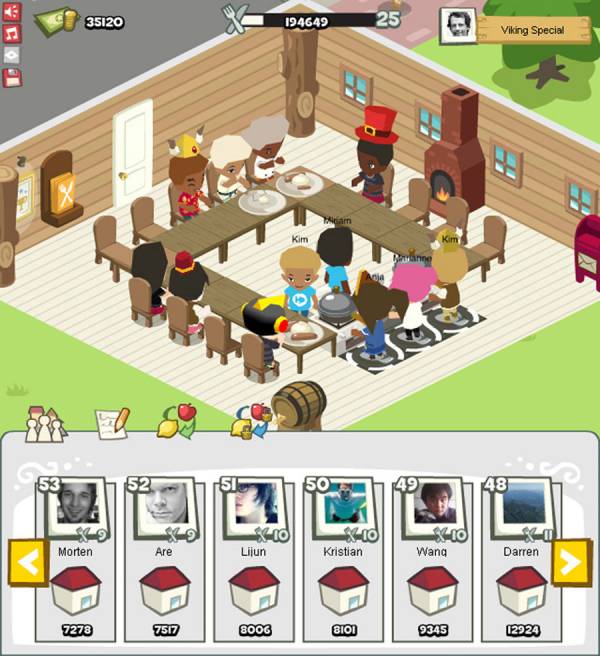Python Scraping With Selenium
Web Scraping using Selenium and Python – ScrapingBee
●
Updated:
08 July, 2021
9 min read
Kevin worked in the web scraping industry for 10 years before co-founding ScrapingBee. He is also the author of the Java Web Scraping Handbook.
In the last tutorial we learned how to leverage the Scrapy framework to solve common web scraping problems.
Today we are going to take a look at Selenium (with Python ❤️) in a step-by-step tutorial.
Selenium refers to a number of different open-source projects used for browser automation. It supports bindings for all major programming languages, including our favorite language: Python.
The Selenium API uses the WebDriver protocol to control a web browser, like Chrome, Firefox or Safari. The browser can run either localy or remotely.
At the beginning of the project (almost 20 years ago! ) it was mostly used for cross-browser, end-to-end testing (acceptance tests).
Now it is still used for testing, but it is also used as a general browser automation platform. And of course, it us used for web scraping!
Selenium is useful when you have to perform an action on a website such as:
Clicking on buttons
Filling forms
Scrolling
Taking a screenshot
It is also useful for executing Javascript code. Let’s say that you want to scrape a Single Page Application. Plus you haven’t found an easy way to directly call the underlying APIs. In this case, Selenium might be what you need.
Installation
We will use Chrome in our example, so make sure you have it installed on your local machine:
Chrome download page
Chrome driver binary
selenium package
To install the Selenium package, as always, I recommend that you create a virtual environment (for example using virtualenv) and then:
Quickstart
Once you have downloaded both Chrome and Chromedriver and installed the Selenium package, you should be ready to start the browser:
from selenium import webdriver
DRIVER_PATH = ‘/path/to/chromedriver’
driver = (executable_path=DRIVER_PATH)
(”)
This will launch Chrome in headfull mode (like regular Chrome, which is controlled by your Python code).
You should see a message stating that the browser is controlled by automated software.
To run Chrome in headless mode (without any graphical user interface), you can run it on a server. See the following example:
from import Options
options = Options()
options. headless = True
d_argument(“–window-size=1920, 1200”)
driver = (options=options, executable_path=DRIVER_PATH)
(“)
print(ge_source)
()
The ge_source will return the full page HTML code.
Here are two other interesting WebDriver properties:
gets the page’s title
rrent_url gets the current URL (this can be useful when there are redirections on the website and you need the final URL)
Locating Elements
Locating data on a website is one of the main use cases for Selenium, either for a test suite (making sure that a specific element is present/absent on the page) or to extract data and save it for further analysis (web scraping).
There are many methods available in the Selenium API to select elements on the page. You can use:
Tag name
Class name
IDs
XPath
CSS selectors
We recently published an article explaining XPath. Don’t hesitate to take a look if you aren’t familiar with XPath.
As usual, the easiest way to locate an element is to open your Chrome dev tools and inspect the element that you need.
A cool shortcut for this is to highlight the element you want with your mouse and then press Ctrl + Shift + C or on macOS Cmd + Shift + C instead of having to right click + inspect each time:
find_element
There are many ways to locate an element in selenium.
Let’s say that we want to locate the h1 tag in this HTML:
Super title
h1 = nd_element_by_name(‘h1’)
h1 = nd_element_by_class_name(‘someclass’)
h1 = nd_element_by_xpath(‘//h1’)
h1 = nd_element_by_id(‘greatID’)
All these methods also have find_elements (note the plural) to return a list of elements.
For example, to get all anchors on a page, use the following:
all_links = nd_elements_by_tag_name(‘a’)
Some elements aren’t easily accessible with an ID or a simple class, and that’s when you need an XPath expression. You also might have multiple elements with the same class (the ID is supposed to be unique).
XPath is my favorite way of locating elements on a web page. It’s a powerful way to extract any element on a page, based on it’s absolute position on the DOM, or relative to another element.
WebElement
A WebElement is a Selenium object representing an HTML element.
There are many actions that you can perform on those HTML elements, here are the most useful:
Accessing the text of the element with the property
Clicking on the element with ()
Accessing an attribute with t_attribute(‘class’)
Sending text to an input with: nd_keys(‘mypassword’)
There are some other interesting methods like is_displayed(). This returns True if an element is visible to the user.
It can be interesting to avoid honeypots (like filling hidden inputs).
Honeypots are mechanisms used by website owners to detect bots. For example, if an HTML input has the attribute type=hidden like this:
This input value is supposed to be blank. If a bot is visiting a page and fills all of the inputs on a form with random value, it will also fill the hidden input. A legitimate user would never fill the hidden input value, because it is not rendered by the browser.
That’s a classic honeypot.
Full example
Here is a full example using Selenium API methods we just covered.
We are going to log into Hacker News:
In our example, authenticating to Hacker News is not really useful on its own. However, you could imagine creating a bot to automatically post a link to your latest blog post.
In order to authenticate we need to:
Go to the login page using ()
Select the username input using nd_element_by_* and then nd_keys() to send text to the input
Follow the same process with the password input
Click on the login button using ()
Should be easy right? Let’s see the code:
login = nd_element_by_xpath(“//input”). send_keys(USERNAME)
password = nd_element_by_xpath(“//input[@type=’password’]”). send_keys(PASSWORD)
submit = nd_element_by_xpath(“//input[@value=’login’]”)()
Easy, right? Now there is one important thing that is missing here. How do we know if we are logged in?
We could try a couple of things:
Check for an error message (like “Wrong password”)
Check for one element on the page that is only displayed once logged in.
So, we’re going to check for the logout button. The logout button has the ID “logout” (easy)!
We can’t just check if the element is None because all of the find_element_by_* raise an exception if the element is not found in the DOM.
So we have to use a try/except block and catch the NoSuchElementException exception:
# dont forget from import NoSuchElementException
try:
logout_button = nd_element_by_id(“logout”)
print(‘Successfully logged in’)
except NoSuchElementException:
print(‘Incorrect login/password’)
We could easily take a screenshot using:
ve_screenshot(”)
Note that a lot of things can go wrong when you take a screenshot with Selenium. First, you have to make sure that the window size is set correctly.
Then, you need to make sure that every asynchronous HTTP call made by the frontend Javascript code has finished, and that the page is fully rendered.
In our Hacker News case it’s simple and we don’t have to worry about these issues.
If you need to make screenshots at scale, feel free to try our new Screenshot API here.
Waiting for an element to be present
Dealing with a website that uses lots of Javascript to render its content can be tricky. These days, more and more sites are using frameworks like Angular, React and for their front-end. These front-end frameworks are complicated to deal with because they fire a lot of AJAX calls.
If we had to worry about an asynchronous HTTP call (or many) to an API, there are two ways to solve this:
Use a (ARBITRARY_TIME) before taking the screenshot.
Use a WebDriverWait object.
If you use a () you will probably use an arbitrary value. The problem is, you’re either waiting for too long or not enough.
Also the website can load slowly on your local wifi internet connection, but will be 10 times faster on your cloud server.
With the WebDriverWait method you will wait the exact amount of time necessary for your element/data to be loaded.
element = WebDriverWait(driver, 5)(
esence_of_element_located((, “mySuperId”)))
finally:
This will wait five seconds for an element located by the ID “mySuperId” to be loaded.
There are many other interesting expected conditions like:
element_to_be_clickable
text_to_be_present_in_element
You can find more information about this in the Selenium documentation
Executing Javascript
Sometimes, you may need to execute some Javascript on the page. For example, let’s say you want to take a screenshot of some information, but you first need to scroll a bit to see it.
You can easily do this with Selenium:
javaScript = “rollBy(0, 1000);”
driver. execute_script(javaScript)
Using a proxy with Selenium Wire
Unfortunately, Selenium proxy handling is quite basic. For example, it can’t handle proxy with authentication out of the box.
To solve this issue, you need to use Selenium Wire.
This package extends Selenium’s bindings and gives you access to all the underlying requests made by the browser.
If you need to use Selenium with a proxy with authentication this is the package you need.
pip install selenium-wire
This code snippet shows you how to quickly use your headless browser behind a proxy.
# Install the Python selenium-wire library:
# pip install selenium-wire
from seleniumwire import webdriver
proxy_username = “USER_NAME”
proxy_password = “PASSWORD”
proxy_url = ”
proxy_port = 8886
options = {
“proxy”: {
“”: f”{proxy_username}:{proxy_password}@{proxy_url}:{proxy_port}”,
“verify_ssl”: False, }, }
URL = ”
driver = (
executable_path=”YOUR-CHROME-EXECUTABLE-PATH”,
seleniumwire_options=options, )
(URL)
Blocking images and JavaScript
With Selenium, by using the correct Chrome options, you can block some requests from being made.
This can be useful if you need to speed up your scrapers or reduce your bandwidth usage.
To do this, you need to launch Chrome with the below options:
chrome_options = romeOptions()
### This blocks images and javascript requests
chrome_prefs = {
“fault_content_setting_values”: {
“images”: 2,
“javascript”: 2, }}
chrome_options. experimental_options[“prefs”] = chrome_prefs
###
chrome_options=chrome_options, )
Conclusion
I hope you enjoyed this blog post! You should now have a good understanding of how the Selenium API works in Python. If you want to know more about how to scrape the web with Python don’t hesitate to take a look at our general Python web scraping guide.
Selenium is often necessary to extract data from websites using lots of Javascript. The problem is that running lots of Selenium/Headless Chrome instances at scale is hard. This is one of the things we solve with ScrapingBee, our web scraping API
Selenium is also an excellent tool to automate almost anything on the web.
If you perform repetitive tasks like filling forms or checking information behind a login form where the website doesn’t have an API, it’s maybe* a good idea to automate it with Selenium, just don’t forget this xkcd:
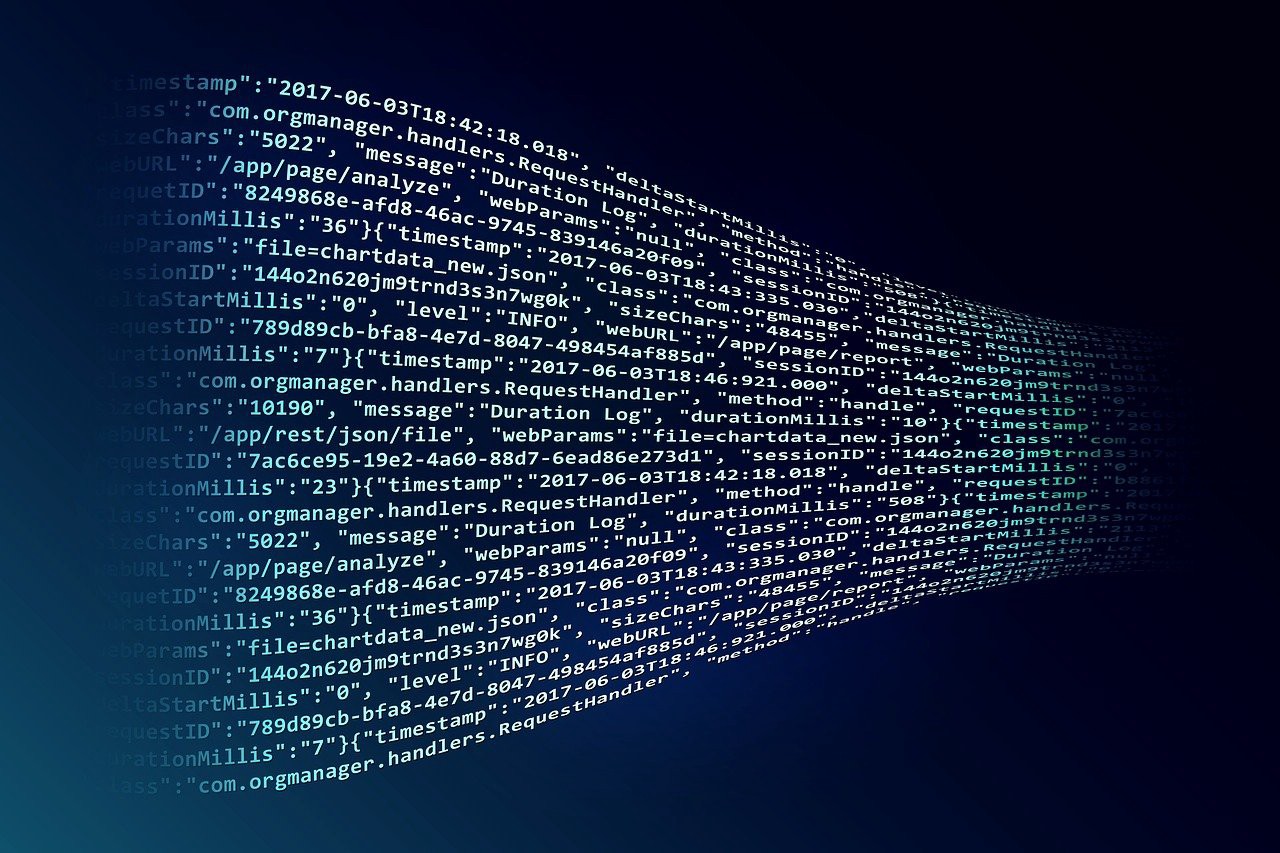
Web Scraping Using Python Selenium | Toptal
Web scraping has been used to extract data from websites almost from the time the World Wide Web was born. In the early days, scraping was mainly done on static pages – those with known elements, tags, and data.
More recently, however, advanced technologies in web development have made the task a bit more difficult. In this article, we’ll explore how we might go about scraping data in the case that new technology and other factors prevent standard scraping.
Traditional Data Scraping
As most websites produce pages meant for human readability rather than automated reading, web scraping mainly consisted of programmatically digesting a web page’s mark-up data (think right-click, View Source), then detecting static patterns in that data that would allow the program to “read” various pieces of information and save it to a file or a database.
If report data were to be found, often, the data would be accessible by passing either form variables or parameters with the URL. For example:
Python has become one of the most popular web scraping languages due in part to the various web libraries that have been created for it. One popular library, Beautiful Soup, is designed to pull data out of HTML and XML files by allowing searching, navigating, and modifying tags (i. e., the parse tree).
Browser-based Scraping
Recently, I had a scraping project that seemed pretty straightforward and I was fully prepared to use traditional scraping to handle it. But as I got further into it, I found obstacles that could not be overcome with traditional methods.
Three main issues prevented me from my standard scraping methods:
Certificate. There was a certificate required to be installed to access the portion of the website where the data was. When accessing the initial page, a prompt appeared asking me to select the proper certificate of those installed on my computer, and click OK.
Iframes. The site used iframes, which messed up my normal scraping. Yes, I could try to find all iframe URLs, then build a sitemap, but that seemed like it could get unwieldy.
JavaScript. The data was accessed after filling in a form with parameters (e. g., customer ID, date range, etc. ). Normally, I would bypass the form and simply pass the form variables (via URL or as hidden form variables) to the result page and see the results. But in this case, the form contained JavaScript, which didn’t allow me to access the form variables in a normal fashion.
So, I decided to abandon my traditional methods and look at a possible tool for browser-based scraping. This would work differently than normal – instead of going directly to a page, downloading the parse tree, and pulling out data elements, I would instead “act like a human” and use a browser to get to the page I needed, then scrape the data – thus, bypassing the need to deal with the barriers mentioned.
Selenium
In general, Selenium is well-known as an open-source testing framework for web applications – enabling QA specialists to perform automated tests, execute playbacks, and implement remote control functionality (allowing many browser instances for load testing and multiple browser types). In my case, this seemed like it could be useful.
My go-to language for web scraping is Python, as it has well-integrated libraries that can generally handle all of the functionality required. And sure enough, a Selenium library exists for Python. This would allow me to instantiate a “browser” – Chrome, Firefox, IE, etc. – then pretend I was using the browser myself to gain access to the data I was looking for. And if I didn’t want the browser to actually appear, I could create the browser in “headless” mode, making it invisible to any user.
Project Setup
To start experimenting, I needed to set up my project and get everything I needed. I used a Windows 10 machine and made sure I had a relatively updated Python version (it was v. 3. 7. 3). I created a blank Python script, then loaded the libraries I thought might be required, using PIP (package installer for Python) if I didn’t already have the library loaded. These are the main libraries I started with:
Requests (for making HTTP requests)
URLLib3 (URL handling)
Beautiful Soup (in case Selenium couldn’t handle everything)
Selenium (for browser-based navigation)
I also added some calling parameters to the script (using the argparse library) so that I could play around with various datasets, calling the script from the command line with different options. Those included Customer ID, from- month/year, and to-month/year.
Problem 1 – The Certificate
The first choice I needed to make was which browser I was going to tell Selenium to use. As I generally use Chrome, and it’s built on the open-source Chromium project (also used by Edge, Opera, and Amazon Silk browsers), I figured I would try that first.
I was able to start up Chrome in the script by adding the library components I needed, then issuing a couple of simple commands:
# Load selenium components
from selenium import webdriver
from import By
from import WebDriverWait, Select
from pport import expected_conditions as EC
from import TimeoutException
# Establish chrome driver and go to report site URL
url = ”
driver = ()
(url)
Since I didn’t launch the browser in headless mode, the browser actually appeared and I could see what it was doing. It immediately asked me to select a certificate (which I had installed earlier).
The first problem to tackle was the certificate. How to select the proper one and accept it in order to get into the website? In my first test of the script, I got this prompt:
This wasn’t good. I did not want to manually click the OK button each time I ran my script.
As it turns out, I was able to find a workaround for this – without programming. While I had hoped that Chrome had the ability to pass a certificate name on startup, that feature did not exist. However, Chrome does have the ability to autoselect a certificate if a certain entry exists in your Windows registry. You can set it to select the first certificate it sees, or else be more specific. Since I only had one certificate loaded, I used the generic format.
Thus, with that set, when I told Selenium to launch Chrome and a certificate prompt came up, Chrome would “AutoSelect” the certificate and continue on.
Problem 2 – Iframes
Okay, so now I was in the site and a form appeared, prompting me to type in the customer ID and the date range of the report.
By examining the form in developer tools (F12), I noticed that the form was presented within an iframe. So, before I could start filling in the form, I needed to “switch” to the proper iframe where the form existed. To do this, I invoked Selenium’s switch-to feature, like so:
# Switch to iframe where form is
frame_ref = nd_elements_by_tag_name(“iframe”)[0]
iframe = (frame_ref)
Good, so now in the right frame, I was able to determine the components, populate the customer ID field, and select the date drop-downs:
# Find the Customer ID field and populate it
element = nd_element_by_name(“custId”)
nd_keys(custId) # send a test id
# Find and select the date drop-downs
select = Select(nd_element_by_name(“fromMonth”))
lect_by_visible_text(from_month)
select = Select(nd_element_by_name(“fromYear”))
lect_by_visible_text(from_year)
select = Select(nd_element_by_name(“toMonth”))
lect_by_visible_text(to_month)
select = Select(nd_element_by_name(“toYear”))
lect_by_visible_text(to_year)
Problem 3 – JavaScript
The only thing left on the form was to “click” the Find button, so it would begin the search. This was a little tricky as the Find button seemed to be controlled by JavaScript and wasn’t a normal “Submit” type button. Inspecting it in developer tools, I found the button image and was able to get the XPath of it, by right-clicking.
Then, armed with this information, I found the element on the page, then clicked it.
# Find the ‘Find’ button, then click it
nd_element_by_xpath(“/html/body/table/tbody/tr[2]/td[1]/table[3]/tbody/tr[2]/td[2]/input”)()
And voilà, the form was submitted and the data appeared! Now, I could just scrape all of the data on the result page and save it as required. Or could I?
Getting the Data
First, I had to handle the case where the search found nothing. That was pretty straightforward. It would display a message on the search form without leaving it, something like “No records found. ” I simply searched for that string and stopped right there if I found it.
But if results did come, the data was presented in divs with a plus sign (+) to open a transaction and show all of its detail. An opened transaction showed a minus sign (-) which when clicked would close the div. Clicking a plus sign would call a URL to open its div and close any open one.
Thus, it was necessary to find any plus signs on the page, gather the URL next to each one, then loop through each to get all data for every transaction.
# Loop through transactions and count
links = nd_elements_by_tag_name(‘a’)
link_urls = [t_attribute(‘href’) for link in links]
thisCount = 0
isFirst = 1
for url in link_urls:
if ((“”) >= 0): # URL to link to transactions
if isFirst == 1: # already expanded +
isFirst = 0
else:
(url) # collapsed +, so expand
# Find closest element to URL element with correct class to get tran type nd_element_by_xpath(“//*[contains(@href, ‘/retail/transaction/results/’)]/following::td[@class=’txt_75b_lmnw_T1R10B1′]”)
# Get transaction status
status = nd_element_by_class_name(‘txt_70b_lmnw_t1r10b1’)
# Add to count if transaction found
if (tran_type in [‘Move In’, ‘Move Out’, ‘Switch’]) and
(status == “Complete”):
thisCount += 1
In the above code, the fields I retrieved were the transaction type and the status, then added to a count to determine how many transactions fit the rules that were specified. However, I could have retrieved other fields within the transaction detail, like date and time, subtype, etc.
For this project, the count was returned back to a calling application. However, it and other scraped data could have been stored in a flat file or a database as well.
Additional Possible Roadblocks and Solutions
Numerous other obstacles might be presented while scraping modern websites with your own browser instance, but most can be resolved. Here are a few:
Trying to find something before it appears
While browsing yourself, how often do you find that you are waiting for a page to come up, sometimes for many seconds? Well, the same can occur while navigating programmatically. You look for a class or other element – and it’s not there!
Luckily, Selenium has the ability to wait until it sees a certain element, and can timeout if the element doesn’t appear, like so:
element = WebDriverWait(driver, 10). until(esence_of_element_located((, “theFirstLabel”)))
Getting through a Captcha
Some sites employ Captcha or similar to prevent unwanted robots (which they might consider you). This can put a damper on web scraping and slow it way down.
For simple prompts (like “what’s 2 + 3? ”), these can generally be read and figured out easily. However, for more advanced barriers, there are libraries that can help try to crack it. Some examples are 2Captcha, Death by Captcha, and Bypass Captcha.
Website structural changes
Websites are meant to change – and they often do. That’s why when writing a scraping script, it’s best to keep this in mind. You’ll want to think about which methods you’ll use to find the data, and which not to use. Consider partial matching techniques, rather than trying to match a whole phrase. For example, a website might change a message from “No records found” to “No records located” – but if your match is on “No records, ” you should be okay. Also, consider whether to match on XPATH, ID, name, link text, tag or class name, or CSS selector – and which is least likely to change.
Summary: Python and Selenium
This was a brief demonstration to show that almost any website can be scraped, no matter what technologies are used and what complexities are involved. Basically, if you can browse the site yourself, it generally can be scraped.
Now, as a caveat, it does not mean that every website should be scraped. Some have legitimate restrictions in place, and there have been numerous court cases deciding the legality of scraping certain sites. On the other hand, some sites welcome and encourage data to be retrieved from their website and in some cases provide an API to make things easier.
Either way, it’s best to check with the terms and conditions before starting any project. But if you do go ahead, be assured that you can get the job done.
Recommended Resources for Complex Web Scraping:
Advanced Python Web Scraping: Best Practices & Workarounds
Scalable do-it-yourself scraping: How to build and run scrapers on a large scale
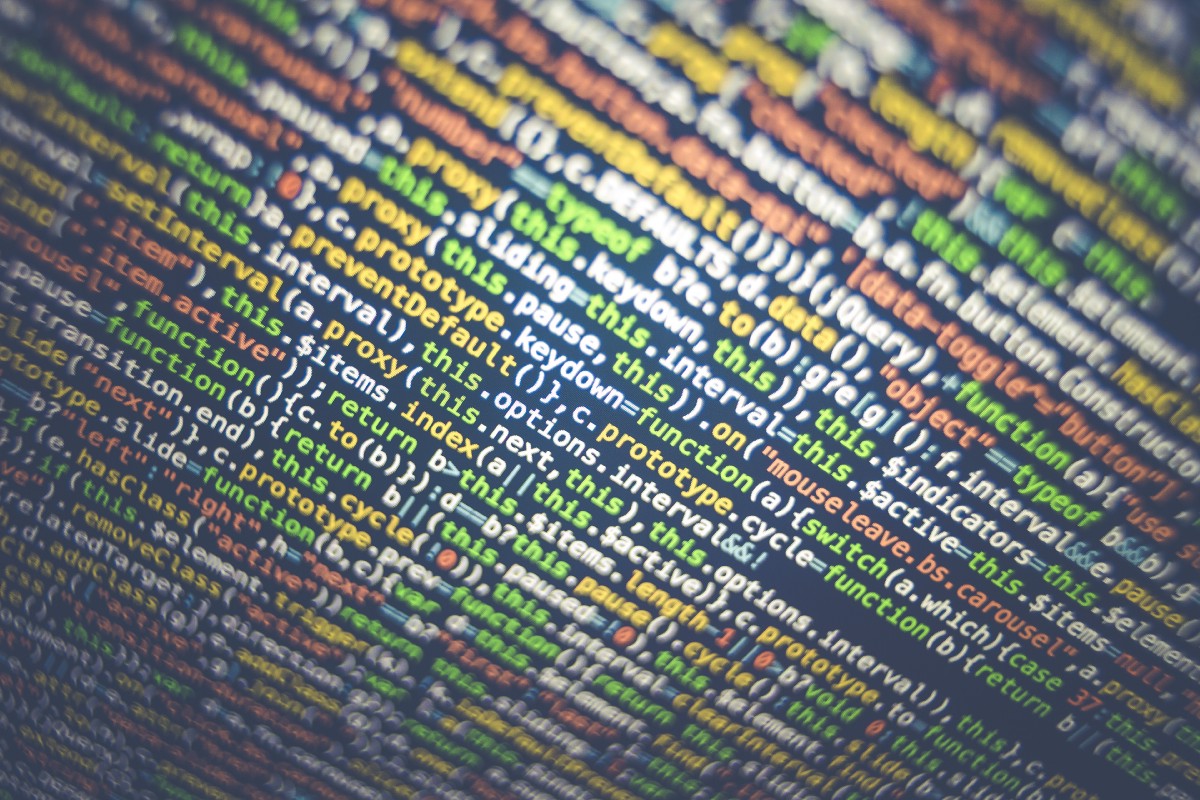
Web Scraping Using Selenium — Python | by Atindra Bandi
How to navigate through multiple pages of a website and scrape large amounts of data using Selenium in PythonShhh! Be Cautious Web Scraping Could be Troublesome!!! Before we delve into the topic of this article let us first understand what is web-scraping and how is it is web-scraping? Web scraping is a technique for extracting information from the internet automatically using a software that simulates human web surfing. 2. How is web-scraping useful? Web scraping helps us extract large volumes of data about customers, products, people, stock markets, etc. It is usually difficult to get this kind of information on a large scale using traditional data collection methods. We can utilize the data collected from a website such as e-commerce portal, social media channels to understand customer behaviors and sentiments, buying patterns, and brand attribute associations which are critical insights for any ’s now get our hands dirty!! Since we have defined our purpose of scraping, let us delve into the nitty-gritty of how to actually do all the fun stuff! Before that below are some of the housekeeping instructions regarding installations of packages. a. Python version: We will be using Python 3. 0, however feel free to use Python 2. 0 by making slight adjustments. We will be using jupyter notebook, so you don’t need any command line knowledge. b. Selenium package: You can install selenium package using the following command! pip install seleniumc. Chrome driver: Please install the latest version of chromedriver from note you need Google Chrome installed on your machines to work through this first and foremost thing while scraping a website is to understand the structure of the website. We will be scraping, a car forum. This website aids people in their car buying decisions. People can post their reviews about different cars in the discussion forums (very similar to how one posts reviews on Amazon). We will be scraping the discussion about entry level luxury car will scrape ~5000 comments from different users across multiple pages. We will scrape user id, date of comment and comments and export it into a csv file for any further ’s begin writing our scraper! We will first import important packages in our Notebook —#Importing packagesfrom selenium import webdriverimport pandas as pdLet’s now create a new instance of google chrome. This will help our program open an url in google = (‘Path in your computer where you have installed chromedriver’)Let’s now access google chrome and open our website. By the way, chrome knows that you are accessing it through an automated software! (”)Web page opened from python notebookSo, how does our web page look like? We will inspect 3 items (user id, date and comment) on our web page and understand how we can extract id: Inspecting the userid, we can see the highlighted text represents the XML code for user path for user idThe XML path (XPath)for the userid is shown below. There is an interesting thing to note here that the XML path contains a comment id, which uniquely denotes each comment on the website. This will be very helpful as we try to recursively scrape multiple comments. //*[@id=”Comment_5561090″]/div/div[2]/div[1]/span[1]/a[2]If we see the XPath in the picture, we will observe that it contains the user id ‘dino001’ do we extract the values inside a XPath? Selenium has a function called “find_elements_by_xpath”. We will pass our XPath into this function and get a selenium element. Once we have the element, we can extract the text inside our XPath using the ‘text’ function. In our case the text is basically the user id (‘dino001’). userid_element = nd_elements_by_xpath(‘//*[@id=”Comment_5561090″]/div/div[2]/div[1]/span[1]/a[2]’)[0]userid = userid_element. text2. Comment Date: Similar to the user id, we will now inspect the date when the comment was path for comment dateLet’s also see the XPath for the comment date. Again note the unique comment id in the XPath. //*[@id=”Comment_5561090″]/div/div[2]/div[2]/span[1]/a/timeSo, how do we extract date from the above XPath? We will again use the function “find_elements_by_xpath” to get the selenium element. Now, if we carefully observe the highlighted text in the picture, we will see that the date is stored inside the ‘title’ attribute. We can access the values inside attributes using the function ‘get_attribute’. We will pass the tag name in this function to get the value inside the er_date = nd_elements_by_xpath(‘//*[@id=”Comment_5561090″]/div/div[2]/div[2]/span[1]/a/time’)[0]date = t_attribute(‘title’)3. Comments: Lastly, let’s explore how to extract the comments of each Path for user commentsBelow is the XPath for the user comment —//*[@id=”Comment_5561090″]/div/div[3]/div/div[1]Once again, we have the comment id in our XPath. Similar to the userid we will extract the comment from the above XPathuser_message = nd_elements_by_xpath(‘//*[@id=”Comment_5561090″]/div/div[3]/div/div[1]’)[0]comment = just learnt how to scrape different elements from a web page. Now how to recursively extract these items for 5000 users? As discussed above, we will use the comment ids, which are unique for a comment to extract different users data. If we see the XPath for the entire comment block, we will see that it has a comment id associated with it. //*[@id=”Comment_5561090″]XML Path for entire comment blockThe following code snippet will help us extract all the comment ids on a particular web page. We will again use the function ‘find_elements_by_xpath’ on the above XPath and extract the ids from the ‘id’ = nd_elements_by_xpath(“//*[contains(@id, ‘Comment_’)]”) comment_ids = []for i in ids: (t_attribute(‘id’))The above code gives us a list of all the comment ids from a particular web to bring all this together? Now we will bring all the things we have seen so far into one big code, which will recursively help us extract 5000 comments. We can extract user ids, date and comments for each user on a particular web page by looping through all the comment ids we found in the previous is the code snippet to extract all comments from a particular web rapper To Scrape All Comments from a Web PageLastly, if you check our url has page numbers, starting from 702. So, we can recursively go to previous pages by simply changing the page numbers in the url to extract more comments until we get the desired number of process will take some time depending on the computational power of your computer. So, chill, have a coffee, talk to your friends and family and let Selenium do its job! Summary: We learnt how to scrape a website using Selenium in Python and get large amounts of data. You can carry out multiple unstructured data analytics and find interesting trends, sentiments, etc. using this data. If anyone is interested in looking at the complete code, here is the link to my me know if this was helpful. Enjoy Scraping BUT BE CAREFUL! If you liked reading this, I would recommend reading another article about scraping Reddit data using Reddit API and Google BigQuery written by a fellow classmate (Akhilesh Narapareddy) at the University of Texas, Austin.
Frequently Asked Questions about python scraping with selenium
How do I use Selenium to scrape in Python?
Implementation of Image Web Scrapping using Selenium Python: –Step1: – Import libraries. … Step 2: – Install Driver. … Step 3: – Specify search URL. … Step 4: – Scroll to the end of the page. … Step 5: – Locate the images to be scraped from the page. … Step 6: – Extract the corresponding link of each Image.More items…•Aug 30, 2020
Can Selenium be used for web scraping?
Selenium is a Python library and tool used for automating web browsers to do a number of tasks. One of such is web-scraping to extract useful data and information that may be otherwise unavailable.
Is Scrapy better than Selenium?
Selenium is an excellent automation tool and Scrapy is by far the most robust web scraping framework. When we consider web scraping, in terms of speed and efficiency Scrapy is a better choice. While dealing with JavaScript based websites where we need to make AJAX/PJAX requests, Selenium can work better.Oct 4, 2021