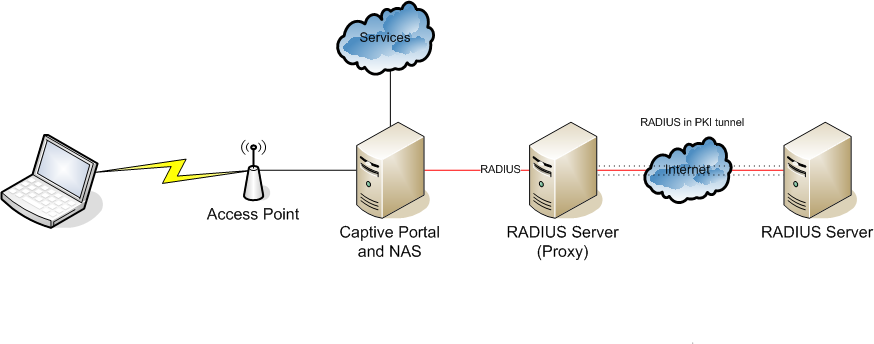Ps4 Blocked From Wifi
Solved: Blocking a PS4 from the router – BT Community
You can go into the Homehub Admin settings and then go to Advance settings > Access control > Select the device you want to block and set the times.
You should be aware that it is very easy to overcome this and no doubt your son will know how to do that or will find out very quickly how to.
Even if you block it from the Internet he can still play with it offline. Perhaps the best way would be to take it off him and lock it in a cupboard or the boot of your car until he learns how to play with it in moderation.

How to Fix It When PS4 Won’t Connect to Wi-Fi – Lifewire
There’s nothing more frustrating than a PlayStation 4 that can’t get online when you want to play a game, update your system, download a new title, or watch a movie. There are multiple reasons why this is happening, and some are more complex than others. We have possible causes and solutions below.
Pinciniphoto / iStock Editorial / Getty Images Plus
Causes of PS4 Not Connecting to the Internet
There may be numerous reasons why your PS4 won’t connect to the internet, but these are some of the most common problems:
The PlayStation Network (PSN) is offline.
Your Wi-Fi network lost internet connectivity.
You’re attempting to connect with an invalid username or password.
The DNS settings on your PS4 aren’t configured correctly.
The distance between your PS4 and the wireless router is too far, causing intermittent signal loss.
How to Fix It When Your PS4 Won’t Connect to Wi-Fi
Follow the recommendations below to get your PS4 console connected to the internet again.
Check the status of the PlayStation Network. If PSN is offline, it’s not going to matter whether the console can connect to Wi-Fi. So, check its status as an initial step. Gamers often misdiagnose PSN outages as a problem with their network connectivity, which can cause unnecessary confusion.
Restart the modem and router. It’s best to restart both the modem and wireless router. Then, see if the console can connect to the Wi-Fi network before assuming that the PS4 is the problem. Reboot the modem and router manually, wait about five minutes, then check to see if the PS4 can establish a connection.
If you’re unsure how to power these devices on and off, refer to the devices’ manuals or to your service provider’s customer support.
Restart the PlayStation 4. Then, reboot the PS4 and see if it connects successfully afterward.
Fully power down the console and turn it back on, as opposed to entering Rest Mode and then waking up the console’s operating system.
Confirm your Wi-Fi password is correct. It’s possible the PS4 can’t establish a connection to your Wi-Fi network because you’re using the wrong password, a problem that’s often misdiagnosed because the error message phrasing is a bit ambiguous.
Connect a different device (such as your laptop or smartphone) to the same Wi-Fi network using the same password, preferably a device that recently established a successful connection. If this other device can see the Wi-Fi network but can’t connect to it using this password, there’s a good chance the password is invalid.
The process of determining the correct password for your Wi-Fi network varies depending on the hardware and configuration. Refer to your modem or router manual or your service provider’s customer support if you don’t know how to locate or change the Wi-Fi password.
Move your PS4 closer to the wireless router. It’s not a potential cause that’s often considered when a device can’t connect to Wi-Fi. The physical distance between a wireless router and the PS4 is a potential reason why you can’t get online. It’s also important to make sure the Wi-Fi signal isn’t impeded by device-related interference or obstructions such as reinforced doors or excessively thick walls.
Change the Wi-Fi network’s channel number. It’s common for internet-connected devices to all use the same narrow radio frequency range by default. Your neighbors could be using the same channel as well. Change the channel on the wireless router to establish a stronger connection.
Change the DNS settings on the PS4. One common cause of PS4 Wi-Fi connectivity problems revolves around the console’s DNS settings. Modify the DNS addresses used with your Wi-Fi network and see if that fixes the issue.
Connect the PS4 using a wired connection. If you attempted all of the above and still can’t connect your console to your Wi-Fi network, use a reliable hard-wired option, like an Ethernet cable.
Factory reset the PS4. The last resort is to reset the PS4 to its default factory settings. If you’ve reached this point and still can’t establish a connection, resetting the console is the recommended course of action.
Thanks for letting us know!
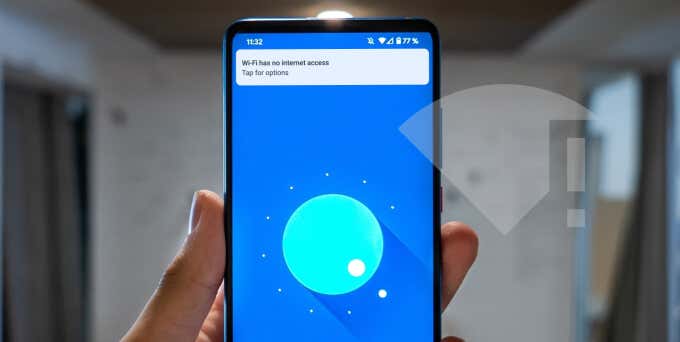
What To Do When Your Internet Access Is Blocked? – TechNorms
The internet, today, is part and parcel of our lives. We all tend to use it daily irrespective, whether it is for personal or professional use. But what if you are doing some critical work and your internet access is blocked? And what to do about the dreadful message “ERR_NETWORK_ACCESS_DENIED” on your screen? When you drag your mouse pointer to wifi sign and see messages like No Internet access, Connected to Wifi but no Internet, it means that the computer could not connect to the internet. While if the words are “Not Connected, ” “No Internet Connection, ” it means there is a problem connecting to the router. It is essential to find out the type of error message before finding a Causes that Lead to Blocked Internet Issue in Windows 10It is undoubtedly annoying to see such messages in the middle of a crucial task. The leading causes of internet issues in Windows 10 are:Malware or viruses that enter your PC via a downloaded file, infected USB drive or some malicious file. These viruses can change your network and browser settings, which in turn gives you, “Your internet access is blocked” antivirus software has in-built firewall utility, which can also block internet access due to some suspicious websites or twork driver issues can be one of the reasons for your blocked internet you are using the internet in office, school, college, or some public place, then access to some websites is blocked. In such cases, the only solution is to contact the authorities and get the issue solved. 8 Best Solutions to Consider if Your Internet access is blockedAs you can see, there are different reasons for the “ERR_NETWORK_ACCESS_DENIED” issue, so one solution cannot work for all. There is a list of the solutions below; you can try the one which is feasible for you. 1. Restart your PCWhatever the reason for your blocked Internet access is, the most common and easy solution to this is to restart your PC. Rebooting or restarting the system solves many issues. If there is a minor glitch, then it can be solved by rebooting your systemAfter the restart, open your browser and check if your internet access is blocked or if the internet is accessible. 2. Reboot your Modem and RouterUnlike the computer, modem, and router do not have any interface to reboot them. When your internet access is blocked, you need to unplug them and wait for some time. Connect your modem first and then the router. Check the lights of the router, and verify if they have the usual everything is regular, try reconnecting to the internet. However, if you still see “ERR_NETWORK_ACCESS_DENIED” on your screen, the issue is complicated. It requires getting into the details of the network troubleshooting. 3. Disable Antivirus and FirewallAntivirus is vital for your system as it protects the system from malware and viruses. Nowadays, antivirus software comes in an all-in-one package and has firewall protection as well. Antivirus won’t block your access to the internet, but the built-in firewall protection may do that. Disable your antivirus and check if the error on your browser vanishes. If not, then you can try using another antivirus or contact customer care for the your internet access is blocked, you can also disable the Windows firewall as it may block your internet disable the Windows firewall, go to the Control Panel and click on System and System and SecurityNow, click on Windows Defender Firewall to change the firewall Windows Defender Firewall to change the settings related to firewallOn the next window, you may see Turn Windows Defender Firewall on or off in the left pane, click on it to switch off the the Windows Defender FirewallRestart the system. Open the browser to check if your internet access is blocked, or if the internet is working read: The best firewall devices to keep your network secure4. Restore Antivirus to Previous SettingsHave you made any changes to antivirus firewall settings recently? If yes, then it may be interrupting your internet access. Restore the antivirus to the previous your browser, if it no longer shows ERR_NETWORK_ACCESS_DENIED error, then let the restored changes of firewall settings be as it is. 5. Reinstall AntivirusIf none of the above solutions worked for you, and you still think antivirus is the culprit, try reinstalling the antivirus. During the reinstallation, keep in mind, to not install the firewall utility as a Windows firewall provides enough security. 6. Run Windows Network DiagnosticsRunning Windows Network Diagnostics won’t guarantee you to fix the blocked internet access issue. However, there is no harm in giving this solution a to Settings ➜ Network & InternetRun the Network troubleshooterNavigate to Status and click on Network dows Network Diagnostics running in the backgroundA new window appears which carries out Windows Network Diagnostics for you. Follow the wizard to carry on the process further. 7. Roll Back Network DriversThe recent updates in network drivers can be troublemakers sometimes if your internet access is blocked. You can roll back to the previous version by getting into the settings of network Windows key + X and go to Device Manager. Search for Network adapters and click on, right-click on the Driver you want to revert and click on on Properties to revert the driver to the previous versionGo to Driver and click on Roll Back Driver and then click If the Roll Back button is grey, it means you do not have any previous version to revertClick on Roll Back Driver if the button is enabledRestart your PC after the rollback to check if ERR_NETWORK_ACCESS_DENIED is solved. 8. Update or Uninstall your network adapter driverAn outdated network adapter may cause a problem with your internet connectivity. You can update your network driver and check if your Internet access is blocked or the issue persists or you are not able to update the drivers, then try uninstalling the network driver. The system will install updated Network drivers for Specific Solutions to Fix Blocked Internet Access IssueYou are visiting a site on Chrome, and you see ERR_NETWORK_ACCESS_DENIED error, try to visit the same website by using different browsers like Internet Explorer and you can view the site on other browsers, it means the problem lies with Chrome. You can solve this issue easily by the quick fixes mentioned below. Clear the cacheYour blocked internet access can be fixed by clearing the cache and browsing history of your browser. It is mainly because sometimes browser history and cookies may hinder the website’s IP address, which, in turn, can cause your internet access to clear the cache, press Ctrl + H to open the browsing history tab and click on Clear browsing on browsing data of Google Chrome browserNext, check all three options to clear your browsing history, Cookies and Cache. Also, make sure the Time range should be ‘All time’ on Clear the data of all timeOnce the cached images and files are cleared, check if your system is working fine. Reset ChromeSome changes in chrome settings may be the reason for your internet access blocked. Try resetting your chrome to fix reset Chrome, click on the 3 dots in the upper right corner of your browser and then click on to Google settingsClick on Advanced to see the reset to Advanced settingsNavigate to Reset and clean up, and click on the triangle next to Restore settings to their original the settings to defaultWhen a pop-up window appears, click on the Reset settings the settingsRefresh your browser and check if your internet access is blocked or if the internet connectivity issue is solved. Delete Chrome ProfilePossibly deleting the Chrome profile may help to fix ERR_NETWORK_ACCESS_DENIED. To remove the Chrome profile, you need to end the task from Task can also reboot your PC. Do not open any instance of Google Chrome after the restart. Later, follow the steps below to delete the Chrome Windows key + R to open Run, and type the following in the textbox and hit Enter:%LOCALAPPDATA%\Google\Chrome\User Data\Open Chrome’s user dataWhen the file explorer opens, search for Default and Rename it as the name of the old profile4. Allow Chrome to access the Network in your Firewall or Antivirus SettingsThe allowance is to make sure the Windows Firewall is not blocking the Chrome browser. You need to make appropriate changes in firewall settings to allow the Chrome ’s see how to allow Chrome to access the network in your firewall or antivirus Windows key + I to open Settings and select Update & vigate to Windows, click on Firewall & network Firewall & network protectionWhen firewall & network protection opens click on Allow an app through the app through firewallA new window appears on the screen, click on Change settings, search for Google can select Private and Public networks depending upon the ivate: It is your home It is an internet network which we use in public places like coffee shops and officesClick on OK to save the Google Chrome to communicate through Windows Defender FirewallSimilarly, you can add Chrome exception to your antivirus by referring to its guide. Disable Third-party ExtensionsSome of the extensions might be causing the firewall to block the websites, and in turn, your internet access is blocked. So, disable all the unwanted extensions from the browser to avoid ERR_NETWORK_ACCESS_DENIED on the three dots in the upper right corner of the browser, navigate to More tools, and select out Google Chrome extensionsIn the Extensions tab, you can see all the extensions. Remove all the unnecessary extensions; you can also disable the extension by dragging the or disable Chrome extensionsRefresh the page. Now, check if your internet access is blocked or Malwarebytes or CCleanerLastly, you can also scan for viruses and malware, as the virus can be the culprit if your internet access is blocked. Some viruses may change your network settings like proxy or LAN. It can even damage the network drivers. Even a malicious file can block internet access. So, it is better to be safe and run the security can use CCleaner to keep your Computer have previously written in detail about using Malwarebytes to keep your PC safe from sure you download Malwarebytes and CCleaner from their official sites. You can also download them by using the link wnload Malwarebytes hereDownload CCleaner hereConclusionThe solutions listed above should solve your blocked internet access issue. You can find out the cause and then apply the appropriate solution or try the common solutions from the ever, if your internet access is still blocked, it might be a more complicated cause. You should connect with your Internet Service Provider or take a professional’s help to get the issue solved.
Frequently Asked Questions about ps4 blocked from wifi
Why is my WIFI blocking my PS4?
Causes of PS4 Not Connecting to the Internet Your Wi-Fi network lost internet connectivity. You’re attempting to connect with an invalid username or password. The DNS settings on your PS4 aren’t configured correctly. The distance between your PS4 and the wireless router is too far, causing intermittent signal loss.Jan 14, 2021
Why is my WIFI being blocked?
Top Causes that Lead to Blocked Internet Issue in Windows 10 Malware or viruses that enter your PC via a downloaded file, infected USB drive or some malicious file. These viruses can change your network and browser settings, which in turn gives you, “Your internet access is blocked” error.