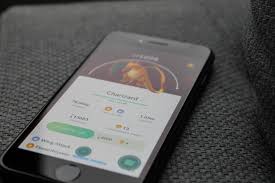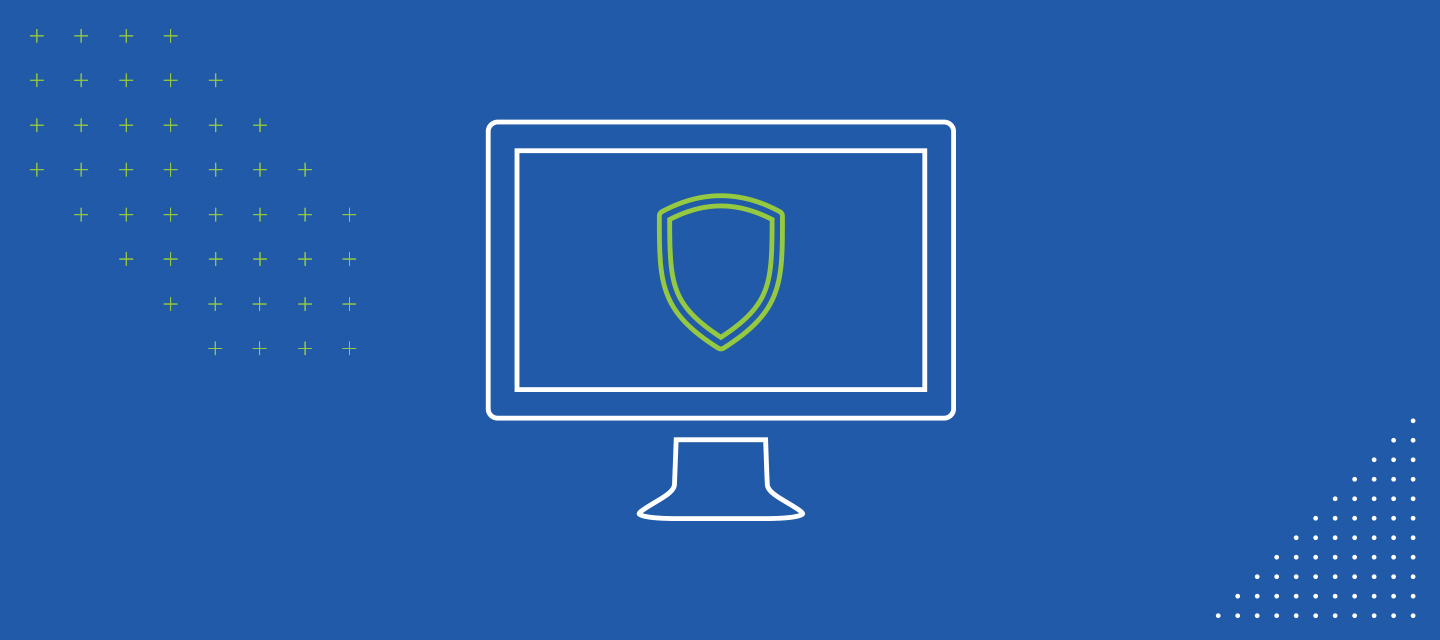
Proxy Settings Keep Disappearing
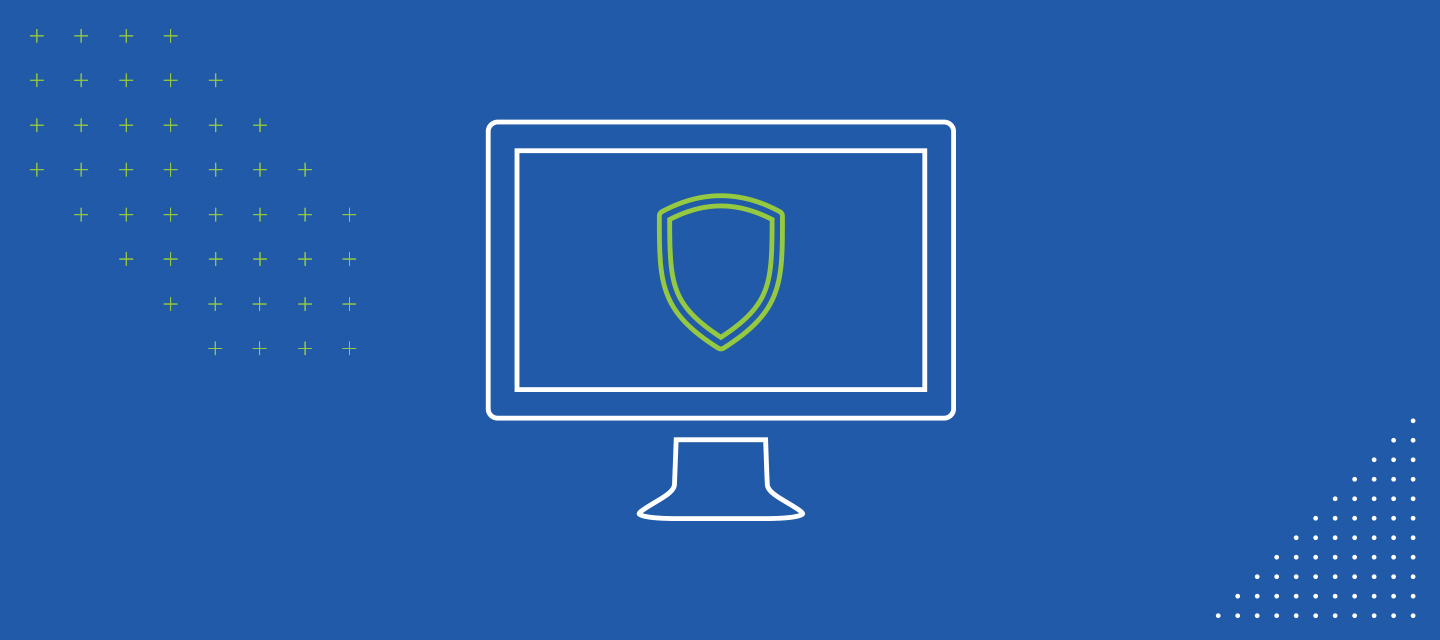
Proxy setting disappear – Microsoft Community
Answer
Hello Noppadon,
To better assist you with your concern, I’d like to know the following:
Confirm which build is currently installed on your device. To check, follow the steps below:
Press Windows key + R, then type in OK.
Were there any recent changes made prior to this issue? Are you using a personal or company computer? It’s a company computer, you’ll need to get in touch with your company’s IT Department.
Meanwhile, try to turn off Automatically detect settings. PressWindows key + R > Type
> Connections tab >
LAN settings > turn off Automatically detect settings. Also, some users had also suggested that once you’ve entered your proxy address and port in and saving it, then restarting your computer immediately had
somehow help solved the said issue.
Looking forward to your response.
Regards.
Was this reply helpful?
Sorry this didn’t help.
Great! Thanks for your feedback.
How satisfied are you with this reply?
Thanks for your feedback, it helps us improve the site.
Thanks for your feedback.
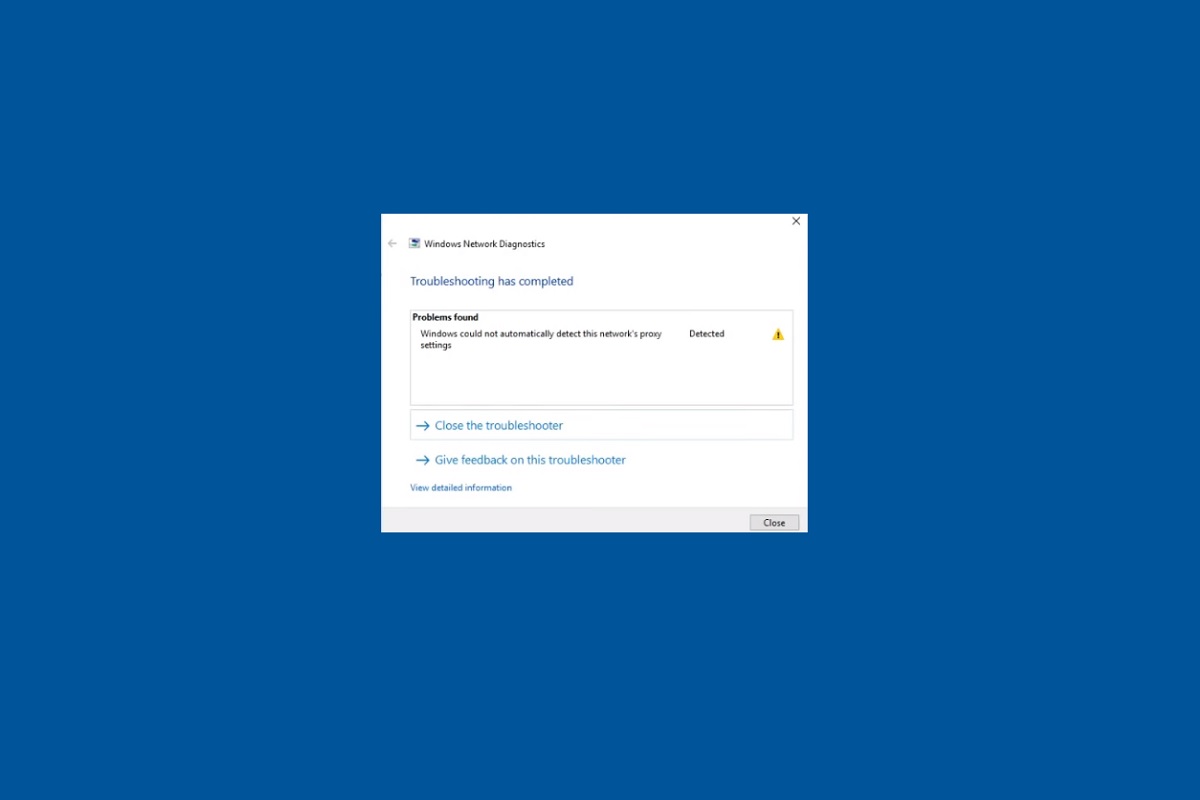
How to prevent users from changing proxy settings on Windows 10
On computing, a proxy server sits between a device and the internet to retrieve web data on behalf of the user. Usually, there are three reasons to use a proxy, including privacy, speed, and traffic monitoring.
Privacy is perhaps the most important benefit because it allows you to navigate the internet anonymously since the computer will be requesting information to the proxy (not to the website directly). Then the server will retrieve the information for the client, hiding your public network address.
A proxy server can also improve internet speeds and reduce bandwidth. For example, if the organization has a proxy in the network, whenever a request is made, the server will also cache the web page in its database, and it will serve it to other users if they request the same information. Also, organizations may use this solution to monitor the websites users access and create an access list to block specific sites.
Since there are many reasons to use a proxy, depending on your environment, sometimes you may need to prevent users from changing the proxy settings on Windows 10 to properly implement the solution or prevent them from using this feature.
Whatever the reason it might be, Windows 10 includes at least two methods to disable the proxy settings using the Local Group Policy Editor and Registry.
In this Windows 10 guide, we will walk you through the steps to disable the proxy settings available in the Settings app to prevent users from modifying this feature. We will also outline the steps to enable the settings if you no longer need to use a proxy or the feature was disabled by mistake.
How to disable proxy settings on Windows 10
How to enable proxy settings on Windows 10
On Windows 10, it is possible to disable the proxy settings available through the Settings app (and Internet Options) in at least two different ways using the Group Policy Editor and Registry.
Quick tip: If you want to block users from changing a custom configuration, then first configure proxy, and then disable the settings with the steps below.
Disable settings with Group Policy
If you use Windows 10 Pro (or Enterprise), the easiest way to prevent users from changing the proxy settings is using the Local Group Policy Editor.
To disable the ability to change the proxy settings on Windows 10, use these steps:
Open Start.
Search for and click OK to open the Local Group Policy Editor.
Browse the following path:
User Configuration > Administrative Templates > Windows Components > Internet Explorer
On the right side, double-click the Prevent changing proxy settings policy.
Source: Windows Central
Select the Enabled option.
Click the Apply. button
Click the OK button.
Once you complete the steps, the proxy settings available in the Settings app and through the Internet Options will no longer be available to users. If you have previously set up a custom proxy configuration, it will still be available, and users won’t be able to change it.
Disable settings with Registry
In the case you use Windows 10 Home, you won’t have access to the Local Group Policy Editor. However, you can still disable the “Prevent changing proxy settings” policy by modifying the Registry.
Warning: This is a friendly reminder that editing the Registry is risky, and it can cause irreversible damage to your installation if you don’t do it correctly. It’s recommended to make a full backup of your PC before proceeding.
To disable the settings to configure the proxy settings, use these steps:
Search for regedit and click the top result to open the Registry.
HKEY_CURRENT_USER\Software\Policies\Microsoft
Quick tip: On Windows 10, you can now copy and paste the path in the Registry’s address bar to quickly jump to the key destination.
Right-click the Microsoft (folder) key, select the New submenu and choose the Key option.
Name the key Internet Explorer and press Enter.
Right-click the newly created key, select the New submenu, and choose the Key option.
Name the key Control Panel and press Enter.
Right-click the Control Panel (folder) key, select the New submenu, and choose the DWORD (32-bit) Value option.
Name the key Proxy and press Enter.
Double-click the newly created DWORD and set the value from 0 to 1.
Restart your computer.
After you complete the steps, the proxy settings will no longer be customizable using the Settings app or through the legacy Internet Options page. In the same way as using the Local Group Policy editor, if you previously specified custom proxy settings, they will continue to be available, and users won’t be able to modify the feature.
If you want to revert the changes, or you are the administrator for the device, and the proxy settings appear grayed out in the Settings app, you can use the Local Group Policy Editor or Registry to enable the feature.
Enable settings with Group Policy
To enable the ability to change the proxy settings on Windows 10, use these steps:
Select the Not configured option.
Click the Apply button.
Once you complete the steps, the proxy settings will no longer be grayed out in the Settings app, and anyone can now customize the feature.
Enable settings with Registry
To make the proxy settings available in the Settings app (and Internet Options) with the Registry, use these steps:
HKEY_CURRENT_USER\Software\Policies\Microsoft\Internet Explorer\Control Panel
Double-click the Proxy DWORD from the right side and set the value from 1 to 0.
After you complete the steps, the proxy settings will once again be available on Windows 10.
More Windows 10 resources
For more helpful articles, coverage, and answers to common questions about Windows 10, visit the following resources:
Windows 10 on Windows Central – All you need to know
Windows 10 help, tips, and tricks
Windows 10 forums on Windows Central
With your own two hands
New World crafting guide: Gathering, skills, and more
Crafting is a huge part of the New World experience, but the game’s crafting system is a little different than other MMOs. Here’s a look at everything you need to know about New World crafting.
Basically perfect
Review: Surface Pro 8 is the 2-in-1 PC we’ve all been waiting for
Constituting one of the most extensive revisions since Surface Pro 8, the all-new Surface Pro 8 pretty much sticks the landing. As we head into the 10th year of Surface, Microsoft’s latest 2-in-1 finally adds Thunderbolt and a better display to make a winner.
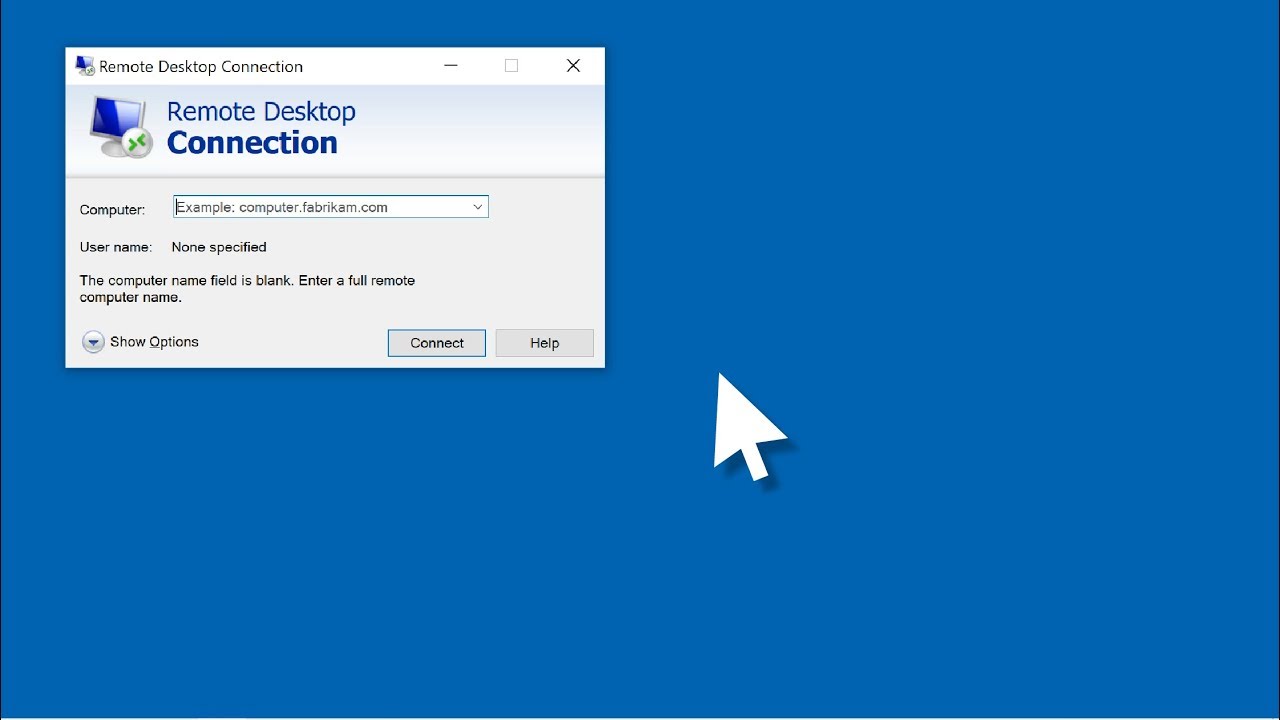
Proxy settings change automatically Windows 10 – PelegIT
Proxy settings change automatically Windows 10 is some new bug, virus, popped up recently and some users are experiencing this issue nowadays. According to the IT social topics – users complaining that it comes from VPN settings, Virus, or even Microsoft Update, unfortunately, I experienced this as well last week, tried couple of things such as VPN didn’t see any exception programs that changing my Proxy settings on internet explorer, have run Malwarebytes, search some task schedulers which may set the proxy settings, deleted some registry keys, repairing Windows files, changes permission, except of formatting computers I have tried anything without successSo let’s check what we can do: You can open CMD and check what application is listening to 8080 port, in my case there wasn’t any Process in the list…:netstat -abno | findstr LISTENING | findstr:8080This is the error I faced:The only way that I found fixing it, is by enabling some local Group Policy which doesn’t allow Proxy and internet settings to be changed. Start > Run > “”. Computer Configuration > Administrative Templates >Windows Components > Internet Explorer > and Enable the “Prevent changing Proxy Settings policy“:You also can enable the following Policy if the first one not working: And Enable the “Security Zones: Do not allow users to change policies“:Restart the machine and then you will be able browser perfectly. Foy any question please leave a comment! Windows 10
Frequently Asked Questions about proxy settings keep disappearing
How do I stop my proxy settings from changing?
How to disable proxy settings on Windows 10Open Start.Search for gpedit. msc and click OK to open the Local Group Policy Editor.Browse the following path: … On the right side, double-click the Prevent changing proxy settings policy. … Select the Enabled option. … Click the Apply. … Click the OK button.Dec 28, 2020
Why does my proxy settings keep changing?
Proxy settings change automatically Windows 10 is some new bug, virus, popped up recently and some users are experiencing this issue nowadays. … The only way that I found fixing it, is by enabling some local Group Policy which doesn’t allow Proxy and internet settings to be changed. Start > Run > “Gpedit. msc”.Aug 1, 2018
How do I fix windows could not detect proxy settings?
Fix “Windows Could Not Automatically Detect This Network’s Proxy Settings” ErrorRestart Your PC’s Network Adapter.Check Adapter IP Settings.Disable Proxies, Firewalls, and VPN.Update Your Network Driver.Roll Back Network Adapter.Check for Malware Infection.Reset Your Computer’s Internet Configurations.More items…•Mar 11, 2021