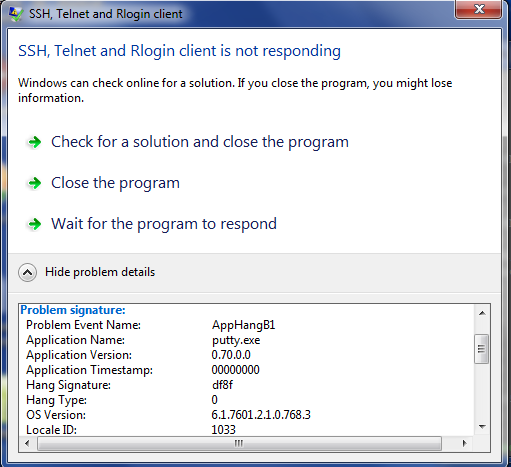
Proxy Hostname For Wifi
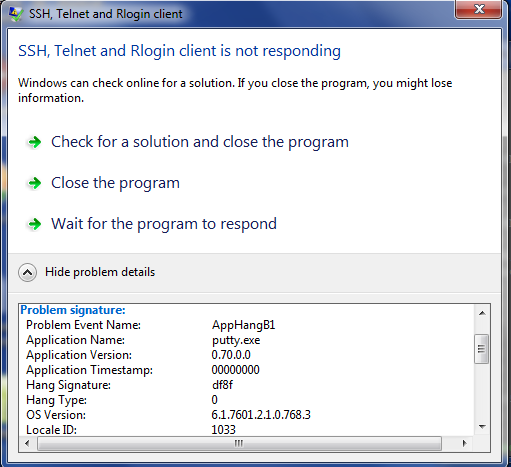
Configure Proxy | Progress Test Studio – Documentation …
New to Telerik Test Studio?
Test Studio is a test automation platform for web, WPF, and responsive web applications, supporting UI, functional, load, and RESTful API testing. Sign up for a free 30-day trial!
Before proceeding with the proxy configuration you must have Test Studio Mobile Configuration successfully set up.
Configure Web Proxy On Mobile Devices
Test Studio Mobile uses a web proxy for injecting a web extension in every page that a web test navigates to. Before tests are recorded or executed, the web browser must be configured to route its traffic through Test Studio Mobile web proxy.
Android Browsers
Chrome (other)
FireFox
iOS browsers
All browsers
Android
On your mobile device tap Settings -> WiFi.
Long tap on connected network’s name.
Modify Network Config -> Show Advanced Options.
Type the Host into the Proxy host name field and the Port into to the Proxy port field. Take the Host and Port values from the TestStudio Mobile agent configuration page on your device.
Click Save in the settings dialog. Click the Next button in the browser.
Continue with Install Certificate procedure.
Type about:config in your FifeFox mobile browser.
Search for Proxy and enter the Host and Port in the corresponding fields. Take the Host and Port values from the TestStudio Mobile agent configuration page on your device.
– Host
– Port
Do the same for SSL connection and don’t forget to set Network Proxy Type to 1.
– set to 1.
After configuring the WiFI proxy settings click the Next button.
iOS
All Browsers
Tap Settings -> Wifi -> Tap the connected WiFi network.
Tap the Manual option in the HTTP Proxy section.
Type Host into the Server field and the Proxy into to the Port field. Take the Host and Port values from the TestStudio Mobile agent configuration page on your device.
Continue with Install Certificate procedure.
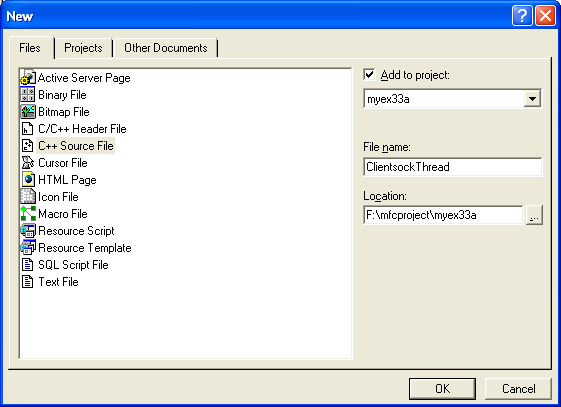
Configure Proxy | Progress Test Studio – Documentation …
New to Telerik Test Studio?
Test Studio is a test automation platform for web, WPF, and responsive web applications, supporting UI, functional, load, and RESTful API testing. Sign up for a free 30-day trial!
Before proceeding with the proxy configuration you must have Test Studio Mobile Configuration successfully set up.
Configure Web Proxy On Mobile Devices
Test Studio Mobile uses a web proxy for injecting a web extension in every page that a web test navigates to. Before tests are recorded or executed, the web browser must be configured to route its traffic through Test Studio Mobile web proxy.
Android Browsers
Chrome (other)
FireFox
iOS browsers
All browsers
Android
On your mobile device tap Settings -> WiFi.
Long tap on connected network’s name.
Modify Network Config -> Show Advanced Options.
Type the Host into the Proxy host name field and the Port into to the Proxy port field. Take the Host and Port values from the TestStudio Mobile agent configuration page on your device.
Click Save in the settings dialog. Click the Next button in the browser.
Continue with Install Certificate procedure.
Type about:config in your FifeFox mobile browser.
Search for Proxy and enter the Host and Port in the corresponding fields. Take the Host and Port values from the TestStudio Mobile agent configuration page on your device.
– Host
– Port
Do the same for SSL connection and don’t forget to set Network Proxy Type to 1.
– set to 1.
After configuring the WiFI proxy settings click the Next button.
iOS
All Browsers
Tap Settings -> Wifi -> Tap the connected WiFi network.
Tap the Manual option in the HTTP Proxy section.
Type Host into the Server field and the Proxy into to the Port field. Take the Host and Port values from the TestStudio Mobile agent configuration page on your device.
Continue with Install Certificate procedure.
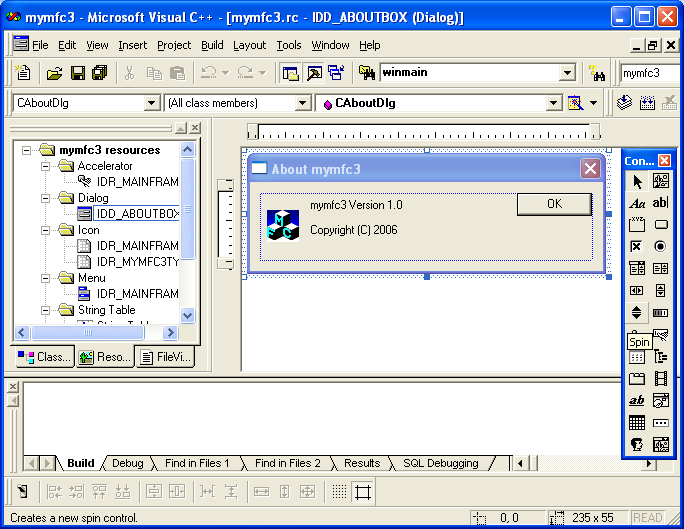
Hostname and Proxy
Home
Setup and Configuration Guide
The purpose of this guide is to assist you with the basic configuration steps in the Sophos™ Email Appliance Setup Wizard
and some essential post-configuration tasks.
Initial Configuration
Hostname and Proxy
You must assign a hostname for the Email Appliance.
Additionally, if you plan connect to the internet via a proxy server, you must
assign a server address and port number for that server.
In the Fully qualified hostname text box, enter the host
and domain name for the Email Appliance. An
example entry is shown beneath the text box.
In the Proxy server configuration section, do one of the
following:
If you plan to connect to the internet directly, accept the default
setting.
If you plan to connect to the internet via a proxy, select
Connect through a proxy server, specify a
Server Address using a hostame or IP address, and
specify a Port. Optionally, assign a username and
password for the proxy server.
Click Next to proceed to the wizard’s Network Connectivity
page.
Frequently Asked Questions about proxy hostname for wifi
How do I find my WiFi proxy hostname?
AndroidOn your mobile device tap Settings -> WiFi.Long tap on connected network’s name.Modify Network Config -> Show Advanced Options.Type the Host into the Proxy host name field and the Port into to the Proxy port field. … Click Save in the settings dialog. … Continue with Install Certificate procedure.
What is proxy server hostname?
You must assign a hostname for the Email Appliance. Additionally, if you plan connect to the internet via a proxy server, you must assign a server address and port number for that server. In the Fully qualified hostname text box, enter the host and domain name for the Email Appliance.
How do I find my WiFi proxy settings?
In any Windows version, you can find the proxy settings via the Control Panel on your computer.Click on Start and open the Control Panel. Then click on Internet Options.In the Internet Options, go to Connections > LAN settings.Here you have all the settings that are related to setting up a proxy in Windows.


