
Proxy Connect Error
How to fix “There is something wrong with the proxy server …
Many of us rely on the Internet to fulfil our daily tasks. Whether you’re a student, an office worker, or a digital nomad, having a stable connection has probably become an indispensable part of your life. However, what will you do when in the middle of scrolling through a website, you see an error message? What are the actions you need to take when the message tells you that there is something wrong with the proxy server or the address is incorrect on Windows 10?
It is worth nothing that such kind of error message can show up even when you are not using a proxy server. Nonetheless, you shouldn’t panic just yet. In this article, we are going to teach you how to fix Err_Proxy_Connection_Failed on Windows 10. If you’re experiencing troubles with a ghost proxy server or your web browser, make sure you run through our list of solutions.
How to Fix Can’t Connect to Proxy Server Issue on Windows 10
Before you learn how to fix Err_Proxy_Connection_Failed on Windows 10, it is ideal for you to know the scenarios related to the issue. This way, you will gain a better understanding of how to prevent the problem from happening again.
There is something wrong with the proxy server or the address is incorrect on Windows 10 – In some cases, the issue can be caused by problems with the proxy settings. To resolve this, you must disable the feature.
Unable to connect to the proxy server – If you encounter this problem, we recommend switching to a VPN.
Err_Proxy_Connection_Failed on Windows 10 – This usually shows up on web browsers. You can try rolling back your browser to its default settings. You can also use a different browser to see if that fixes the issue.
No connection on your web browser – In some cases, antivirus programs can interfere with web browsers. To resolve this issue, you just have to disable or remove your third-party security tool.
Method 1: Checking if your Connection is Stable
One of the first things you should do is to check if you have a stable Internet connection. Plug into a LAN connection instead of connecting to your Wi-Fi. It is worth noting that this is only a temporary workaround to the problem. It is also not the cause of the issue. However, you can try this solution, and it will make other troubleshooting steps a lot easier. You can also try using other browsers to see if that helps.
We recommend using Firefox because it typically overrides proxy settings. If you opt to use Chrome, you may have to manually tweak the settings.
Method 2: Checking your Antivirus
These days, it is essential to have a reliable third-party antivirus to protect your computer from security threats. However, as we’ve mentioned, it can possibly interfere with your browser and cause the error to appear. You can fix this problem by disabling some features in your antivirus. If doing that does not get rid of the error, we recommend temporarily removing the program.
RECOMMENDED
Protect PC from Threats with Anti-Malware
Check your PC for malware your antivirus may miss and get threats safely removed with Auslogics Anti-Malware
DOWNLOAD NOW
If uninstalling your antivirus fixes the issue, we suggest switching to a different security tool. There are many great third-party antivirus programs in the market. However, we suggest opting for a trusted product like Auslogics Anti-Malware. This tool can detect malicious items and threats that your main antivirus may miss. What’s more, it is designed to be compatible with Windows systems. So, it will provide you with optimum protection without causing Internet connection issues.
Method 3: Checking your Proxy Settings
One of the simplest solutions you can try is to disable your proxy and switch to the default settings. To do this, follow the instructions below:
On your keyboard, press Windows Key+S.
Type “control panel” (no quotes), then hit Enter.
Click Network and Internet.
Select Internet Options.
Go to the Connections tab, then click LAN settings.
Deselect the box beside ‘Use a proxy server for your LAN’.
Select the box beside ‘Automatically detect settings’.
Click OK to save the changes you made.
Method 4: Fixing your Proxy Settings Via the Registry
One of the most common ways to disable Windows features is by tweaking the settings via the system’s interface. However, if you are not able to resolve the problem by unchecking some boxes, then the next solution is to go through the registry. This solution is also ideal for a ghost proxy that keeps on blocking your connection.
Before you proceed, you must remember to follow the steps with caution. Keep in mind that Windows Registry is a sensitive database. If you incorrectly tweak something, you might cause serious damages to your computer. So, you should only proceed if you are confident that you can follow the instructions to a tee.
Open the Run dialog box by pressing Windows Key+R on your keyboard.
Type “regedit” (no quotes), then hit Enter.
Create a backup of the registry. You can do this by clicking File, then selecting Export.
Follow this path:
HKEY_CURRENT_USER -> Software -> Microsoft -> Windows -> Current Version -> Internet settings
Remove these values:
Proxy Override
Migrate Proxy
Proxy Enable
Proxy Server
Restart your computer, then check if the connection problem is gone.
Method 5: Resetting Google Chrome
Some users claimed that they had encountered the proxy issue because of their Chrome settings. As such, we recommend rolling back your browser to its default settings. Before you proceed, you should know that this solution will delete your extensions and cache. So, it is advisable to create a backup of your important data. Once you’re ready, follow these steps:
Click the Menu icon, which looks like three vertically aligned dots, in the top-right corner of Google Chrome.
Select Settings from the options.
Scroll down, then click Advanced.
Under the Reset and Clean Up section, click ‘Restore settings to their original defaults’.
Click Reset Settings.
Once you’ve reset your browser to the default settings, you should be able to resolve the problem.
Method 6: Reinstalling Chrome
It is possible that the issue has something to do with your Chrome installation. So, to fix it, you would need to reinstall your browser. The process is straightforward. However, if you prefer completely removing Chrome, we recommend using software specifically designed for uninstalling programs.
You might also want to try the Canary or Beta version of Chrome. The Canary version offers the latest fixes. However, they might not be fully tested for smooth operation. So, you can possibly encounter other problems with this version. Google also releases fixes for bugs through the Beta version, which is also a good option.
Method 7: Try Using a Different Web Browser
Some users reported that they kept seeing the following error messages on Chrome:
There is something wrong with the proxy server.
There is no Internet connection.
If you encounter the same problem, we suggest using other browsers like Edge or Firefox. Check if the issue is present on the other web browsers as well. We understand that it can be inconvenient to switch to a new browser. However, it is worth considering this as a temporary workaround while you are trying to fix the issue on your Chrome browser.
Method 8: Removing Suspicious or Problematic Programs
It is possible that third-party programs are interfering with your system. So, we advise you to locate the suspicious applications causing the problem on your computer. In most cases, the culprit is an application that has the capability to modify a PC’s Internet settings. Some users reported that Browser Security had caused the issue on their PC. So, if you have something similar installed, we recommend removing it.
Do you need to clarify any step in the solutions we provided?
Do not hesitate to ask questions through the comments section below!
Do you like this post?
Rate, Share it or subscribe to our newsletter
20 votes,
average: 4. 35 out of
5
Loading…

FINDING PEERS / PROXY CONNECT ERROR – uTorrent forums
Hello, I have the same issue, this is NOT proxy server issue since I used the same proxy server with Deluge with no issue and was able to reach my full download speed.
I use uTorrent 3. 4. 5 build 41712 32 bit, the connection settings screenshot is attached to this message. for proxy access I use PIA SOCKS5 proxy with authentication.
Whenever I use it with uTorrent some private trackers when I connect give me the following status message:
Proxy connect error: connection closed by peer.
Proxy connect error: offline (timed out).
proxy connect error: no connection could be made because the target machine actively refused it
or Connection timed out after a while for the tracker that used to work before even with proxy enabled.
If i disable proxy I have no issues connecting to the trackers with uTorrent.
If I use the same proxy with same credentials with Deluge client I have no issues with connection to any trackers. So the proxy is definitely working fine. Please help to resolve this issues uTOrrent is my favorite client but the proxy issues are making it impossible to use.
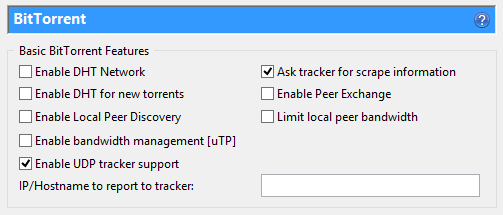
FIX: Unable to Connect to proxy server in Windows 10
Passionate about all elements related to Windows and combined with his innate curiosity, Ivan has delved deep into understanding this operating system, with a specialization in drivers and driver troubleshooting. When he’s not tackling… Read more
Updated: Apr 2, 2020
Posted: October 2018
We all rely on the Internet to fulfil our daily tasks. That’s why is frustrating to get error messages related to the proxy server used to protect privacy any case, let’s see how to actually fix the Unable to connect to proxy server error with the solutions listed below. Resetting Internet options should be your first article is part of our detailed section that discusses Internet connection errors. Troubleshot them now and make sure you aren’t missing anything of great visit our dedicated Windows 10 errors hub for more useful articles.
XINSTALL BY CLICKING THE DOWNLOAD FILE
To fix various PC problems, we recommend Restoro PC Repair Tool:This software will repair common computer errors, protect you from file loss, malware, hardware failure and optimize your PC for maximum performance. Fix PC issues and remove viruses now in 3 easy steps:
Download Restoro PC Repair Tool that comes with Patented Technologies (patent available here).
Click Start Scan to find Windows issues that could be causing PC problems.
Click Repair All to fix issues affecting your computer’s security and performance
Restoro has been downloaded by 0 readers this month.
If you get the error message Unable to connect to a proxy server in your Windows 10 operating system then you will learn exactly what is the cause of this issue and also how to fix it in the shortest time possible.
The Unable to connect to the proxy server error can be caused by several reasons like installing a third-party proxy program that might malfunction or perhaps your antivirus blocks your access to the proxy server.
Unable to connect to proxy server error can prevent you from accessing the Internet, and speaking of proxy issues, users reported the following problems as well:
Cannot connect to proxy server Windows 10 – This is a relatively common problem on Windows 10, and if you experience this issue, you should be able to fix it using one of our solutions.
Can’t connect to the proxy server Microsoft Edge – This error can also appear while using Microsoft Edge. If you’re having this problem, be sure to reset your Internet settings to default and check if that helps.
Can’t connect to proxy server Windows 10 WiFi – Sometimes this error can occur if you’re trying to use a WiFi connection. If you’re having this problem, try switching to the Ethernet connection and check if that solves the issue.
Unable to connect to proxy server Chrome, RocketTab – This error can appear in Chrome and it’s often caused by RocketTab add-on. If you’re having this problem, reset Chrome to default and remove any suspicious applications and extensions.
Error proxy server connection failed – This is another common proxy error that can appear on your PC. If you encounter this issue, be sure to try some of our solutions.
Here we will see exactly how to deal with this and prevent it from happening again.
We’ve written extensively about proxy server issues before. Bookmark this page in case you need it later.
How can I fix Unable to connect to proxy server?
1. Reset Internet options
According to users, sometimes this error message can appear due to your Internet settings. This can happen if you manually change your settings, but sometimes other applications can make the changes without your knowledge.
To fix the problem, you need to reset your settings to default by doing the following:
Press Windows Key + S and enter internet options. Select Internet options from the menu.
When the Internet Properties window opens, navigate to the Advanced tab. Now click the Reset button.
Check Delete personal settings and click the Reset button.
After doing that, your Internet settings will reset to default and the problem with the proxy server should be resolved.
2. Disable proxy
If you’re getting Unable to connect to proxy server error message, you might want to try disabling your proxy. This is rather simple and you can do it by following these steps:
Open Internet Options window.
Go to the Connections tab and click the LAN Settings button.
Uncheck Use a proxy server for your LAN option and click on OK to save changes.
You can also disable proxy by doing the following:
Press Windows Key + I to open the Settings app.
When Settings app opens, go to Network & Internet section.
Select Proxy from the menu on the left. In the right pane, be sure to turn off all options.
Several users reported that this solution only works in Safe Mode, so be sure to enter Safe Mode and try this solution from there.
Once you disable proxy, the issue should be completely resolved and you’ll be able to access the Internet without any issues.
Proxy won’t turn off? Nothing to worry about! Solve the issue quickly with our guide!
3. Use a VPN
VPN is a common solution nowadays for all users that are used to a proxy connection. These services offer you a connection via thousands of different servers all around the world thus keeping your identity safe.
Changing the IP address and blocking incoming attacks, a VPN tool might become your best friend. The big plus of such a tool is that it is a third-party app and will always work.
In case you cannot connect to a proxy server, we strongly recommend CyberGhost VPN, the best VPN on the market that comes with a great price and lots of useful features like unblocking streaming, anonymous surfing, anonymous torrenting and wi-fi protection.
If you want to be sure that your digital print remains untraceable on the internet and you cannot access a proxy server – you should definitely get CyberGhost VPN.
4. Scan your PC for malware
If you’re getting Unable to connect to proxy server message, the problem might be a malware infection. Certain malware can interfere with your Internet connection or change your proxy settings without your knowledge.
To fix that, you need to scan your PC for malware. If your current antivirus can’t find anything, you might want to try using a different antivirus application.
If you want to keep your PC clean and safe from malware, we recommend you to try one of the highly-rated antiviruses below:
1. Bitdefender
Bitdefender is currently World’s Nr. 1Antivirus and it surely deserves this title. Besides all its security features and malware prevention methods, it also has an Auto Pilot that tells you exactly what you have to do daily in order to keep your PC or laptop safe.
It is definitely the antivirus you’ve been searching for – intuitive, efficient, and well optimized.
– Get now Bitdefender (35% discount)
2. BullGuard
This antivirus is well known for its great antimalware scan engine, gaming mode and free version available.
It also has a brand new Home Network Scanner, an enhanced behavioral detection, and end-to-end encryption while downloading files.
If you use your PC at home, or for gaming purposes – this is the antivirus you need.
– Download now Bullguard free
Run a System Scan to discover potential errors
Click Start Scan to find Windows issues.
Click Repair All to fix issues with Patented Technologies.
Run a PC Scan with Restoro Repair Tool to find errors causing security problems and slowdowns. After the scan is complete, the repair process will replace damaged files with fresh Windows files and components.
3. Malwarebytes
This is a malware-targeting tool that makes it extremely effective against any kind of attack.
The newest version runs a 24/24 scan in order to detect all the signatures, and in case you have an app that could be infected, it wraps it up in 4 security layers ending episodes (actions) that could use the vulnerabilities in the apps where they are located.
If you download lots of executable data, this is the security tool you must install on your PC.
– Get now Malwarebytes
After scanning and removing the malware from your PC, the issue should be completely resolved.
5. Use ipconfig command
If you’re getting Unable to connect to proxy server error message, the problem might be related to your IP address. However, you can fix that problem simply by running a few commands in Command Prompt.
To do that, just follow these steps:
Start Command Prompt as administrator. To do that, just press Windows Key + X to open Win + X menu and choose Command Prompt (Admin). If Command Prompt isn’t available, you can also use PowerShell (Admin).
When Command Prompt starts, run the following commands:
ipconfig /release
ipconfig /renew
After both commands are executed, close Command Prompt and check if the problem still appears.
As you can see, this is a simple solution and many users reported that this solution worked for them, so feel free to try it out.
Working in Command Prompt will be as easy as breathing after you check out this handy guide!
6. Reset Chrome settings to default
Many users reported Unable to connect to proxy server error message while using Google Chrome. However, you can easily fix that simply resetting Chrome’s settings to default.
Keep in mind that this process will disable all extensions and clear your cookies, so you’ll have to enable them manually. To reset Chrome, do the following:
Start Chrome and click the Menu button in the top right corner. Choose Settings from the menu.
When the Settings tab opens, scroll all the way down and click on Advanced.
Scroll all the way down to the Reset section and click on Reset.
A confirmation dialog will now appear. Click the Reset button to confirm.
Wait for a few moments while Chrome resets to default.
Once the reset process is finished, Chrome will use default settings and the problem should be resolved.
If the issue is resolved, it’s rather likely that you have a malicious extension installed, so you should remove it from Chrome in order to prevent this error from appearing again.
Protect your browser from malicious attacks with these perfect antivirus extensions!
7. Remove any suspicious applications
Sometimes Unable to connect to proxy server error message can appear if you have a malicious application installed on your PC.
Applications such as RocketTab can cause this error to appear, and if you have any unfamiliar applications installed on your PC, be sure to remove them and check if that solves the problem.
In order to fix this problem, it’s required that you completely uninstall the malicious application from your computer. This includes removing all associated files along with its registry entries.
You can remove these files manually, but it’s a lot faster and straightforward to use an uninstaller software to do that.
Tools such as IObit Uninstaller (free), Ashampoo Uninstaller and Revo Uninstaller can easily remove any application along with its associated files and registry entries.
If you have a malicious application that you need to remove, be sure to try one of these tools. All of them have a simple and friendly user interface, so you should be able to remove problematic applications without any problems.
Be sure to check out this amazing list with more uninstaller software tools you can use right now.
8. Modify your registry
Another way to fix Unable to connect to proxy server error is to modify your registry. To do that, you need to follow these steps:
Press Windows Key + R to open the Run dialog. Enter regedit and press Enter or click OK.
When Registry Editor opens, in the left pane navigate to ComputerHKEY_CURRENT_USERSoftwareMicrosoftWindowsCurrentVersionInternet Settings key.
In the right pane, locate ProxyEnable and ProxyServer values and delete them. To do that, simply select the value, right-click it and choose Delete. When the confirmation dialog appears, click on Yes.
After removing both these values from your registry, the issue should be resolved. If you don’t have both these values in your registry, this solution probably won’t work for you.
Keep in mind that modifying your registry can be potentially dangerous, so be extra cautious. If you experience any issues after making these changes, be sure to revert them and recreate deleted values.
Windows Registry Editor is too technical? Try one of these user-friendly tools to edit registry!
Is your internet connection working after you tried the methods above?
If it is you can go on with your everyday activities and also if you have further issues please write us below in the comments section of the page and we will see what we can do to help you further with the issue.
Still having issues? Fix them with this tool:
Download this PC Repair Tool rated Great on (download starts on this page).
Click Repair All to fix issues with Patented Technologies (Exclusive Discount for our readers).
Frequently Asked Questions
How to fix Unable to connect to proxy server?
How do I reset my proxy settings?
To reset your proxy settings, press the Windows key + R keyboard shortcut to launch Run. In the Command Prompt window, type netsh win reset proxy and press Enter.
Why do I keep getting a proxy server error?
There are times when the address is incorrect on Windows 10 or the antivirus interferes with web browsers. In this case, check out the best uninstaller software to use.
Frequently Asked Questions about proxy connect error
How do I fix a proxy error?
How can I fix Unable to connect to proxy server?Reset Internet options. According to users, sometimes this error message can appear due to your Internet settings. … Disable proxy. … Use a VPN. … Use ipconfig command. … Reset Chrome settings to default. … Remove any suspicious applications. … Scan your PC for malware. … Modify your registry.7 days ago
What is proxy error?
A proxy error is a security measure. A proxy error is a server problem. The error message is usually a message sent from the main large-scale Internet network to your computer through a proxy server. Proxy errors are signified by error code 502.
How do I fix my proxy settings on Chrome?
If you see the message “Resolving proxy” or “ERR_PROXY_CONNECTION_FAILED” in your browser window, you can change your proxy settings.At the bottom right, select the time.Select Settings .In the “Network” section, select the network you’re using.Select the network name again.Select Proxy.Change your proxy settings.


