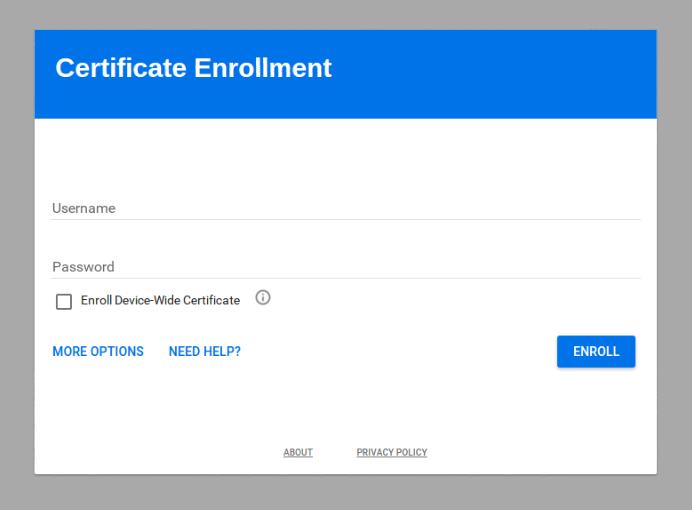
Proxy Changer Google Chrome
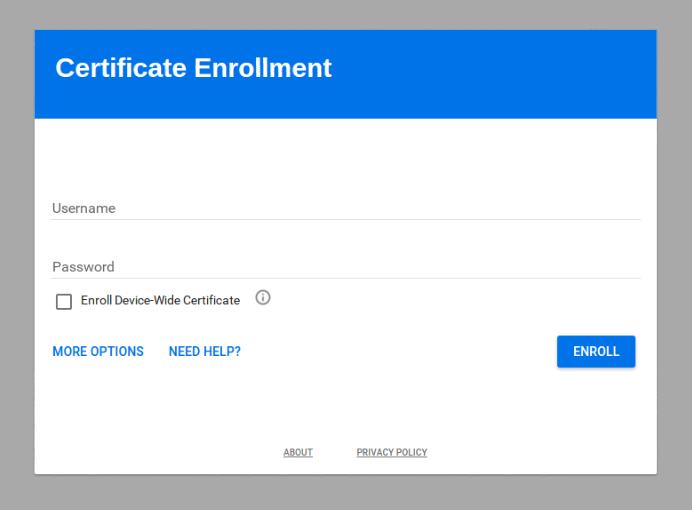
Proxy Setting in Google Chrome – BestProxyAndVPN.com
HomeHelpTutorialsProxyProxy Setting in Google Chrome
Google Chrome uses your computer’s system proxy settings to connect to the network. Changing these settings will affect Google Chrome as well as Internet Explorer or other programs that connect to the Internet. In order to use a proxy in Internet Explorer you will need to:
To set up or change network connections, follow these steps:
Click the Chrome menu Chrome menu on the browser toolbar
Select Settings
Click Show advanced settings
In the “Network” section, click Change proxy settings. This will open the Internet Properties dialog (Windows) where you can adjust your network settings
Click on the Connections tab, and then click LAN Settings.
Under Proxy server, click to select the Use a proxy server for your LAN check box.
In the Address box, type the IP address of the proxy server. Your proxies are delivered as PROXY_IP:PORT_NUMBER like for example 1. 2. 3. 4:0000 so in this example 1. 4 would be the IP and 0000 would be the port number
In the Port box, type the port number that is used by the proxy server for client connections (by default, 8080).
You can click to select the Bypass proxy server for local addresses check box if you do not want the proxy server computer to be used when you connect to a computer on the local network (this may speed up performance).
Click OK to close the LAN Settings dialog box.
Click OK again to close the Internet Options dialog box.
Browse to or to check that it shows the IP of your proxy as being your own
You can check our video tutorials on Google Chrome Proxy Settings that our users submitted in our Double Your Proxies program in our Google Chrome video tutorials section.
All our available video tutorials are posted on our youtube channel
Private Proxies for Chrome
ProxiesTermPrice
1proxymonthly4. 99USDBuy Now3proxiesmonthly14. 99USDBuy Now6proxiesmonthly28. 99USDBuy Now12proxiesmonthly52. 99USDBuy Now24proxiesmonthly103. 99USDBuy Now48proxiesmonthly199. 99USDBuy Now
* all of our proxies are subscription based
Tags: howto, proxy settings, chrome proxy, google chrome proxy, chrome proxies, proxy setup, proxy configuration, proxy config, chrome
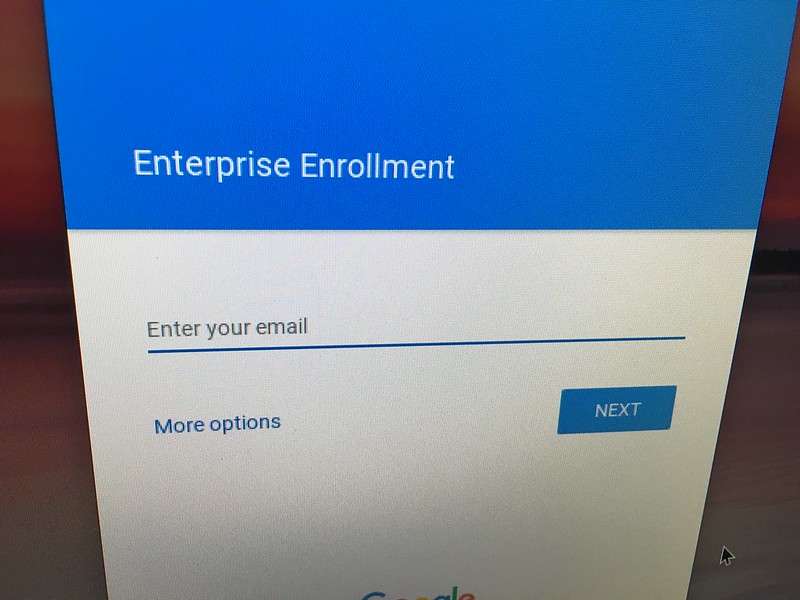
How to Use Proxy in Chrome – Blog | Oxylabs
Open your Chrome browser, and click on the menu button. Then select Settings. Scroll down till you find Advanced. Click on it for more ntinue to scroll down until you find the Open proxy setting button, then click on it.
Setting up a proxy in your web browser adds the needed privacy and security when you go online. Usually, proxies need to be manually enabled every time you want to use one, but you can save some time by adding one through your Chrome proxy settings or by using a proxy manager.
But what is a proxy? Also, what dangers can one encounter without having one in their Chrome proxy settings? Well, we do go into great detail in our blog post on proxy’s fundamentals, so feel free to check it out before tackling this article.
In this article we will go over how to use proxy in Chrome, how to do it by using proxy managers, and why would you need to use a Chrome proxy in the first place. Let’s begin with the latter.
The dangers of not using a Chrome proxy
As you probably know, each device has an Internet Protocol (IP) address. It is a bunch of numbers (similar to house having an address number) assigned to you by your Internet Service Provider (ISP).
Whenever you go online and go to a website, that particular site will then know your IP address. That means the website will also know the general area where you’re located.
Tracking your IP address also helps websites keep a record on where you go online by using cookies. So whenever you search for something or buy anything online, they track this information and show you ads that fit your taste.
Not to mention that when you connect to wifi (especially the free ones coffee shop entrepreneurs like so much), your data can be easily hacked.
Why is free wifi dangerous? It does not require authentication to establish a network connection, therefore creating fantastic opportunity for hackers to gain access to unsecured devices on the same network. Meaning they can steal your sensitive data or execute malware attacks.
How a Chrome proxy helps to protect you
As we mentioned earlier, a proxy works as a filter between you and the internet. So when you use a proxy, your internet requests travel through the proxy server first, and only then connects to the internet.
While standing in between you and the internet, a proxy server appears as a different IP. While it answers the question of how to hide IP address, as long as you use a chrome proxy, you’ll have a secure web session.
How to use proxy in Chrome
Instead of enabling your proxies manually every time you want to use one for browsing, it’s easier to set up your chrome proxy settings automatically.
To go to your Chrome proxy settings and set up your proxy, open your Chrome browser, and click on the menu button. Then select Settings.
Scroll down till you find Advanced. Click on it for more options.
Continue to scroll down until you find the Open proxy setting button, then click on it.
If you’re using a Mac, we suggest you visit their official support website for more details on how to finish up your proxy set up. And if you’re using Windows, check this article out for a simple explanation on how to set it up.
Setting up your proxies with a proxy manager
Another way of setting up your proxies is through a proxy manager. Such proxy managers are great if you want a clear and straightforward interface for turning on and off your proxies.
A proxy manager, such as FoxyProxy, can help you set up your proxies not only on Chrome but other web browsers as well. This particular proxy manager offers a neat browser extension with which changing your proxies won’t be an issue.
Oxylabs proxies integrate flawlessly with FoxyProxy, ensuring an easy and straightforward set up process.
Wrapping up
Setting up a Chrome proxy will make your browsing a lot more private and secure. Not to mention you’ll avoid the hassle of continually enabling your proxy settings every time you open the web.
For more integration examples, you can also check our other guides where we covered Firefox proxy settings. Also, choosing the right proxy type is also essential, so if you want to learn more about what we offer and which type is more suited for your needs, check out our article on the difference between data center and residential proxies for more information.
People also ask
What is a Chrome proxy?
A Chrome proxy is any kind of proxy that can be used with Chrome to anonymize your traffic. Since Chrome has no proxy configuration settings of its own, these proxies are configured on the OS level.
What is better, a proxy or a VPN?
Although proxies can be just as efficient for those seeking anonymity, using a VPN is generally recommended for private individuals. Read more about proxy vs. VPN here.
Do proxies hide your IP?
Yes, proxies do hide your real IP address and in a lot of cases this is their main function. However, you should also know that there are plenty of other uses for proxies in which hiding the user’s original IP address is only secondary to some other goal. Read more about how proxies work here.
Gabija Fatenaite is a Product Marketing Manager at Oxylabs. Having grown up on video games and the internet, she grew to find the tech side of things more and more interesting over the years. So if you ever find yourself wanting to learn more about proxies (or video games), feel free to contact her – she’ll be more than happy to answer you.
All information on Oxylabs Blog is provided on an “as is” basis and for informational purposes only. We make no representation and disclaim all liability with respect to your use of any information contained on Oxylabs Blog or any third-party websites that may be linked therein. Before engaging in scraping activities of any kind you should consult your legal advisors and carefully read the particular website’s terms of service or receive a scraping license.
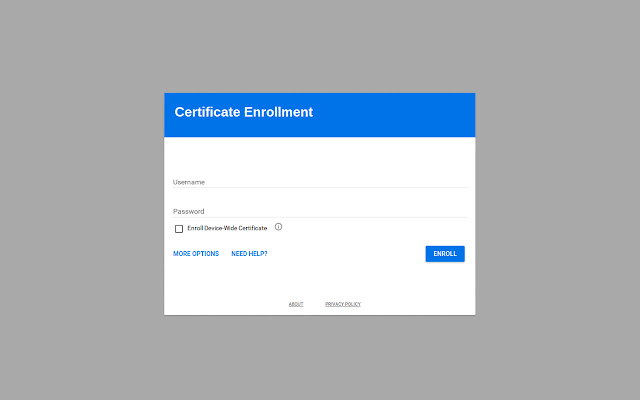
Proxy Switcher – Manual ( Tutorial )
About Proxy Switcher
Proxy Switcher is a premium application for Windows that
will allow you to hide your real IP, and start browsing anonymously without a
sweat. It can also enable you to access blocked sites such as social networking
sites and streaming sites on the fly.
With this anonymous browsing technique, you can get rid of
certain limitations from different sites and services. This may include the
number of downloads or views on a certain proxy, or even a country restricted
viewing of certain contents or videos. Webmasters also uses this to check
country-based search engine results.
Proxy Switcher gives you a very easy to use proxifying
solution through its user-friendly GUI. Its compatibility to almost all
browsers marks it to the top choice of anonymous browsing fanatics. The
application also supports the usage of password-encrypted proxies and as well
as Elite or SOCKS v5 proxies. The best part of it is, it does all the
proxifying stuffs automatically!
Proxy Switcher is a fast and easy solution to any anonymous
browsing needs, you can get it at
Getting SOCKS v5 Proxies
Before you can be able to use Proxy Switcher fully and
effectively, you need to have proxies. And the best proxy choice is no other
than getting SOCKS v5 proxies. You can get them at 1. Login to
2. After logging in, you will now be on the Socks
Admin page in which you can have the full access and control of you 5socks
account.
3. On the Socks Admin, you can choose whether make a
manual Proxy search or just List Proxys to get the currently available proxies
in a list automatically. On the Account Settings, you can manage your 5socks
account there, such as changing your password, etc.
4. Clicking on List Proxys is the easier way to
harvest proxies. Upon clicking it, you can get the currently available and
working SOCKS proxies.
5. Select one from the lists by clicking its hostname.
Then a pop-up window will appear. This contains the basic info regarding the
proxy.
6. You have to click on the “click here to view” link
to get the proxy server address and the port of that proxy. Wait after checking
and then you will get your proxy info needed.
Sometimes, you can get a failed result; just try
again on the succeeding proxies from the list.
7. Then take note of the Proxy server address and the
port of the proxy. You are now ready to use it in Proxy Switcher app.
Setting a Proxy on Proxy Switcher
1. Run Proxy Switcher application. Usually, it will
just automatically minimize on your system tray, just click on “Show Manager”
from there to launch the full window of the app. This is the main window of
Proxy Switcher:
2. Normally, Proxy Switcher was set to find proxies
automatically. But if we already have our own proxy, we do not need to do that.
To manually input a proxy settings, just click on the red button with a “plus”
icon, and then a proxy input menu will open.
3. From there, you can now input the proxy information
you got from 5socks. Type in the proxy server address and the port to its
respective fields. Be sure to also fill in the username and password fields.
Also, you can collapse the advance settings by
clicking on the Advance>> button. This will let you set proxies for
different protocols such as HTTP (default), Secure, FTP, Gopher and Socks.
Input the same proxy on SOCKS as per we are using a SOCKS v5 proxy. Then click
on the “OK” button.
4. The proxy will be tested if it is usable. To make
the testing just click on the green button and then wait.
Sometimes, you can get an error that the proxy is
unusable. So with that, you can easily know if that proxy will work. Then you
can always get another proxy from 5socks.
5. Proxy Switcher app is great; it places the dead
proxy on a separate bracket so it does makes things more organized. You can see
this if you found an alive proxy:
6. You can now use that proxy. Right click on it and
then select “Switch to this Server” to start tunneling your connection on that
specific proxy. Testing it out, you can check your IP address at
using any browsers as per it will automatically tunnel
all connections to apps that will use internet.
Using a free version of Proxy Switcher limits your
ability to maximize the usage of this great application, hence it is suggested
that you should get a PRO version to unlock all of its tools and menu.
Frequently Asked Questions about proxy changer google chrome
How do I change proxy settings in Chrome?
Click the Chrome menu Chrome menu on the browser toolbar. Select Settings. Click Show advanced settings. In the “Network” section, click Change proxy settings.
How do I use a proxy IP in Chrome?
Chrome Proxy Settings: How to Use itOpen your Chrome browser, and click on the menu button. Then select Settings.Scroll down till you find Advanced. Click on it for more option.Continue to scroll down until you find the Open proxy setting button, then click on it.Apr 24, 2019
What is proxy switcher used for?
Proxy Switcher is a premium application for Windows that will allow you to hide your real IP, and start browsing anonymously without a sweat. It can also enable you to access blocked sites such as social networking sites and streaming sites on the fly.


