
Proxies Not Working Premiere Pro
Proxies not working – any tips?
As to general PrPro support, for those on the CC programs, there are phone and “live chat” options. For both, the Adobe DVA (digital video/audio apps) Product Support manager Kevin Monahan always says… as soon as you get a live person responding, ask for the Video queue. Immediately… then you get someone with a bit more experience in the video ‘s the FAQ about getting support.. How do I contact Adobe Support? For most of us, the proxy setup works quite nicely. So… figuring out why it isn’t for you is a concern. I’ve seen several things that have been done by other users that have been less than optimal in implementation. Chief among them, using anything other than the Cineform in the built-in proxies… I’ve no clue why one would ever use a long-GOP codec like H. 264 for proxies.. ah well. That there are H. 264 proxy presets supplied is a mystery. For best playback we need a full intraframe codec like Cineform… or DNxHD… or ProRes.., having all the project, media, & cache files on one drive, and that with not a lot of extra room on it. Or using “standard” USB external drives… with the slow sustained read/write PrPro can get through them. Using either Thunderbolt connections and “3rd generation SSDs” or USB3 and the Samsung T3 SSD drives, that Bill Gehrke has tested as far superior in sustained work in PrPro over any other external USB can check in the link I’m providing for expert advice on setting up your computers for PrPro, all data is from thousands of tests run by many users running his test programs, so it’s real-life results from running PrPro, not opinion. He has direct results based rankings of CPUs, drives, and GPUs based on those tests…. tell us exactly how you’ve been trying to use the proxies, and we’ll see if there’s something that we can help

How to Edit Faster Using Proxies in Adobe Premiere Pro CC – Pond5 Blog
When you edit 1080p or 4K video in Premiere Pro CC, you may experience some lag, depending on your computer and graphics processing unit. While having an up-to-date computer is important (here’s my recommended MAC and PC), there are also many ways to further improve the playback and overlay speed of your working projects by using lower-resolution substitute files known as proxies.
Ingesting Proxies
The process for creating proxies begins before you import your footage into Premiere Pro. From the Media Browser, open up your folder containing all the full resolution clips you want to make proxies for. Then select the “Ingest” the button and, next to that, click the wrench tool to open up your ingest settings.
Next to “Ingest, ” select “Create Proxies” from the dropdown. Now you need to choose the proxy resolution preset.
Here are some common resolutions, along with my proxy resolution recommendations:
UHD(4K) 3840×2160
Recommended proxy resolution: 960×540 (1/4 of full res) or 1280×720 (1/3 of full res)
Format: H. 264 or Cineform
“Cinema” 4K 4096×2160
Recommended proxy resolution 1024×540 (1/4 of full res)
FHD (Full HD) 1920×1080
Recommended proxy resolution 480×270 (1/4 of full res)
Creating a Custom Proxy Preset
If you don’t see a preset that works with these common full resolutions, you’ll need to create a custom proxy ingest preset using Premiere Pro’s export dialogue.
To make a preset, import the file you want to make a proxy of into a sequence in Premiere Pro. Then go to File > Export > Media and create a new export preset using the H. 264 format or Quicktime GoPro Cineform, then reduce the resolution frame size using the parameters from the “Video” tab. Save the preset by pressing the “Save Preset” button next to the preset dropdown.
Give your preset a name. When you save it, it will save to your computer with an “” extension. Close the media export window and go back to the wrench icon in the Media Browser to import your proxy ingest preset with the extension.
From here, choose an export location or folder for all your proxies. Now when you import your video files into your Project Panel, Adobe Media Encoder will launch and begin encoding proxies for each file.
After each proxy is rendered it will appear in your Project Panel ready for editing.
Proxy Metadata in the Project Panel
After Media Encoder finishes exporting all the proxies, right click on the top menu display of your Project Panel and select “Metadata Display. ” This is where you can turn on “Proxy File Name” and “Proxy File Location” to reveal the proxy information in your Project Panel.
After you enable the metadata, as your files are ingested into your project panel from Media Encoder, look to see if there is information in the proxy file name and location columns in your Project Panel. If you see data here, this means proxies have been created and are attached to your original resolution clips.
Editing with Proxies
Now that proxies are created, how do you edit with them? First, continue editing the way you normally would in Premiere Pro. Create your sequence and drag your clips in.
To activate proxies, click on the “Toggle Proxy” button from the Program Window. After you click the button, it will turn blue. What this does is swap the clip in the timeline to allow you to work with the proxy version of the clip instead. And now you’re editing with proxies!
If you’re still experiencing lag, you can reduce the playback resolution to 1/2, 1/4, 1/8, or 1/16th of the resolution using the dropdown at the bottom from your program window.
If you have any other questions about working with proxies, watch the full tutorial video above to make sure you understand the steps, or drop me a line in the comments section below!
Top image: Still from Formula 1 Racer 4K Animation by Pavel_
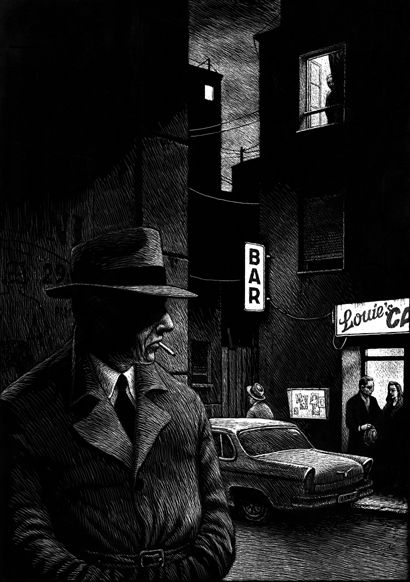
Proxy is attached? How can I know? – Adobe Support Community
Adobe Employee,
Jun 03, 2019
As has been mentioned, you can set Project Panel to List View and enable Proxy columns. Right-click on a column and choose Metadata Display (or click the Project panel wing/hamburger menu), then twirl down Premiere Pro Project Metadata. There are checkboxes that enable Proxy File Path, Proxy Media File Name and you are in Freeform View, you can click Project panel wing/hamburger menu and select Freeform View Options. You can enable Proxy for Metadata Line 1 or you get Properties…
Frequently Asked Questions about proxies not working premiere pro
How do I enable proxies in Premiere Pro?
First, continue editing the way you normally would in Premiere Pro. Create your sequence and drag your clips in. To activate proxies, click on the “Toggle Proxy” button from the Program Window. After you click the button, it will turn blue.Sep 21, 2018
How do I know if my proxies are working in Premiere Pro?
Right-click on a column and choose Metadata Display (or click the Project panel wing/hamburger menu), then twirl down Premiere Pro Project Metadata. There are checkboxes that enable Proxy File Path, Proxy Media File Name and Proxy.
How do I use proxies in Premiere 2020?
Go to the Connections Tab and click on LAN settings. Check the box “Use a proxy server for your LAN”, enter your IP address in the Address field and your Port then click OK. Next, browse any web page and check if the page loads; if the page doesn’t load, it means that your proxy is not working.


