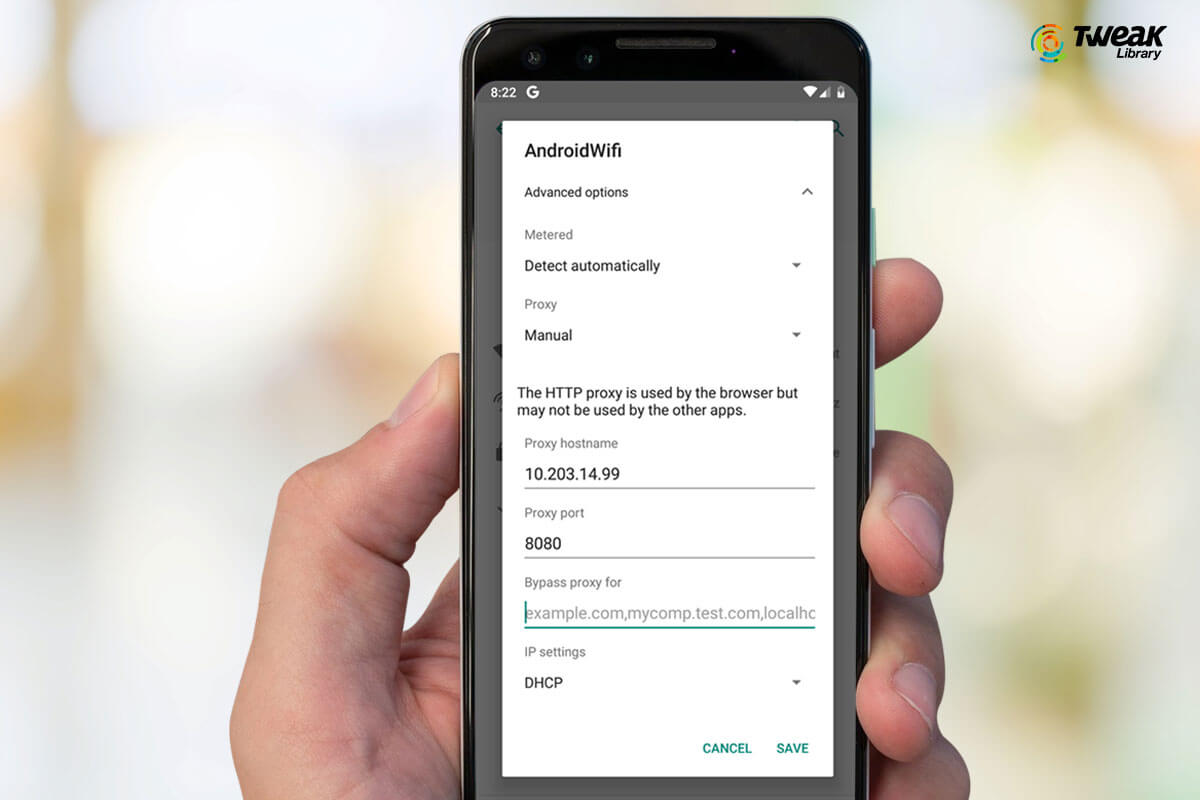Problem With Proxy Server’S Security Certificate

Outlook can’t connect to a server by an RPC or HTTPS …
Outlook can’t connect to a server by an RPC or HTTPS connection – Outlook | Microsoft Docs
Skip to main content
This browser is no longer supported.
Upgrade to Microsoft Edge to take advantage of the latest features, security updates, and technical support.
6/3/2021
3 minutes to read
Applies to:
Outlook 2013, Microsoft Outlook 2010, Microsoft Office Outlook 2007, Exchange Online
In this article
Original KB number: 923575
Symptoms
When Microsoft Outlook tries to connect to a server by using a remote procedure call (RPC) connection or a secure HTTP (HTTPS) connection, you receive one of the following error messages:
Error message 1
There is a problem with the proxy server’s security certificate, %s. Outlook is unable to connect to this server. (%s)
Error message 2
There is a problem with the proxy server’s security certificate, %s. The name on the security certificate is invalid or does not match the name of the site. (%s)
Error message 3
There is a problem with the proxy server’s security certificate, %s. The security certificate is not from a trusted certifying authority. (%s)”
Error message 4
There is a problem with the proxy server’s security certificate. The name on the security certificate is invalid or does not match the name of the target site Outlook is unable to connect to the proxy server (Error Code 0)
Notes about the error messages
The%s placeholder is the Outlook profile property 001f6622. This is the Microsoft Exchange Server RPC proxy server name.
The (%s) placeholder is the error code.
For error message 1 and error message 2, the error code that’s returned is the sum of all the bitmask certificate problem codes. See the “More information” section for information about the bitmask certificate problem codes.
For error message 3, the error code is expected to always be 0x00000008.
Cause
This issue may occur if one or more of the following conditions are true:
The connection to the server requires a certification authority (CA).
You haven’t trusted the certification authority at the root.
The certificate may be invalid or revoked.
The certificate doesn’t match the name of the site.
A third-party add-in or a third-party browser add-in is preventing access.
Resolution 1: Examine the certificate for error message 1 or 2
Examine the certificate. Then, contact your system administrator to resolve this issue.
To examine the certificate, follow these steps:
In Microsoft Internet Explorer, connect to the RPC server or to the secure server. For example, type in the Address bar of the Web browser, and then press Enter.
Note
The server_name placeholder references the RPC server name or the secure server name.
Double-click the padlock icon that’s located in the lower-right corner of the Web browser.
Click the Details tab.
Note the information in the following fields:
Valid to
The Valid to field indicates the date until which the certificate is valid.
Subject
The data in the Subject field should match the site name.
Resolution 2: Install the trusted root certificate for error message 3
To install the trusted root certificate on the client, follow these steps:
Click Install Certificate when you’re prompted with the Certificate dialog box.
Click Next.
Click to select the Place all certificate in the following store check box.
Click Browse.
Click Trusted Root Certification Authorities > OK.
Click Finish.
Click OK.
For references, see Installing a trusted root certificate.
Resolution 3: Disable the third-party add-in or the third-party browser add-in for error message 4
Disable third-party add-ins
Start Outlook in safe mode to help isolate the issue. To do this, click Start > Run, type /safe, and then click OK.
If Outlook successfully starts in safe mode, the issue that you’re experiencing may be caused by a third-party add-in.
Check for third-party COM add-ins and disable them. To do this, follow these steps:
On the File menu, click Options > Add-Ins.
In the Manage box, click COM Add-ins > Go.
Click to clear the check box next to the third-party add-ins that you want to disable.
Restart Outlook.
For more information, see the “Step 6: Start Outlook in safe mode” section of the following Microsoft Knowledge Base article:
2632425 How to troubleshoot crashes in Outlook 2010 and Outlook 2013
Disable third-party browser add-ins
Outlook uses Internet Explorer settings for HTTP requests. If a third-party browser add-in is causing this issue, disable it in Internet Explorer. For steps on how to do this, see the “Disable add-ons in Internet Explorer” section of the following Microsoft Knowledge Base article:
956196 “Internet Explorer cannot display the webpage” error
More information
The bitmask certificate problem codes are listed in the following table.
Description
Error code
FLAG_CERT_REV_FAILED
0x00000001
FLAG_INVALID_CERT
0x00000002
FLAG_CERT_REVOKED
0x00000004
FLAG_INVALID_CA
0x00000008
FLAG_CERT_CN_INVALID
0x00000010
FLAG_CERT_DATE_INVALID
0x00000020
FLAG_CERT_WRONG_USAGE
0x00000040
FLAG_SECURITY_CHANNEL_ERROR
0x80000000

Outlook can’t connect to a server by an RPC or HTTPS …
Outlook can’t connect to a server by an RPC or HTTPS connection – Outlook | Microsoft Docs
Skip to main content
This browser is no longer supported.
Upgrade to Microsoft Edge to take advantage of the latest features, security updates, and technical support.
6/3/2021
3 minutes to read
Applies to:
Outlook 2013, Microsoft Outlook 2010, Microsoft Office Outlook 2007, Exchange Online
In this article
Original KB number: 923575
Symptoms
When Microsoft Outlook tries to connect to a server by using a remote procedure call (RPC) connection or a secure HTTP (HTTPS) connection, you receive one of the following error messages:
Error message 1
There is a problem with the proxy server’s security certificate, %s. Outlook is unable to connect to this server. (%s)
Error message 2
There is a problem with the proxy server’s security certificate, %s. The name on the security certificate is invalid or does not match the name of the site. (%s)
Error message 3
There is a problem with the proxy server’s security certificate, %s. The security certificate is not from a trusted certifying authority. (%s)”
Error message 4
There is a problem with the proxy server’s security certificate. The name on the security certificate is invalid or does not match the name of the target site Outlook is unable to connect to the proxy server (Error Code 0)
Notes about the error messages
The%s placeholder is the Outlook profile property 001f6622. This is the Microsoft Exchange Server RPC proxy server name.
The (%s) placeholder is the error code.
For error message 1 and error message 2, the error code that’s returned is the sum of all the bitmask certificate problem codes. See the “More information” section for information about the bitmask certificate problem codes.
For error message 3, the error code is expected to always be 0x00000008.
Cause
This issue may occur if one or more of the following conditions are true:
The connection to the server requires a certification authority (CA).
You haven’t trusted the certification authority at the root.
The certificate may be invalid or revoked.
The certificate doesn’t match the name of the site.
A third-party add-in or a third-party browser add-in is preventing access.
Resolution 1: Examine the certificate for error message 1 or 2
Examine the certificate. Then, contact your system administrator to resolve this issue.
To examine the certificate, follow these steps:
In Microsoft Internet Explorer, connect to the RPC server or to the secure server. For example, type in the Address bar of the Web browser, and then press Enter.
Note
The server_name placeholder references the RPC server name or the secure server name.
Double-click the padlock icon that’s located in the lower-right corner of the Web browser.
Click the Details tab.
Note the information in the following fields:
Valid to
The Valid to field indicates the date until which the certificate is valid.
Subject
The data in the Subject field should match the site name.
Resolution 2: Install the trusted root certificate for error message 3
To install the trusted root certificate on the client, follow these steps:
Click Install Certificate when you’re prompted with the Certificate dialog box.
Click Next.
Click to select the Place all certificate in the following store check box.
Click Browse.
Click Trusted Root Certification Authorities > OK.
Click Finish.
Click OK.
For references, see Installing a trusted root certificate.
Resolution 3: Disable the third-party add-in or the third-party browser add-in for error message 4
Disable third-party add-ins
Start Outlook in safe mode to help isolate the issue. To do this, click Start > Run, type /safe, and then click OK.
If Outlook successfully starts in safe mode, the issue that you’re experiencing may be caused by a third-party add-in.
Check for third-party COM add-ins and disable them. To do this, follow these steps:
On the File menu, click Options > Add-Ins.
In the Manage box, click COM Add-ins > Go.
Click to clear the check box next to the third-party add-ins that you want to disable.
Restart Outlook.
For more information, see the “Step 6: Start Outlook in safe mode” section of the following Microsoft Knowledge Base article:
2632425 How to troubleshoot crashes in Outlook 2010 and Outlook 2013
Disable third-party browser add-ins
Outlook uses Internet Explorer settings for HTTP requests. If a third-party browser add-in is causing this issue, disable it in Internet Explorer. For steps on how to do this, see the “Disable add-ons in Internet Explorer” section of the following Microsoft Knowledge Base article:
956196 “Internet Explorer cannot display the webpage” error
More information
The bitmask certificate problem codes are listed in the following table.
Description
Error code
FLAG_CERT_REV_FAILED
0x00000001
FLAG_INVALID_CERT
0x00000002
FLAG_CERT_REVOKED
0x00000004
FLAG_INVALID_CA
0x00000008
FLAG_CERT_CN_INVALID
0x00000010
FLAG_CERT_DATE_INVALID
0x00000020
FLAG_CERT_WRONG_USAGE
0x00000040
FLAG_SECURITY_CHANNEL_ERROR
0x80000000

EOL-Configure Outlook with Proxy Server | University College Cork
HomeSupportIT ServicesIT Service CatalogueOffice 365How To GuidesEOL-Configure Outlook with Proxy Server
How is Outlook configured with Proxy Server?
Step 1 – Open Microsoft OutlookStep 2 – Assuming no existing profiles
You will be asked to set up an account. If you are logged on to the computer as the account that is going to be configured choose option a. ) below. If you configuring the profile for use with a different account, choose b. ).
a. Choose “Email Account” and Click Next
b. Choose “Manual setup or additional server types” and click next
Under Choose Service, choose Microsoft Exchange Server of compatible service
Step 3 – Enter for the server name
Enter the primary email address in the username field. Click on More Settings
Step 4 – Click on the Security Tab
Change the “Logon network security” to “Anonymous Authentication”
Step 5 – Click on the Connection Tab
Tick the “Connect to Microsoft Exchange using HTTP” and Click Exchange Proxy Settings
Step 6 – In the Use this URL to connect to my proxy server for Exchange box
Type:
a. Make sure you’ve enabled “only connect to proxy servers that have this principal name in their certificate, ” and then type b. Click to select the on fast networks, connect using HTTP first, then connect using TCP/IP check box, and select the on slow networks, connect using HTTP first, then connect using TCP/IP check box. c. In the Proxy authentication settings, click Basic Authentication.
Click OK and OK again
Step 7 – Click “Check Name”
enter your credentials if prompted
Click “Check Name” in the pop-up dialogue
Step 8 – The server name will change
Click next, then finish
Return to How to Guides
Frequently Asked Questions about problem with proxy server’s security certificate
How do I fix a security certificate error in Outlook?
Symptoms. … Cause. … Resolution 1: Examine the certificate for error message 1 or 2. … Resolution 2: Install the trusted root certificate for error message 3. … Resolution 3: Disable the third-party add-in or the third-party browser add-in for error message 4. … More information.Jun 3, 2021
How do I use a proxy server in Outlook?
How is Outlook configured with Proxy Server?Step 1 – Open Microsoft Outlook.Step 2 – Assuming no existing profiles. … Step 3 – Enter outlook.office365.com for the server name.Step 4 – Click on the Security Tab. … Step 5 – Click on the Connection Tab. … Step 6 – In the Use this URL to connect to my proxy server for Exchange box.More items…
How do I change my proxy settings in Outlook 2016?
Enter your email address in the field User Name, and then click on More Settings. In the Microsoft Exchange dialog box, click the Connection tab and select the Connect to Microsoft Exchange using HTTP check box. Then click Exchange Proxy Settings.Sep 6, 2017