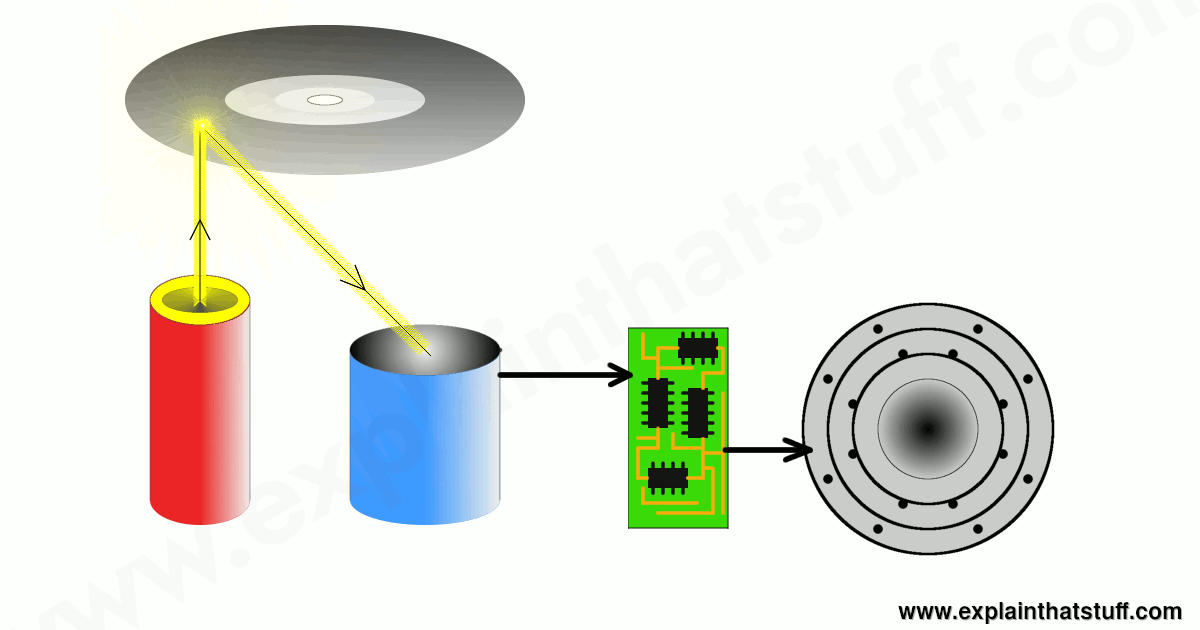
Netflix Website Not Working
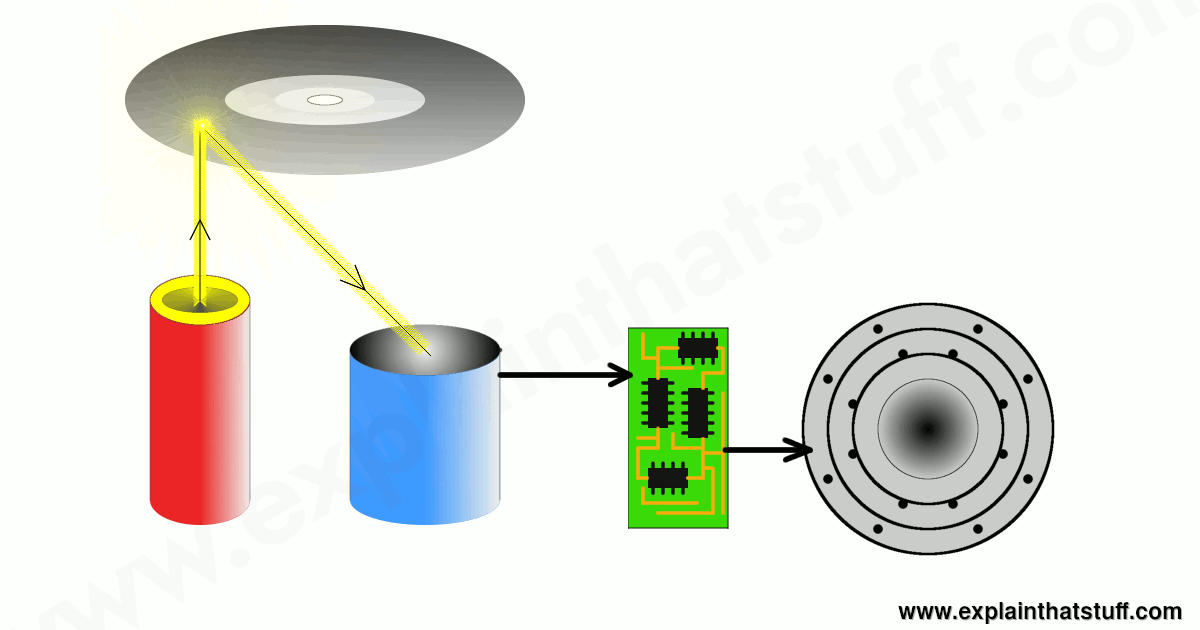
8 Ways to Fix Netflix Website Not Loading On Browsers – Saint
Are you trying to figure out why the Netflix website is not loading on your browser?
One of the biggest advantages of Netflix to its competition is that it’s accessible to almost every platform. From smartphones, smart TVs, and browsers, you can watch your favorite titles on the platform on nearly any device.
Besides, Netflix is available to many regions worldwide compared to other streaming services accessible only in the US.
If you’re reading this right now, you are probably trying to access Netflix on your browser, but it is not loading.
Most of the time, this issue occurs when Netflix’s servers go down or your internet connection is running slow. On the other hand, corrupted files and third-party applications on your device could also be the cause of this problem.
Whatever the case is, we are here to help you out.
Today, we will walk you through different troubleshooting methods in fixing the Netflix website if it is not loading.
1. Check Netflix Servers.
Before making any changes on your device, it is essential to check the status of Netflix’s servers first. This way, you can identify if the problem is on your device or Netflix’s end.
Visit Netflix’s status page, where they update the platform’s current status and the past issues it encountered.
If the website is not accessible, you can also use third-party sites like Downdetector, where you can check the latest updates regarding Netflix and its servers.
2. Turn Off VPN.
If you are using any VPNs on your device, turn them off before using Netflix. The platform is known to restrict users who use VPNs to access specific titles that are not available in their region.
Some VPNs can also interfere with your internet connection’s flow and make it difficult for your device to communicate with Netflix’s servers.
Disable your VPN and try to re-access Netflix’s website again.
On the other hand, you can also try other VPNs like PureVPN if you don’t want to go online without protection. Unlike other VPNs, it keeps your network connection reliable while protecting your online data.
3. Clear Browsing Cache and Cookies.
Browsers take advantage of your temporary data called caches and cookies to enhance their performance when loading websites. However, this data can accumulate over time and get corrupted without any warnings.
If this happens, your browser may struggle to load websites or cause various errors on the sites that you visit.
To fix this, clear your browsing data to eliminate any corrupted files. Check out the guide below to delete your browsing data:
First, open your browser and press the CTRL + H keys on your keyboard to access the History tab. Next, click on the Clear Browsing Data button to take you to the Settings page. After that, change the Time Range to All Time and ensure that caches and cookies are included in the process. Finally, click the Clear Data button to start the process.
After clearing your browsing data, go back to Netflix and see if you can access the website.
4. Disable Your Browser Extensions or Try Another Browser.
If you have any extensions or add-ons installed on your browser, turn them off before accessing the Netflix website. Some browser extensions are not compatible with Netflix and could interfere with how the website works.
Check out the steps below to disable your browser extensions:
On your browser, click on the Options button next to your Profile and access the Settings tab. After that, click on Extensions from the side menu to manage your browser extensions. Finally, disable all your browser extensions and restart your browser.
Once done, try to access Netflix’s website to check if the problem is solved.
You can also use other browsers if the Netflix website is still not loading on your default browser. Ideally, try using browsers with a high user count like Chrome, Firefox, and Opera, which are optimized for most websites.
5. Run Malwarebytes.
Your computer may be suffering from malware and other virus attacks, which causes other applications to malfunction. If the Netflix website is not loading, perform a full system scan using Malwarebytes to detect any viruses on your computer.
Malwarebytes automatically flags down suspicious files on your system and removes them for you without the need of lifting a single finger.
6. Restart Your Device.
Temporary bugs and glitches that occur on your computer can cause your operating system to encounter errors. If this happens, expect other applications installed on your device to malfunction.
To fix this, restart your computer to reload your operating system and eliminate any errors in the process.
For Windows users, see the steps below to restart your computer:
On your keyboard, press the Windows key to access the Start Menu. After that, click on the Power button to access the options screen. Finally, click on Restart and follow the on-screen prompts to reboot your computer.
If you are using a Mac, check out the guide below to restart it:
On your computer, click the Apple logo on the top left corner of your display. After that, click on Restart. Finally, select Restart again to reboot your Mac computer.
Once done, go back to your browser and try to re-access Netflix’s website.
7. Check and Reset Your Internet.
If the Netflix website is not loading, it could indicate that your internet connection is unstable or slow. To verify this, perform a speed test using to measure its current upload and download speed.
Restart your router if your connection is unstable to re-establish the link with your internet service provider’s servers. Unplug your router’s power cable from the outlet for about 10 seconds to turn it off. Once done, plug back in the power chord to restart your network router.
After that, run another test on your network to confirm if the restart worked. If your internet connection still runs slow, contact your service provider and ask them to fix their service.
8. Report the Problem to Netflix.
At this point, we suggest that you ask for help from the experts if the Netflix website is still not loading.
Go to Netflix’s Help Center and contact their customer support to let them know about the issue with their platform. When reporting a problem, ensure that you give all the essential details and include a screenshot of the problem if possible.
You can also check the articles on Netflix’s Help Center and see if there’s anything to help you.
This ends our guide in fixing the Netflix website if it is not loading your browser. If you have any questions, please leave a comment below, and we’ll try our best to help you out.
If this guide helped you, please share it.
Join 50, 000+ subscribers
Stay updated on the latest discounts, exclusive promos, and news articles from Saint.
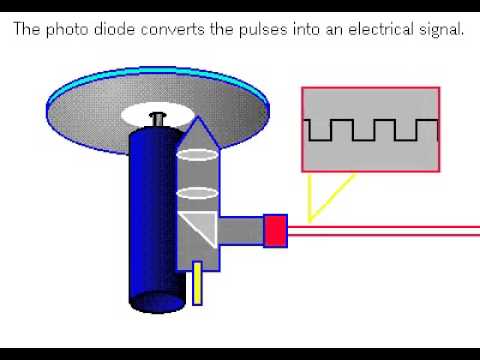
Netflix says ‘Netflix Site Error’
If you see an error that says
Netflix Site ErrorWe were unable to process your go to the Netflix home page by clicking the button below.
It usually means that your browser needs to be refreshed, or that there’s a problem with your network connection. Follow the troubleshooting steps below to resolve the issue.
Sign in on another device
To pinpoint your issue, sign in to Netflix on a different device that’s on the same network as your computer.
Note:
If you’re already signed in on another device, sign out of Netflix, then sign in again.
If you see an error code or error message when you sign in, make changes to your account, or try to watch, it means your Netflix account isn’t connecting. Please try again later.
If you don’t see an error code or error message, continue troubleshooting below.
Clear the Netflix cookie
Go to This will sign you out of your account.
Select Sign In and enter your Netflix email and password.
Try Netflix again.
Restart your browser
Quit your browser.
Reopen your browser.
Use a different browser or device
Restart your computer
Shut your computer down completely and restart it.
Restart your home network
For this step, make sure to leave your computer powered off and all of your home network equipment unplugged as a group for 30 seconds before plugging each device back in one by off your your modem (and your wireless router, if it’s a separate device) from power for 30 in your modem and wait until the indicator lights are back to its normal state. If your router is separate from your modem, plug it in and wait until the indicator lights are back to its normal your computer back on and try Netflix again.
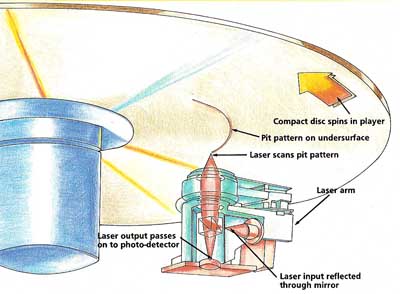
Netflix not working on Chrome — Unable to Open Netflix – Medium
Netflix Not Working in Chrome — What To DoUnable to Use Netflix Account, Find Solution 1–888–303–0858I don’t know anyone who doesn’t have Netflix. Even if they have other subscriptions too, they always have Netflix. I on’t know what I did for entertainment before it came along and I’m not sure what I would do if anything happened to it. That dependency means when anything happens to the service it has quite the impact. Like when Netflix won’t work in happened the other day. I don’t use Chrome for much as I prefer the privacy of Firefox but I was using the new Chrome 70 and wanted to see how it performed. I was happily watching an episode of Suits when the screen went black and ‘There was an unexpected error. Please reload the page and try again’ appeared on OUBLESHOOTING NETFLIX ON CHROMENetflix works perfectly 99% of the time but that one percent can have quite the impact. While my error was ‘There was an unexpected error. Please reload the page and try again. ’ I know there are other errors that happen. I’ll try to cover most of them are a few things you can try if your Netflix won’t work in FRESH THE PAGEThe first thing to do is to force a refresh of the page. Chrome is quite memory intensive and can freeze occasionally if there is a lot going on. If playback stops and you see any kind of error, forcing a refresh tells Chrome to reload the page as if it was the first time. A force refresh is different from a ‘normal’ F5 refresh as that just reloads the page using existing Ctrl + R on Windows bypasses the cache and forces a complete reload of the page. For Mac, use Cmd + Shift + R to achieve the same goal. This will reload the page and hopefully restart playback without the THE CHROME CACHEIf reloading the page around the cache doesn’t work, try clearing the cache altogether. It will clean out any potentially corrupt files that is causing Netflix to not work in Chrome. There is a specific error code for this, C7053–1803, but clearing the cache can work for many browser playback a new tab in Chrome and type or paste ‘chromesettings/clearBrowserData’ into the URL bar. Select All Time and Cookies and site data as well as Cached images and files. Select Clear data. You will need to sign into Netflix again and restart the stream but it should work fine CHROME INCOGNITO MODEFor some reason, using Incognito Mode can work where clearing the cache doesn’t. Incognito Mode uses a different profile with no cache to work and will only accept session cookies. In theory, it doesn’t do anything that clearing the cache doesn’t but it can work around issues with click your Chrome icon and select Incognito vigate to Netflix and log a stream and see if it plays without YOUR EXTENSIONSIf you have added a new extension to Chrome and Netflix suddenly decides to stop working, it is worth checking out. Disable the extension, force reload the page and see if playback works normally again. If it does, remove the extension. If it doesn’t, try the next step in the A DIFFERENT CHROME PROFILEI haven’t had to use this method before as clearing the cache usually does it for me but I have been reliably informed by a buddy that this works too. Sometimes, an issue with your Chrome profile can cause problems with video playback. Creating a new Chrome user profile can work around Settings from the Chrome Manage other people from the People box and select Add a name and profile image and then will be asked to sign in using the new personaIf you don’t have a spare Google account, you can also use Chrome as a guest. You can either log out of Chrome or go to People in Settings, select Manage other people and Browse as Guest at the bottom of the popup USING A DIFFERENT BROWSER OR THE NETFLIX APPYou may be attached to Chrome but it is not attached to you. If it won’t work properly with Netflix, try a different browser. If you’re using Windows, try the Netflix app. It has been redesigned and much improved and now work very of those fixes should do the trick if Netflix won’t work in Chrome. Got any other suggestions? Tell us about them below if you do!
Frequently Asked Questions about netflix website not working
How do I fix my Netflix website?
Netflix says ‘Netflix Site Error’Sign in on another device. To pinpoint your issue, sign in to Netflix on a different device that’s on the same network as your computer. … Clear the Netflix cookie. … Restart your browser. … Use a different browser or device. … Restart your computer. … Restart your home network.
Why is Netflix not working on Google Chrome?
CLEAR THE CHROME CACHE Open a new tab in Chrome and type or paste ‘chrome://settings/clearBrowserData’ into the URL bar. Select All Time and Cookies and site data as well as Cached images and files. Select Clear data. You will need to sign into Netflix again and restart the stream but it should work fine now.
