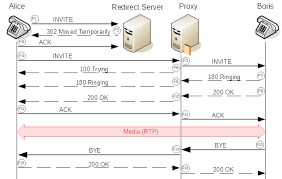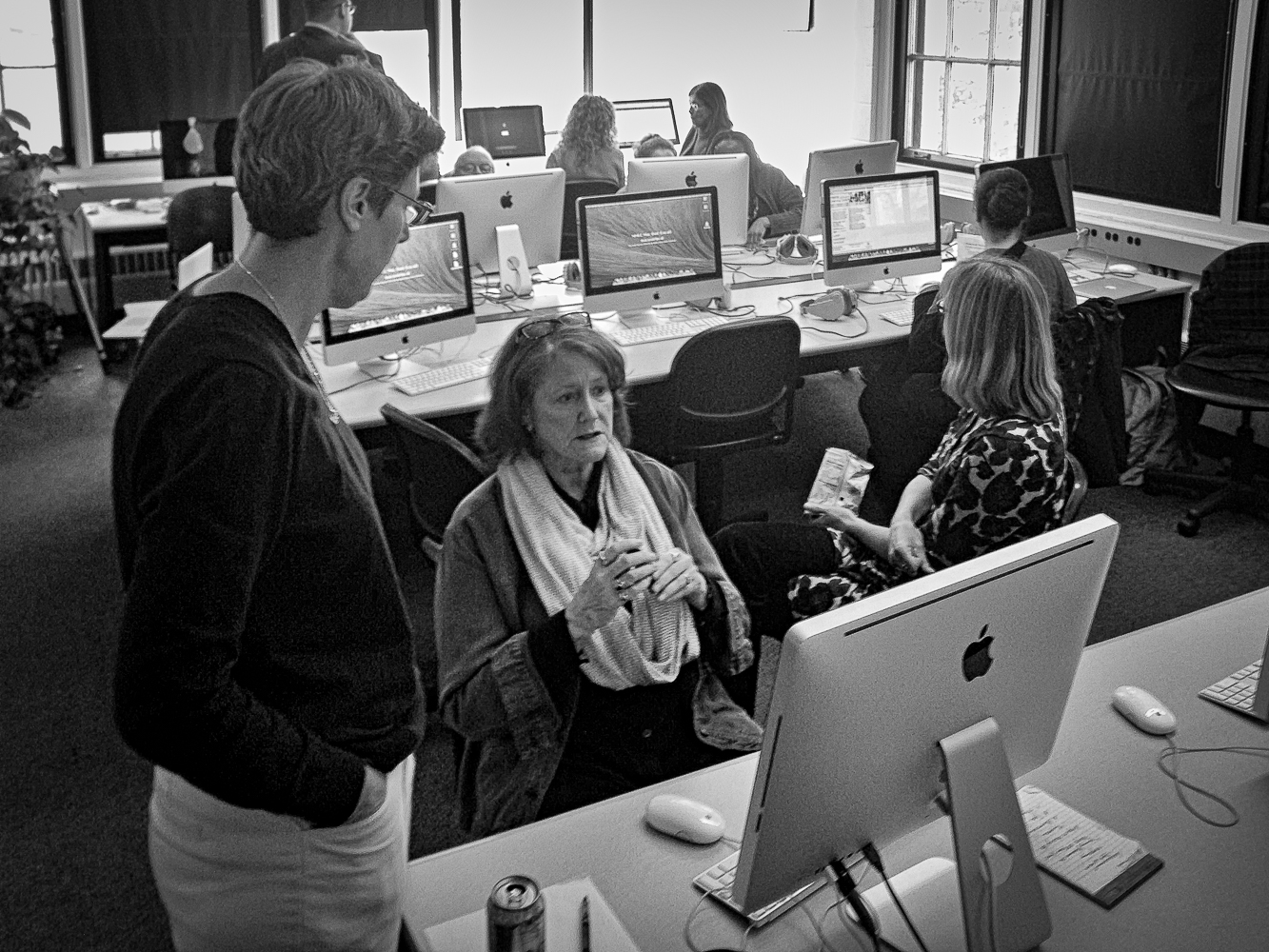
Microsoft Word Cannot Locate The Internet Server Or Proxy Server
Cannot locate the Internet or proxy server when selecting …
Cannot locate the Internet or proxy server when selecting hyperlink in Office – Office | Microsoft Docs
Skip to main content
This browser is no longer supported.
Upgrade to Microsoft Edge to take advantage of the latest features, security updates, and technical support.
05/26/2021
3 minutes to read
Applies to:
Word for Office 365, Word 2019, Word 2016, Word 2013, Outlook for Office 365, Outlook 2019, Outlook 2016, Outlook 2013, PowerPoint for Office 365, PowerPoint 2019, PowerPoint 2016, PowerPoint 2013, Excel for Office 365, Excel 2019, Excel 2016, Excel 2013, Microsoft Word 2010, Microsoft Outlook 2010, Excel 2010, PowerPoint 2010, Microsoft Office Excel 2007, Microsoft Office Outlook 2007, Microsoft Office PowerPoint 2007
In this article
Note
Office 365 ProPlus is being renamed to Microsoft 365 Apps for enterprise. For more information about this change, read this blog post.
Symptoms
When you create a hyperlink in an Office document and then select the link, you may receive one of these error messages:
Unable to open
Unable to open
The hyperlink does work if you type it directly in the browser, or in the Open box of the Run dialog box (select Start, and then select Run).
Cause
This problem occurs when the following conditions are true:
You are using Microsoft Internet Explorer:
As a proxy server -or-
With a firewall that doesn’t allow HTTP requests to be placed on your local network
Internet Explorer isn’t your default browser.
The ForceShellExecute registry key isn’t present in the following location, or isn’t set to 1:
For 32-bit versions of office installed on 64-bit operating systems:
HKEY_LOCAL_MACHINE\SOFTWARE\Wow6432Node\Microsoft\Office\9. 0\Common\Internet
For 32-bit versions of Office installed on 32-bit operating systems, or 64-bit versions of Office installed on 64-bit operating systems:
HKEY_LOCAL_MACHINE\Software\Microsoft\Office\9. 0\Common\Internet
The registry path doesn’t depend on your Office version.
Workaround
Important
This section, method, or task contains steps that tell you how to modify the registry. However, serious problems might occur if you modify the registry incorrectly. Therefore, make sure that you follow these steps carefully. For added protection, back up the registry before you modify it. Then, you can restore the registry if a problem occurs. For more information about how to back up and restore the registry, select the following article number to view the article in the Microsoft Knowledge Base:
322756 How to back up and restore the registry in Windows
Add the Internet Subkey to the registry and set the Value data
To work around this issue, either add the ForceShellExecute subkey, if it is not present, and set the Value data, or if it is present, set the Value data of the ForceShellExecute subkey.
Quit any programs that are running.
Select Start, and then select Run. Type regedit in the Open box, and then select OK.
In Registry Editor, browse to one of the following subkeys (create the keys if they do not exist):
For a 32-bit version of Office on a 64-bit version of Windows:
For a 32-bit version of Office on a 32-bit version of Windows:
HKEY_LOCAL_MACHINE\SOFTWARE\Microsoft\Office\9. 0\Common\Internet
For a 64-bit version of Office on a 64-bit version of Windows:
Make sure the Internet subkey is selected. On the Edit menu, point to New, and then select DWORD Value. Add the following registry value:
Value Name: ForceShellExecute
Double-click ForceShellExecute, and then set the Value data to 1. Select OK.
On the Registry menu, select Exit.
Did this fix the problem?
Check whether the problem is fixed. If the problem is fixed, you’re finished with this section. If the problem isn’t fixed, contact support.
More Information
A hyperlink may not go to a Microsoft Word document or a Microsoft Excel worksheet after you use this workaround.
Office uses the file to handle all Internet transitions.
In this case, the file sends a request to get a file via through the proxy server. The proxy server sees that the request came from Internet Explorer, based upon the HTTP User Agent field of the request. It then gives an error 403, basically saying “Access Denied. ”
The file gets this and simply returns the error message mentioned earlier. The error means that the request failed, but it never states why it failed.
The workaround is to use a ShellExecute() on the URL. This allows the operating system to start the URL on the default browser. If the default browser isn’t restricted by the proxy server, the proper page is displayed.

Cannot locate the Internet or proxy server when selecting …
Cannot locate the Internet or proxy server when selecting hyperlink in Office – Office | Microsoft Docs
Skip to main content
This browser is no longer supported.
Upgrade to Microsoft Edge to take advantage of the latest features, security updates, and technical support.
05/26/2021
3 minutes to read
Applies to:
Word for Office 365, Word 2019, Word 2016, Word 2013, Outlook for Office 365, Outlook 2019, Outlook 2016, Outlook 2013, PowerPoint for Office 365, PowerPoint 2019, PowerPoint 2016, PowerPoint 2013, Excel for Office 365, Excel 2019, Excel 2016, Excel 2013, Microsoft Word 2010, Microsoft Outlook 2010, Excel 2010, PowerPoint 2010, Microsoft Office Excel 2007, Microsoft Office Outlook 2007, Microsoft Office PowerPoint 2007
In this article
Note
Office 365 ProPlus is being renamed to Microsoft 365 Apps for enterprise. For more information about this change, read this blog post.
Symptoms
When you create a hyperlink in an Office document and then select the link, you may receive one of these error messages:
Unable to open
Unable to open
The hyperlink does work if you type it directly in the browser, or in the Open box of the Run dialog box (select Start, and then select Run).
Cause
This problem occurs when the following conditions are true:
You are using Microsoft Internet Explorer:
As a proxy server -or-
With a firewall that doesn’t allow HTTP requests to be placed on your local network
Internet Explorer isn’t your default browser.
The ForceShellExecute registry key isn’t present in the following location, or isn’t set to 1:
For 32-bit versions of office installed on 64-bit operating systems:
HKEY_LOCAL_MACHINE\SOFTWARE\Wow6432Node\Microsoft\Office\9. 0\Common\Internet
For 32-bit versions of Office installed on 32-bit operating systems, or 64-bit versions of Office installed on 64-bit operating systems:
HKEY_LOCAL_MACHINE\Software\Microsoft\Office\9. 0\Common\Internet
The registry path doesn’t depend on your Office version.
Workaround
Important
This section, method, or task contains steps that tell you how to modify the registry. However, serious problems might occur if you modify the registry incorrectly. Therefore, make sure that you follow these steps carefully. For added protection, back up the registry before you modify it. Then, you can restore the registry if a problem occurs. For more information about how to back up and restore the registry, select the following article number to view the article in the Microsoft Knowledge Base:
322756 How to back up and restore the registry in Windows
Add the Internet Subkey to the registry and set the Value data
To work around this issue, either add the ForceShellExecute subkey, if it is not present, and set the Value data, or if it is present, set the Value data of the ForceShellExecute subkey.
Quit any programs that are running.
Select Start, and then select Run. Type regedit in the Open box, and then select OK.
In Registry Editor, browse to one of the following subkeys (create the keys if they do not exist):
For a 32-bit version of Office on a 64-bit version of Windows:
For a 32-bit version of Office on a 32-bit version of Windows:
HKEY_LOCAL_MACHINE\SOFTWARE\Microsoft\Office\9. 0\Common\Internet
For a 64-bit version of Office on a 64-bit version of Windows:
Make sure the Internet subkey is selected. On the Edit menu, point to New, and then select DWORD Value. Add the following registry value:
Value Name: ForceShellExecute
Double-click ForceShellExecute, and then set the Value data to 1. Select OK.
On the Registry menu, select Exit.
Did this fix the problem?
Check whether the problem is fixed. If the problem is fixed, you’re finished with this section. If the problem isn’t fixed, contact support.
More Information
A hyperlink may not go to a Microsoft Word document or a Microsoft Excel worksheet after you use this workaround.
Office uses the file to handle all Internet transitions.
In this case, the file sends a request to get a file via through the proxy server. The proxy server sees that the request came from Internet Explorer, based upon the HTTP User Agent field of the request. It then gives an error 403, basically saying “Access Denied. ”
The file gets this and simply returns the error message mentioned earlier. The error means that the request failed, but it never states why it failed.
The workaround is to use a ShellExecute() on the URL. This allows the operating system to start the URL on the default browser. If the default browser isn’t restricted by the proxy server, the proper page is displayed.

Hyperlinks No Longer Work in a Workbook (Microsoft Excel) – Tips.Net
Fanie has a workbook with two worksheets. In the first worksheet she created hyperlinks to the second worksheet. Those hyperlinks worked fine until Fanie saved and reopened the workbook. The second time the hyperlinks were all gray and would no longer work, and she’s at a loss as to why this occurred.
There are a few things you can try here. First, you need to make sure that the problem isn’t due to something you inadvertently did in your workbook. Check to make sure that you didn’t rename the second worksheet—the one that is the target of the hyperlinks. When you create hyperlinks, each of them references the name of the worksheet you specify as the target. If you later rename the worksheet, then the hyperlinks may not work as expected. If this is the case, you will need to either change the name of the worksheet back to its original name, or you will need to recreate the hyperlinks to point to the renamed worksheet.
If that is not the problem, you may want to turn off an option in Excel that causes the program to check hyperlinks whenever the workbook is saved. (There have been some reports that Excel disables the links a bit too early sometimes, which could be the behavior that Fanie is seeing. ) Do this by following these steps:
Display the Excel Options dialog box. (In Excel 2007 click the Office button and then click Excel Options. In Excel 2010 and Excel 2013 display the File tab of the ribbon and then click Options. )
At the left side of the dialog box click Advanced.
Scroll through the available options until you see the General section. (See Figure 1. )
Figure 1. The Advanced options of the Excel Options dialog box.
Click on the Web Options button. Excel displays the Web Options dialog box.
Make sure the Files tab is selected. (See Figure 2. )
Figure 2. The Files tab of the Web Options dialog box.
Clear the Update Links on Save check box.
Click on OK to close the Web Options dialog box.
Click on OK to close the Excel Options dialog box.
Finally, the problem may not even be related to Excel it is possible that the program is getting a bit confused if you changed your default browser after you originally created the hyperlinks—especially if you deleted whatever browser used to be your default. If you think this may be the root of the problem, the only thing you can do is to recreate the hyperlinks.
ExcelTips is your source for cost-effective Microsoft Excel training.
This tip (13403) applies to Microsoft Excel 2007, 2010, 2013, 2016, 2019, and Excel in Office 365.
Author Bio
With more than 50 non-fiction books and numerous magazine articles to his credit, Allen Wyatt is an internationally recognized author. He is president of Sharon Parq Associates, a computer and publishing services company. Learn more about Allen…
Unselecting a Chart Item
When formatting a chart, you select elements and then change the properties of those elements until everything looks just…
Discover More
Lines that Don’t Change When You Type
Create a form in Word and you will invariably be faced with the need to places fill-in-the-blank lines in the document….
Adding Smart Quotes through Macro Text
When text is added to your document by a macro, and that text includes quotes or apostrophes, Word won’t change the…
Discover More
Frequently Asked Questions about microsoft word cannot locate the internet server or proxy server
What does it mean when it says Cannot locate Internet server or proxy server?
The error means that the request failed, but it never states why it failed. The workaround is to use a ShellExecute() on the URL. This allows the operating system to start the URL on the default browser. If the default browser isn’t restricted by the proxy server, the proper page is displayed.May 25, 2021
Why can’t I open hyperlinks in Excel?
Check to make sure that you didn’t rename the second worksheet—the one that is the target of the hyperlinks. When you create hyperlinks, each of them references the name of the worksheet you specify as the target. If you later rename the worksheet, then the hyperlinks may not work as expected.Feb 24, 2020
How do I find a link in Excel?
Select the cell which has a hyperlink and it will show the preview (left to the Format button) that has the hyperlink format. Click on “Find All” button and it will show you all hyperlinks in Excel. You can select one or more hyperlinks from the result using CTRL or Shift buttons.Sep 14, 2016