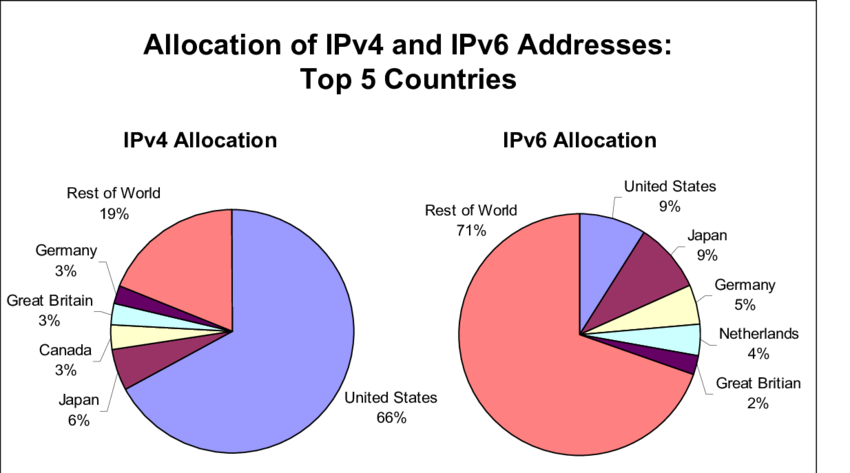Manage More Than 5 Instagram Accounts

5 Ways to Add More Than 5 Instagram Accounts in 2021
These days many of us used to have more than 5 Instagram accounts from a personal profile to a professional page. But Instagram allows you to manage only 5 accounts on the official Instagram App. There are several ways to add more than 5 Instagram accounts in 2021.
This will help the digital marketing agency and social media influencers vastly to manage between their 100’s of Instagram accounts easily. No more need to buy a separate phone or logging out and logging in again.
Since Instagram update keeps changing, the methods we’re gonna show are tested using the latest Instagram App (Version 159. 0. 29. 122, Dec 2020) from playstore and working flawlessly. Let’s dive into the actual methods.
Also read: (iOS 13) Download & Install Spotify++ IPA Without Jailbreak
5 Ways to Add More Than 5 Accounts on Instagram in 2020
1. Set up multi-login feature on Instagram app
Instagram recently announced the “one login for all your accounts” and by using that feature you can simply tap and connect all of your accounts into one account by using one login (that means one password).
Many people don’t know about this feature or not heard off, but it is pretty useful for the ones you use more than 5 accounts regularly.
Note: Before using this method make sure you logged in all 5 accounts you want to merge in.
Let’s see how to set up a multi-account login feature on Instagram.
Make sure you have the latest version of Instagram
Now open up the Instagram app and go to Settings
Under Logins, tap the Set up multi-account login option
Simply tap on the account you want to merge all of the other accounts and tap Next
Tap OK on the Security Reminder
Choose the accounts you want to merge with your main account and tap Next
All the 4 accounts are now connected with the main account you chose. From now on you can simply log in the main account and all other 4 accounts will be logged in automatically.
Now go to your profile, click Add Account, create or login 6th account and you won’t see “Can’t add your account” error anymore.
You can also remove your linked account by going into Settings, Multi-account login and choose the accounts you want to remove.
This way you can create more than 5 Instagram accounts in the official Instagram app.
2. Create New Account
Instagram now allows users to create a new account without email or phone or Facebook and simply by using their old Instagram account. This way you can create up to 5 Instagram accounts (max that we tested) using one email.
So technically you can have as much as 25 Instagram accounts on your app. But the catch is you only will have 5 existing accounts and all others have to be created new and to use existing accounts, just follow the method 1 mentioned above.
But there are some folks who often create new pages and for them, this method will be so much useful and let’s see how to do that real quick.
Just open the Instagram app and go to your profile
Now tap on Switch account and select Add account
This time select Create New Account and type in the username you want and tap next
Choose the account you want to merge this account so that you can simply log in to that account and this account will be automatically logged in
A new account will be successfully created using the same email
By repeating these steps you can have up to 5 accounts using one mail. Also, you can log in up to 5 existing account.
Check out: How To Restore Disabled Instagram account Back
3. Parallel Space
Parallel space is a third-party app to create a virtual space on the phone and install clone apps over there. This is the simplest way to make multiple accounts on the same device on every app.
This method is available for both Android, iOS devices since Parallel Space is available for both operating systems. You can have multiple Instagram or Whatsapp app on the same smartphone by using multiple spaces.
Download for Android – Playstore
Download for iOS – Appstore
After installing the app, simply open it and give the necessary permissions, and voila. All you need to do is just choose the app in the list you want to clone and start using the fresh app on the same device.
Now tap on the Instagram app and the clone will be ready in seconds and you can start using multiple accounts on your same device.
You can even receive and respond to notifications without the need to keep checking the parallel space every time.
4. Instagram Mod Apk
This is the best method since I’ve been using this for a very long time and loving it. Unless you are extremely worried about privacy this might replace your original Instagram app.
Instagram mod apk is just another modded version of the official Instagram with some additional features like download anything, theming, customizing, more privacy controls and lots.
But the cool thing about the modded apk is that it will install as separate Instagram along with your already installed original Instagram app from playstore. And the coolest thing is there are quite a lotta good Instagram Mod Apps out there, means more Instagram apps (More accounts) on the same device.
Aeroinsta (I currently use)
Go the official website and choose the language then click download
Choose clone version if you already installed the official Instagram app on your device
Or if you just gonna use this Aeroinsta for download/customization purpose just choose non-clone version (and make sure to uninstall the official Instagram if you already installed)
InstaXtreme (Link)
OGInsta
GBInsta (Link)
Imagine if you want you can mix the Method 1, Method 2 & this modded Instagram apps and manage over unlimited Instagram accounts or at least 100+ accounts (as we tested for fun)
5. MIUI Second Space / Dual Apps (Xiaomi Only)
Pretty much everyone owns a Xiaomi (Mi, Redmi, Poco) device in the Asian market due to its well-priced strategy, better performance at comparatively low cost. And MIUI is the one who rules the Xiaomi devices.
The cool part is that MIUI has many awesome features built into their OS that are not available on stock android.
Note: You can find similar features on other devices OS like Apple, Realme, Oneplus, Samsung etc
One of them is the Dual Apps, just like the Parallel Space, basically a Xiaomi version of it.
Simply go to Settings – Apps – Dual Apps and select the apps you can create a clone
A new Icon will be added to the home screen for the clone app you selected
Another one is Second Space where MIUI virtually creates a second device inside your phone.
Go to Settings – Special Features – Second Space
Tap on “Go to Second Space” and you will be given a fresh startup for the virtual phone
You can also use the Multiple Users option under settings to manage between multiple users (not multiple apps, separate users). By this way, you can have many Instagram Accounts laying over on the same device.
Also read: How to View Whatsapp Status Without Knowing them & View Secretly
Instagram Bonus – Social Media Management
We have seen how to make multiple Instagram accounts on the same device, but do you know there is also a way to post and schedule multiple things on different accounts easily?
That’s where social media management tools came to play, it is a platform where you can connect multiple Instagram, Facebook and lots (500+ accounts) and post many things without logging in each account.
Scheduling is the best feature that these tools offers, where you can simply schedule your works on the weekend for the coming week and don’t need to worry about forgetting to post anymore.
Buffer and Hootsuite are the best easy to use social media management platform that I personally use.
Some FAQ About Instagram Accounts
Can I have more than 5 Instagram accounts? – Yes, of course
How many Instagram accounts can you have per email? – 5
Can I have multiple users on one Instagram account? – Yes, up to 5 per account
Can I have multiple admins on Instagram? – Yes
Is it possible to have 100 Instagram accounts on one device? – Yes

How To Manage More Than 5 Instagram Accounts – Night Day …
One of my favorite first world problems has to be managing multiple Instagram accounts.
And yet, I know I’m not the only one who has to deal with this challenge, because this is the world we live in nowadays.
There are many valid reasons for you to have more than one Instagram account. Maybe you have a personal account and a separate business account on Instagram. Or, maybe you manage several different businesses on Instagram. Perhaps you’re a Social Media Manager. Or, maybe you just can’t get enough of Instagram.
Whatever your reason, you’ll soon discover that logging in and logging off on your phone can be pretty tedious.
Don’t worry, Instagram has made it easier for you to get in and out of their app faster, so you can use all your precious time and focus taking pictures.
Here are just a few tips to make your Instagram log ins and log offs more pain-free, so that you can manage not just one, but many Instagram accounts at a time with ease…
If you manage just one account, make sure you check the “Saved Login Info” status in your settings.
Make sure this setting is swiped to “on”.
Now, whenever you get into your Instagram app, you will automatically be logged on and you don’t have to worry about typing in your username and password.
So easy!
At the top of your bio page, you will see your username with a downward pointing arrow next to it.
Tap on the username and arrow, and you will reveal a pull-down menu that ends with an option to “Add Account”.
Go ahead and tap “Add Account” and you will be prompted to enter the username and password for your additional account. Once you do this, your second username will be added to the pull-down menu.
Now that you’ve added an account AND activated “Saved Login Info” you will be able to easily switch between accounts by tapping the username at the top of your bio page and selecting another account from the pull-down menu that follows.
No logging in and out. No remembering passwords. Easy.
You can keep adding more accounts as needed to the pull-down menu, and pretty soon, you’ll feel like an expert media manager juggling multiple Instagram accounts with ease.
That is, until you try to add more than 5 Instagram accounts.
Most normal people won’t ever need more than 5 accounts, and if you’re one of these people, you can stop reading now.
However, if you need to manage more than 5 accounts, you have no doubt discovered that not only will Instagram not let you do this, it won’t let you log out of the 5 accounts you’ve already added to your stash.
You log out, and when you try to add a new #5, the old account is still there in your pull-down menu.
What to do?
Don’t panic. Don’t delete accounts, don’t buy backup phones, and don’t download shady mirror apps.
Remember that “Saved Login Info” status? You now have to go back and turn it OFF so you can remove one of your 5 accounts from your pull-down menu.
You will get a number of warnings saying that your information will be erased, but don’t worry. As long as you remember your username and password, you can always get back to your account, and it won’t be deleted.
Once you’ve logged off an account that doesn’t automatically save your login information, it will disappear from your pull-down menu and you can add a new one.
You will have to juggle accounts with a maximum of 5 in the air at any given time, but hopefully this will be manageable for you.
Manage your Instagram account with ease by switching on “Saved Login Info” in your settings, so you no longer have to fumble with your username and password every time you access the Instagram app on your phone. Add additional Instagram accounts by tapping your username at the top of your bio page, and selecting “Add Account” at the bottom of the pull-down menu that follows. You can add up to 5 accounts. If you wish to add more than 5 accounts, you will have to deselect “Saved Login Info” from your settings before you log off, so that an account can disappear from your pull-down menu. Don’t worry, you can retrieve that account later, as long as you never forget your username and password for that account. You can now add a new fifth account, and once again be able to manage up to 5 Instagram accounts at a time.
If you’re ready to take your business blog to the next level, check out my FREE eBook, “How To Blog Like An Entrepreneur” here…

How to Create Multiple Instagram Accounts and Manage Them
If you’re a social media professional or entrepreneur, you’ve likely wondered, “Can I manage multiple Instagram accounts? ” at once, in one place, without messing up?
Rest assured, you can. And it’s easier than you might think. Follow this guide to find out everything you need to know about running multiple Instagram accounts—and how to avoid posting to the wrong one.
Bonus: Download a free checklist that reveals the exact steps a lifestyle photographer used to grow from 0 to 600, 000 followers on Instagram with no budget and no expensive gear.
How many Instagram accounts can I have?
One user can have up to 5 Instagram accounts within the Instagram app under a single email address. A third-party app like Hootsuite allows you to manage even more Instagram accounts and share the management responsibilities with other team members.
For security reasons, consider using different emails for different accounts. That way, if you ever lose access to your email account (and are not able to recover a lost password), you won’t be locked out of all the Instagram accounts you manage.
Is there an app to manage multiple Instagram accounts?
The easiest way to manage multiple Instagram accounts is to use a social media management app like Hootsuite. This allows you to manage multiple Instagram accounts from your mobile device or your computer. It also makes it easier to work with multiple Instagram accounts by allowing you to schedule posts in advance for each account.
Plus, using Hootsuite, you can manage multiple Instagram accounts and multiple Facebook, Twitter, LinkedIn, YouTube and Pinterest accounts. All in one dashboard.
Sign up and try Hootsuite for free now.
How to manage multiple Instagram accounts in the Instagram app
If you are simply looking to start a branded Instagram account for your side hustle alongside your personal Instagram account and want to easily switch back-and-forth between the two, the Instagram app itself might be enough to suit your needs.
How to add multiple Instagram accounts on iPhone or Android
You can manage multiple Instagram accounts on your phone by adding them to the Instagram app.
Open Instagram and go to your profile page.
Tap the hamburger icon, then Settings.
Tap Add Account.
Enter the login information for the account you want to add.
Tap Log In.
To make it easier to access multiple Instagram accounts with one login, go back into Settings and tap Set up Multi-Account Login.
Choose which account you want to use to log into all accounts. Note that anyone with access to the account you choose will have access to all linked accounts.
Follow steps 1 to 5 for each account you want to add. You can add a maximum of five accounts to the Instagram app.
Add Account option in Settings
Set up Multi-Account Login option in Settings
How to switch Instagram accounts
From your profile page, tap your username in the top left.
Choose which account you want to use. The selected account will open.
Post, comment, like, and engage as much as you like on this account. When you’re ready to switch to a different account, tap our username again to select a different account.
Note that you will stay logged in to the last account you used on Instagram. Before posting or engaging with new content, always check to make sure you’re using the right account.
What it looks like when you want to switch between multiple Instagram accounts
How to post on Instagram to multiple accounts
You can now post to any of the accounts you have added to the Instagram app. Simply select the account you want to use by following the steps above, then start posting as usual.
You can always tell which account you’re using by looking at the profile photo. The profile photo can be quite small in some views, so choose distinct photos to make sure you always post to the right account.
How to delete one of your Instagram accounts
At some point, you might want to remove one of your multiple Instagram accounts from the app.
Why? Since you can manage a maximum of five accounts from the Instagram app, you might want to remove an account in order to make room to add a new one. Or, maybe you’re no longer working on a particular account and simply want to make sure you don’t post to it accidentally.
Note: If you’ve set up Multi-Account Login, you’ll need to disable it before you can remove individual accounts. If you haven’t enabled Multi-Account Login, skip ahead to step 4.
Here’s how to remove an individual Instagram account from the app.
From your profile, tap the hamburger icon, then Settings, then Multi-Account Login.
Deselect the account you want to remove, then tap Remove in the pop-up box. (Although it may seem like you’re finished, you haven’t actually removed the account from your app yet—you’ve just removed it from the Multi-Account Login. There are a few more steps to remove it from the app. )
Go back to your profile, and switch to the account you want to remove.
Tap Log Out [username], then tap Log Out in the pop-up box.
When you go back to your profile and tap on your username, you will see the removed account is no longer included in the drop-down.
Note that removing your account from the app does not delete your account. If you really want to delete your account (forever), follow the steps provided by Instagram.
Option to remove an account on Instagram
How to manage multiple Instagram accounts with Creator Studio
The Instagram app only allows you to manage Instagram on mobile. If you’re looking for a simple solution for managing Instagram on desktop, try Facebook’s free dashboard, Creator Studio.
Creator Studio makes it possible to post and schedule content to multiple accounts and access Instagram Insights from desktop and mobile.
To connect to Instagram in Creator Studio, follow these steps:
Switch to a business profile or creator account.
Go to Creator Studio and click on the Instagram icon at the top of the screen.
Follow the prompts to sign into Instagram from Creator Studio. You will need to use your Instagram username and password.
That’s it!
If your Instagram account is connected to a Facebook Page, the process may look a little different depending on the relationship between your Facebook Page and Instagram account.
How to manage multiple Instagram accounts with Hootsuite
Using a social media management platform like Hootsuite, you can easily manage all of your social media accounts (including one or more Instagram accounts) from your computer. Hootsuite also provides access to more advanced features than Creator Studio, like bulk scheduling and detailed analytics.
How to view multiple Instagram accounts in one place
The first step to using multiple Instagram accounts in Hootsuite is to add them to your dashboard.
You can add personal or business Instagram accounts to Hootsuite, but business accounts have a more streamlined posting process and offer advanced features. You can view both business and personal Instagram accounts together in your Hootsuite dashboard. Here’s how to get them set up:
Log in to your Hootsuite dashboard.
Click + Add Social Network.
Click Instagram in the left menu, then click Connect with Instagram.
Click Authorize in the pop-up box.
If you have a business account, click Sign in to Facebook and proceed to Step 6. If you have a personal account, click Exit with limited access in the next pop-up box, then Exit again, and you’re done.
Follow the steps in the Facebook login.
Click Done.
Repeat the steps for each Instagram account you want to add to Hootsuite.
How to add another Instagram account to Hootsuite
Message that will appear when you’ve successfully set up another Instagram account
How to switch between Instagram accounts on Hootsuite
To view your Instagram accounts at a glance and switch between them easily, add your posts for each account as a stream in the Hootsuite dashboard.
Click + Add Stream
Click Instagram and choose the account you want to add, then click My Posts. If you plan to use Hootsuite to schedule Instagram posts for later, it’s also a good idea to add the stream called Scheduled.
Repeat for each of your Instagram accounts. Now you can view all your Instagram accounts on Hootsuite, so you can easily switch between them.
Add stream button
Selecting another Instagram account in Hootsuite
How to post to multiple Instagram accounts on Hootsuite
You can use Hootsuite to post to any of the Instagram accounts you have added to your Hootsuite dashboard. The process is a bit different depending on whether you’re posting to a business or a personal account. Bonus: Download a free checklist that reveals the exact steps a lifestyle photographer used to grow from 0 to 600, 000 followers on Instagram with no budget and no expensive gear.
Get the free guide right now!
Posting to a business account
Here’s a quick video overview of how to post to an Instagram business account in Hootsuite:
And here are the detailed steps:
In the Hootsuite dashboard, tap New Post and select the Instagram account you want to publish from. You can select multiple accounts if you want to publish the same post to more than one Instagram account.
Add your photo and text, then click Post Now or Schedule for Later.
If you choose Post Now, the post will publish directly to your Instagram account. If you choose Schedule for Later, it will post automatically at the scheduled time. In the meantime, you can see and edit your post in the Scheduled stream in your Hootsuite dashboard.
To switch to a different Instagram account, return to step 1 and choose a different account.
What a scheduled Instagram post looks like in Hootsuite
Posting to a personal account
You can create and schedule your posts for an Instagram personal account using the Hootsuite dashboard on your desktop, giving you greater control of your posts. Personal accounts use a mobile notifications workflow, so you’ll take the final step to publish on your phone.
First, make sure you have both the Hootsuite app and the Instagram app installed on your mobile phone.
Then, follow the steps in the video below to create your post.
How to manage multiple business Instagram accounts
If you’re managing multiple business accounts, it’s a good idea to use the Hootsuite dashboard for your posts, rather than managing your accounts directly within the Instagram app.
For one thing, while the Instagram app is limited to managing 5 Instagram accounts, including both business and personal accounts, business users can add up to 35 social profiles to the Hootsuite dashboard.
Managing multiple business Instagram accounts in Hootsuite also allows you to collaborate with team members and access advanced analytics from the same platform you use to manage and measure your other social accounts.
To effectively manage multiple Instagram business accounts, you need to make sure each of your Instagram accounts is connected to a Facebook Page. Here’s how.
If you are the owner of the Facebook Page, log into the Page and click on Settings.
If are not the owner of the Facebook Page, you will need to ask a Page Admin to add you as an Editor.
Click Page Roles in the left column, then make sure you are listed as an Editor or Admin.
In the left menu, click Instagram. Then click Connect Account and enter your Instagram credentials, then click Log In. If you try to log in to a personal Instagram account, the system will walk you through the process of converting it to a business account at this time.
Now open the Hootsuite dashboard and click + Add Social Network.
Click Sign in to Facebook and follow the steps in the Facebook login.
Repeat the steps for each Instagram business account you want to add to Hootsuite.
Here’s a video to walk you through the process of adding multiple Instagram business accounts to Hootsuite.
You can now manage all of your Instagram business accounts from your Hootsuite dashboard.
How push notifications work with multiple Instagram accounts
If you have push notifications for multiple Instagram accounts turned on, you will get notifications for all of them on your mobile device.
Each notification will indicate the relevant account name in brackets before the content of the notification.
Tapping a notification will take you directly to the relevant Instagram account, regardless of which account you last used.
If you’re using Instagram and a notification comes in from one of your other accounts, you will see the notification at the top of your screen.
If you’re managing multiple Instagram accounts on one device, it might be overwhelming to have them all sending push notifications. Fortunately, you can adjust the push notifications for each of your Instagram accounts separately.
Here’s how to change your notification settings on Instagram:
From the account you wish to adjust notifications for, tap the hamburger icon in the top right, then tap Settings.
Tap Notifications.
Choose which actions you want notifications for this account. You can also choose to pause notifications for up to 8 hours.
Repeat the steps for each account to customize the push notifications you get for each of your multiple Instagram accounts.
Instagram Notifications button in Settings
Notification options in Instagram
Manage multiple Instagram accounts—and all your other social networks—from a single platform with Hootsuite. Save yourself a lot of time by scheduling posts, engaging fans, measuring performance, and collaborating with your team in one place. Try it for free today.
Get Started
Easily create, analyze, and schedule Instagram posts with Hootsuite. Save time and get results.
Try it for Free
Frequently Asked Questions about manage more than 5 instagram accounts
Can I have more than 5 Instagram accounts?
You can add up to 5 accounts. If you wish to add more than 5 accounts, you will have to deselect “Saved Login Info” from your settings before you log off, so that an account can disappear from your pull-down menu.Mar 14, 2019
How do I manage multiple Instagram accounts?
Step 1: Open Instagram and go to your profile page.Step 2: Tap the hamburger icon, then Settings.Step 3: Tap Add Account.Step 6: To make it easier to access multiple Instagram accounts with one login, go back into Settings and tap Set up Multi-Account Login.More items…•Apr 15, 2021
How many Instagram accounts can I manage?
According to Instagram’s Help Center, you can have up to five different Instagram accounts, which you can switch between without logging out. (This is not to say that you can’t have more than five, but after you reach that limit, you’ll have to log out and log back in to access additional profiles.)Feb 11, 2021