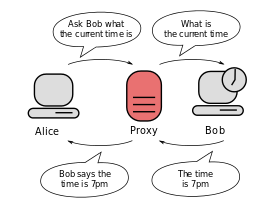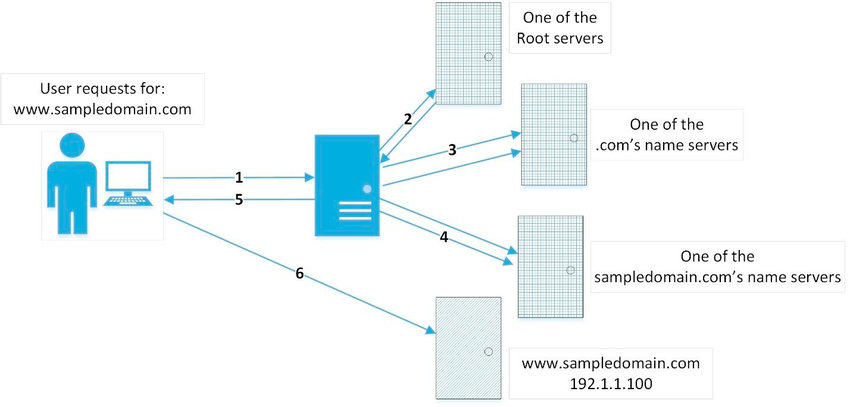Ip Address Of Other Phone

How to Find Any Device’s IP Address, MAC Address, and …
GaudiLab/Bigstock
Every network-connected device—computers, smartphones, tablets, smart home gadgets, and more—has an IP address and a unique MAC address that identify it on your network. Here’s how to find that information on all the devices you might have lying around.
In this tutorial, we’re going to be talking about how to find a device’s IP address on your local network, often called a private IP address. Your local network probably uses a router to connect to the Internet. That router will also have a public IP address—an address that identifies it on the public internet. To find your public IP address, you’ll likely need to log into your router’s admin page.
RELATED: What Exactly Is a MAC Address Used For?
Windows 10
On Windows 10, you can find this information more quickly than you could on previous versions of Windows. If you’re connected via Wi-Fi, click the Wi-Fi icon in the system tray at the far right of your taskbar, and then click the “Network settings” link.
In the “Settings” window, click “Advanced options. ” (You can also reach this window by opening the Settings app and navigating to Network & Internet > Wi-Fi. ) Scroll down and you’ll see this information in the “Properties” section.
If you’re on a wired connection, head to Settings > Network & Internet > Ethernet. On the right, you’ll see your connections listed. Click the one you want.
Scroll down a bit to the “Properties” section and you’ll find the information you’re after.
Windows 7, 8, 8. 1, and 10
You can find this information in other ways on previous versions of Windows—and the old methods still work on Windows 10, too.
Head to Control Panel > Network and Sharing (or Network and Internet in Windows 7), and then click the “Change adapter settings” link.
Right-click the connection for which you want information and then choose “Status” from the context menu.
In the “Ethernet Status” window, click the “Details” button.
The “Network Connection Details” window will have the information you want. Note that the MAC address is listed as “Physical Address. ”
You can also find this information in any version of Windows by opening the Command Prompt and running the following command:
ipconfig
macOS X
RELATED: Access Hidden Options and Information With Your Mac’s Option Key
If you’re connected via Wi-Fi, the quickest way to find this information in macOS X is to hold down the “Option” key and click the Wi-Fi icon on the menu bar at the top of your screen. The Option key enables quick access to status information elsewhere in Mac OS X, too.
You’ll see your Mac’s IP address next to “IP address. ” Other details here will show you information about your wireless network and your router’s IP address.
Whether your connection is wireless or wired, you can also find this information by opening the Apple menu, and then heading to System Preferences > Network. Select your network connection, and then click “Advanced. ” You’ll find IP address information on the “TCP/IP” tab and the MAC address on the “Hardware” tab.
iPhone and iPad
To find this information on an iPhone, iPad, or iPod Touch running Apple’s iOS, first head to Settings > Wi-Fi. Tap the “i” icon to the right of any Wi-Fi connection. You’ll see the IP address and other network details here.
To find your MAC address, head to Settings > General > About. Scroll down a bit and you’ll see your MAC address listed as “Wi-Fi Address. ”
Android
On Android, you can find this information in the Settings app. Pull down from the top of the screen and tap the gear icon or open your app drawer and tap the “Settings” app icon to open it.
Tap the “Wi-Fi” option under Wireless & networks, tap the menu button, and then tap “Advanced” to open the Advanced Wi-Fi screen. You’ll find the IP address and MAC address displayed at the bottom of this page.
As always on Android, these options may be in a slightly different place depending on how your manufacturer customized your device. The above process was performed on a Nexus 7 running Android 6. 0 Marshmallow.
Chrome OS
On a Chromebook, Chromebox, or any other device running Chrome OS, you can find this information on the Settings screen.
Click the status area at the bottom-right corner of your screen, click the “Connected to [Wi-Fi Network Name]” option in the popup list, and then click the name of the network to which you’re connected. You could also get there by clicking the menu button in Chrome, selecting “Settings, ” and then clicking the name of the Wi-Fi network to which you’re connected.
You’ll find IP address information on the “Connection” tab and the MAC address on the “Network” tab.
Linux
On a modern Linux system, this information should be easily accessible from the status or notification area. Look for a network icon, click it, and then select “Connection Information”. You’ll see the IP address and other information here—the MAC address is listed as “Hardware Address. ”
At least, this is how it looks in NetworkManager, which most Linux distributions now use.
If you just have access to a terminal, run the following command. Ignore the “lo” interface, which is a local loopback interface. In the screenshot below, “eth0” is the network connection to look at.
ifconfig
The process is similar on other devices, from game consoles to set top boxes. You should be able to open the Settings screen and look for a “Status” screen that displays this information, a “Network” screen that might show network connection details somewhere, or a list of information on an “About” screen. If you can’t find these details, perform a web search for your specific device.
READ NEXT
› How to Turn Raspberry Pi on and Off
› How to Delete a Discord Server
› How to Make Guests Optional for Google Calendar Events
› How to Unfollow People on Instagram
› How to Disable Guest Browsing on a Chromebook

IP Address: How to Find IP Address of Your Smartphone, Windows Laptop …
In this world of connected things, an IP address is quite important. The Internet Protocol (IP) is a medium through which you can explore the world of the internet. Although getting an IP address is an automated process and you don’t generally worry about it. However, there are times when you really need to know the IP address of your smartphone, Windows laptop or MacBook. In this article, we are going to show easy-to-follow steps through which you can easily find your phone’s IP address. Furthermore, you can also get the IP address of your Windows-based laptop or PC or Apple’s Mac lineup. Here’s everything you need to know about the IP address and how to find it.
Also Read: WiFi Password Check: How to Check WiFi Password in Android, iOS Mobiles and Windows, macOS Laptops
What is an IP Address?
Before moving forward, let us know what an IP address really is. IP stands for Internet Protocol. It is basically a series of numbers and decimals that is assigned to every device that connects to a network. There are two types of IP addresses: Public IP and local IP. The public IP address is provided by your internet service provider (ISP). This IP address helps you to connect to the network. The local IP address is meant for the devices including your smartphones, PC, MacBook, and more that are connected to your network. Each device will have a unique IP address, which is generally assigned by the router on your internal network.
How to Find IP Address of Your Smartphone?
You can easily identify the personal IP address of your Android smartphone or Apple iPhone. In this article, we are going to show the exact way through which you can get the IP address of your smartphone.
Also Read: PDF Password Unlock: How to Remove Password from PDF File Using Adobe Reader, Small PDF, Google Chrome
How to Find IP Address of Your Android Smartphone?
If you are an Android smartphone user then you need to follow these steps to get the IP address of your smartphone:
Go to Settings and head towards Network & Internet and then go to Wi-Fi.
Now, connect to your Wi-Fi network first and then click on the network’s name.
You will see an Advanced section. Click on it and there you will find the IP address of your Android smartphone under Network details.
Also Read: How to Take Screenshot on Windows, macOS Laptops, Android Mobile and Apple iPhone?
How to Find IP Address of Your Apple iPhone?
If you are an iPhone user, you can follow these steps to know about your iPhone’s IP address.
Go to Settings and click on Wi-Fi.
Connect to your local Wi-Fi network and then tap on the network’s name.
There you will see the IP address field under the IPV4 Address section.
Also Read: How to Update Drivers in Windows 10 PC and Laptops?
How to Find IP Address of Your Windows Laptop
There are two ways through which you can get to know the IP address of your Windows laptop. Let’s take a closer look:
How to Find IP Address in Windows 10 Via Settings
In order to get the information about the IP address of your Windows 10-powered laptop, follow these steps:
Go to Settings and click on the Network and Internet.
Now, select the Wi-Fi or Ethernet option from the left-side menu. Make sure that you are connected to a network, either Wi-Fi or ethernet.
Click on the Network name and you will your IP address in the form of ‘IPv4 address’.
How to Find IP Address in Windows 10 Via Command Prompt
You can also get the information about your IP address by using the Command Prompt or CMD. Here’s how:
Go to the search menu and type cmd in the search bar.
At the command prompt, enter ipconfig. A window will open that will show you the IP address of your Windows laptop.
How to Find IP Address of your MacBook
Apple macOS also allows you to track and find your personal IP address. Here’s how you can get the information:
Go to Apple Menu and then select ‘System Preferences.
Pull down the View menu and now select ‘Network’. In the left column, click on the network connection.
If you are on an Ethernet connection, the local IP address will be shown directly.
For the Wi-Fi connection, click on ‘Advanced’ setting at the lower-right corner and then click on TCP/IP. From here, you can get the information about your IP address.
Thanks for reading till the end of this article. For more such informative and exclusive tech content, like our Facebook page

How to Track the Location of a Cell Phone Using an IP Address
Image Credit: Preto_perola/iStock/GettyImages
You can generally track a phone by IP address if you know it, but it’s hard to track an IP address to an exact location without information from an internet service provider, which will generally be given only to law enforcement or with a court order. If your cellphone was stolen, you’re likely best off working with the police and providing any IP address or other information you have to help trace its location. If you’re just not sure where the phone is, you can use iPhone or Android geolocation tools to attempt locating the device.
How IP Addresses Work
An internet protocol, or IP address, is a numerical code used to route data across the internet to cellphones and computers, somewhat similar to how a phone number is used to place a call. IP addresses are generally assigned by internet services providers, whether those are home ISPs a phone might connect to via Wi-Fi or phone carriers themselves if a phone is using a data plan to get mputers and smart phones use what’s called the Domain Name Service to translate human-readable addresses like into IP addresses.
Mobile IP Address Tracker Options
Just as you can use a phone number to find out generally where someone is located and what phone company issued the number, you can often use an IP address to generally locate where a computer or phone is ually, though, public IP address lookup databases don’t provide you with enough detail to actually find your phone. While you might be able to ascertain what city the phone is located in, you usually won’t be able to get anything close to an actual street address. Keep in mind that IP address location mappings aren’t perfect and can be thrown off if someone is using a virtual private network or otherwise routing data through multiple devices.
Getting a Phone’s IP Address
If you don’t have a phone in your possession, you may not be able to easily get its IP address at way to do so is to see if the phone is accessing any services where it may be logged in, such as email providers, media streaming services or something similar. If you log into these services, and a phone is also logged on with your account, you may be able to see IP addresses and approximate locations for the you think someone is using your phone without your permission, you’ll likely want to use features built into these services to log them out of your personal accounts before they can steal your personal information or run up a bill in your name. Consider contacting the police and your phone provider for help.
Phone Finding Services
Apple and Google provide tools to locate your iPhone or Android device if it goes missing. Apple calls it “Find My iPhone, ” while Google calls its tool “Find My Device. “Generally, you need to have opted in to this service within your phone’s settings before you use it. Once the service is turned on, you can use the operating system maker’s website or apps to locate your missing the device appears to be stolen, you’ll likely want to contact the police.
Frequently Asked Questions about ip address of other phone
How can I find the IP address of another phone?
Go to Settings and head towards Network & Internet and then go to Wi-Fi. Now, connect to your Wi-Fi network first and then click on the network’s name. You will see an Advanced section. Click on it and there you will find the IP address of your Android smartphone under Network details.Jun 15, 2021
Can you track an IP address from a phone?
You can generally track a phone by IP address if you know it, but it’s hard to track an IP address to an exact location without information from an internet service provider, which will generally be given only to law enforcement or with a court order.Dec 13, 2018
How do I find out someone’s IP address?
Geolocation lookup. Through a useful Internet tool called IP geolocation lookup, you can track an IP address close to someone’s exact location, if they’re communicating with you through the Internet…and if you want or need to know where they really are.