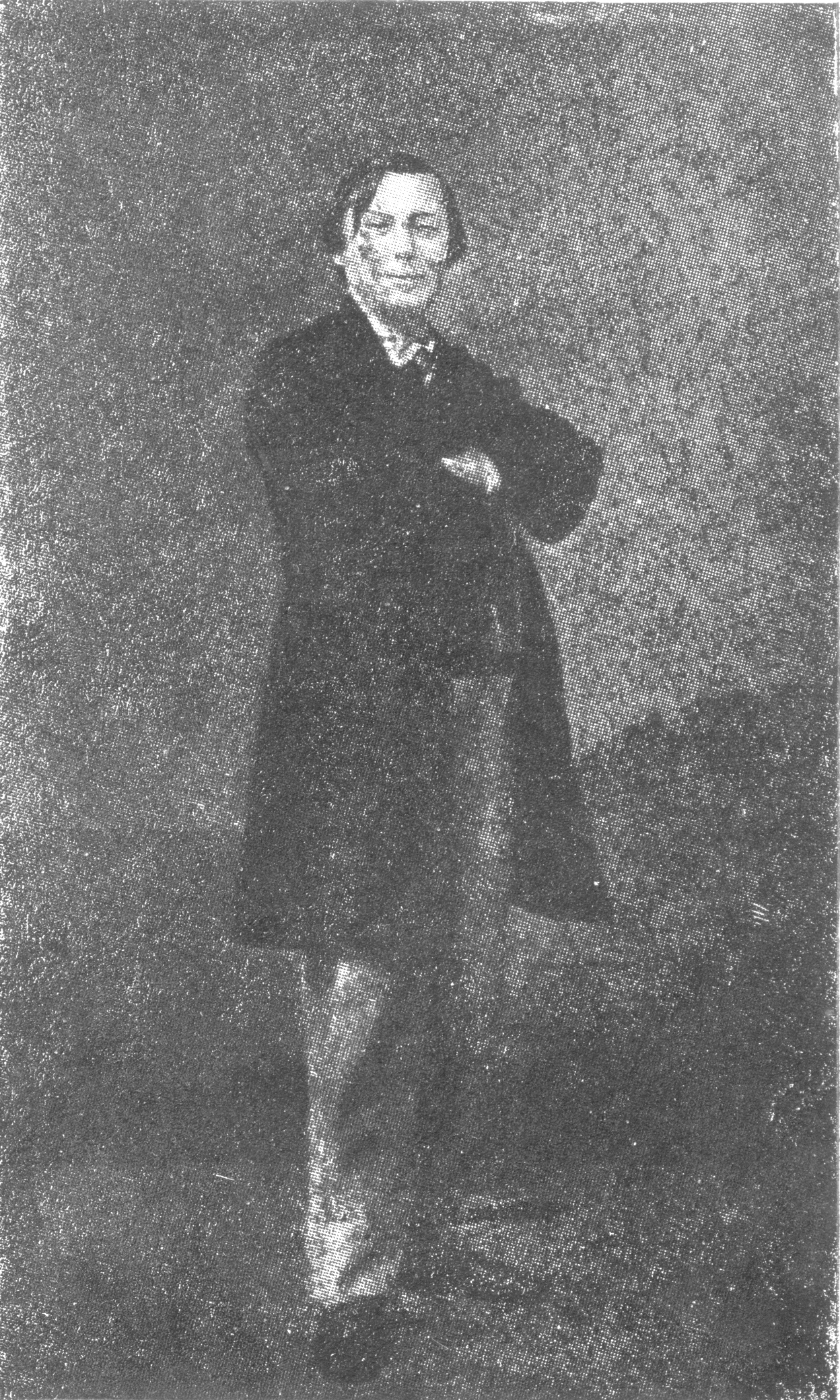Install Minecraft Server Vps

How to Host a VPS Minecraft Server – AIT
Hosting your own Minecraft server on a Virtual Private Server (VPS) can be a bit intimidating at first, if you lack SSH command knowledge, but all you need are a few basic lines and a couple of minutes to start hosting your friends or Minecraft community on your very own VPS. This article will guide you through all the steps to set up your own Minecraft server on a CentOS 7 VPS using simple SSH commands!
Step 1: Acquire a VPS Solution
For hosting 18 to 24 players, Minecraft recommends a server with a RAM of 1. 5GB and at least 15GB of hard drive space. Make sure to consider factors like the number of players, world-size and game upgradability (add-ons, plug-ins, texture packs, etc. ) before choosing an appropriate VPS solution.
A bare VPS Linux distribution like CentOS 7 with SSH control is considerably less taxing on server hardware than most other choices. Check out AIT’s competitive VPS solutions and set yourself up with a Virtual Private Server to start exploring Minecraft’s world with your friends (side note: we recommend the VPS Ultimate for maximum gaming performance).
Step 2: Install PuTTY and Log In
After you’ve acquired your VPS, you will need to install an SSH client to access it. PuTTY is our terminal simulator of choice, and you can click here to install it.
Enter your server’s IP address in PuTTY, then PuTTY will make an attempt to authenticate.
Once PuTTy authenticates the IP address, you’ll be directed to the PuTTy log-on screen. Here, you’ll enter your Username provided by your VPS host and your password.
Important Tip: As a security measure, PuTTY does not show your password as you’re typing it. To paste your password, press CTRL + Right Click to paste it from the clipboard then hit Enter.
Step 3: Install Java
Your next step is to install the Open Java Development Kit on your VPS server (since Minecraft runs on Java). You need Root privilege to download Java (fortunately, all of AIT’s VPS solutions come with full root access).
Now, install the Java OpenJDK 8 by entering the following command:
yum install java-1. 8. 0-openjdk
Step 4: Install Minecraft
Establishing a Directory
Folders and files can get easily disorganized without a GUI control panel, but browsing and editing files using SSH is easy and only requires a bit of practice. You will need to create a directory for all Minecraft-related files and folders, which can be accomplished by the following command:
mkdir –p Games/Minecraft
This will create a “Minecraft” folder inside a “Games” folder that you can browse through using the following command:
cd /Games/Minecraft
There are some other very useful commands you can use including:
ls to list the directory of a particular folder;
cd to change directories;
cd.. to go up one directory; and
mv to rename a file (this renames “file” to “newfile”).
Install Minecraft jar
Now, it’s time to install Minecraft on your server! Currently, the latest Minecraft Server version is 1. 8, but you can always check the official webpage for recent or future updates. To install Minecraft, enter the following command:
wget To start the server, enter the following command:
java -Xmx1024M -Xms1024M -jar nogui
At this point, you might receive a notification asking you to agree to EULA before starting the server. To do that, you’ll need to change “ to “ in the file located in the Install folder, which you can do with the following command:
echo ‘eula-true’>
Step 5: Configure the Server and Ports
Opening 25565 port
You are getting close now! The server is ready to go, but to in order for players to connect to it, you need to open the 25565 port using the following commands:
firewall-cmd –zone=public –add-port=25565/tcp –permanent
firewall-cmd –reload
Configuring the Server
The “operties” file contains all Minecraft game options and variables that you might want to tweak including your Minecraft world’s name, Welcome message, world size and number of players allowed, but let’s focus right now on your server’s IP.
To edit this file, use the following command:
vi operties
Press “i” to enter Insert mode, which allows you to browse using arrow keys and edit things as you like. Find server-ip, then enter your server’s IP. Alternatively, you can use the domain name on which the Minecraft server is hosted on. In that case, players will be able to connect to your Minecraft world using “
To save and exit Insert mode, press Escape then type::wq
Installing Screen
One last step! Everything should be ready now to launch the Minecraft server and start hosting your first players, but logging out of your PuTTy session now will also stop the Minecraft session (which might not be what you want).
What you need to do is install Screen. Screen commands let you manage multiple SSH processes (or connections) at the same time independent of each other, allowing you to keep your Minecraft server running, even after ending your VPS session.
To install Screen, use the following command:
yum –y install screen
You are now ready to launch the Minecraft server in ain a screen by using the following command:
screen java -Xmx1024M -Xms1024M -jar nogui
Your Minecraft server is now live and running on a screen, and you should see something like this:
Pressing “CTRL + a + d” will exit the screen session without closing down. Typing the command screen –r will re-open it again.
Step 6: You did it!
As you can see, the Minecraft server is up and running:
Also, our auto-generated MinecraftAIT World turned out to be pretty picturesque:
This concludes our tutorial. We hope we have provided you with all the information you need to set you up with your first VPS-hosted Minecraft server. If you’re searching for the right VPS provider so that you can host your own Minecraft server, AIT’s VPS solutions are robust, scalable, and super affordable. Call or chat with us today, and happy digging!

How to create a Minecraft server on a VPS – Documentation …
Last updated 29th June 2021
Objective
Minecraft is a popular sandbox video game. It needs to be hosted on a server if you wish to play in multiplayer.
You can rent a pre-built Minecraft server or you can set it up yourself on a VPS or on a dedicated server. This will reduce the cost and give you full control over your game instance.
This tutorial explains how to launch a Minecraft Java Edition server on an OVHcloud VPS and test its connectivity.
This guide will show you how to use one or more OVHcloud solutions with external tools, and will describe the actions to be carried out in a specific context. ou may need to adapt the instructions according to your situation.
If you encounter any difficulties performing these actions, please contact a specialised service provider and/or discuss the issue with our community. You can find more information in the Go further section of this guide.
Requirements
a Virtual Private Server in your OVHcloud account, with 2 GB of RAM minimum
installing a GNU/Linux distribution on the server
administrative access (root) via SSH or remote desktop (Windows) to your server
a basic understanding of GNU/Linux administration
Instructions
This tutorial is based on version “1. 17” of Minecraft Java Edition and OpenJDK version “16. 0. 1”.
Step 1: Prepare the server
The first step is to set up your VPS for a Minecraft installation.
It is recommended to order a new VPS or reinstall an existing one from your OVHcloud Control Panel, using the latest available release of Ubuntu or Debian. Please refer to our Getting started guide if necessary.
Once the OS is installed, connect to your VPS with SSH as described in the Getting started guide.
First update the packages to their latest versions:
Use the following command to ensure all required packages are installed.
~$ sudo apt install screen nano wget git
Install the Java package:
~$ sudo apt install openjdk-16-jdk
To avoid security vulnerabilities on your system, create a user named “minecraft” who will carry out the server actions:
~$ sudo adduser minecraft –disabled-login –disabled-password
Simply press the Enter key to skip filling in the usual account information.
The user is now created. Note that no password was specified for this user. This is normal because the account is only accessible when already connected via SSH with your own user account.
Switch to the new user:
The following commands need to be executed by the user “minecraft”.
To complete the setup preparations, create a folder named server.
~$ mkdir ~/server && cd ~/server
Step 2: Install your Vanilla Minecraft server
A “Vanilla” server is an instance without any add-ons or plugins. You will experience the game the way it was created by the developers.
First you will need to copy/paste the download link for the server software. On the official Minecraft website, right-click on the download link and select Copy Link Location from the context menu.
Back in your command line terminal, make sure you are still in the server folder and use wget to download the file. Replace download_link with the actual URL from your clipboard.
~/server$ wget download_link
Before launching the server, you need to agree to the End User License Agreement. To achieve this, enter the following command.
~/server$ echo “eula=true” >
A file named is now located at the root level of your server, containing the line eula=true. This will tell the software that you accept the Minecraft EULA. We invite you to review the terms and conditions on the Minecraft website.
Your server can now be started.
During step 1, we installed the screen package which allows opening multiple sessions of the terminal (shell). We will start Minecraft in a new session that can run in the background. Using screen can be very handy since it gives you the possibility to launch multiple Minecraft servers simultaneously.
First, we will create a new shell named minecraft1:
~/server$ screen -S minecraft1
The active terminal window will switch to a new shell session. You can create multiple shells; list them with this command:
To detach from the shell (and keep it running), press Ctrl, then a, then d on your keyboard.
To switch from one shell to another, use this command:
~/server$ screen -x name_of_shell
You can also press Ctrl, then a, then n on your keyboard.
In the previously created minecraft1 shell, launch the Minecraft server with the following command. (Use ls to verify the filename in case it differs. )
~/server$ java -jar
To shut down your server, enter the command stop.
Step 3: Connect to the server
Your server instance is now functional. To play the game, download the Minecraft client from the official Minecraft website.
Install and launch the client for your operating system and sign in.
On the next screen, enter the server name in the field Server Name, and the IP address of the server in the field Server Address.
By default, no port needs to be specified.
Conclusion
Your Vanilla Minecraft server is now installed on your VPS.
Please note that this installation guide should also work on an OVHcloud dedicated server or a Public Cloud. instance. With those services, you will have the advantage of better stability since the hardware is dedicated.
Go further
For add-ons, mods and to personalise your Minecraft experience, please consult this official documentation: Join our community of users on
Did you find this guide useful?
Please feel free to give any suggestions in order to improve this documentation.
Whether your feedback is about images, content, or structure, please share it, so that we can improve it together.
Your support requests will not be processed via this form. To do this, please use the
“Create a ticket”
form.
Thank you. Your feedback has been received.
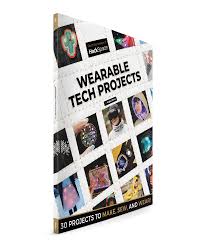
VPS Minecraft : Hosting Minecraft games with a VPS server | OVHcloud
What is a Minecraft VPS?
With its distinctly bright, blocky style, the sandbox survival game Minecraft has become iconic across the globe. Its popularisation can be largely attributed to massive online and real-life communities, and the thousands of mods that exist for it are also a crucial factor in making it the bestselling video game of all time. With PC, console, VR and even mobile platforms, the game is easily accessible and offers players total freedom in how they choose to play it, whether they are casual or avid gamers. While many do enjoy playing on publicly-accessible servers, private gaming servers are becoming increasingly popular for those who want to isolate a world, build it with just their friends, and play by their own set of rules.
A VPS (short for virtual private server) is a fully-isolated virtual environment based on a bare-metal server. Each VPS is allocated a set portion of the server’s physical resources, and is functionally equivalent to a dedicated server, but with a much lower price tag. It may help to think of it as renting a flat, rather than a whole house.
Why choose an OVHcloud VPS rather than a dedicated server?
Smooth gameplay and flexibility are vital aspects of the ultimate gaming experience, and this is offered by dedicated computing resources — but often, dedicated servers can be too costly, and many users may not require all of the resources provided by bare-metal technology. This is where OVHcloud VPS server hosting solutions come in. If you are looking for a cost-effective way of hosting private Minecraft games with a group of other players, then a VPS will be the right solution for you.
Users can harness many of the advantages associated with dedicated servers, at just a fraction of the price. Like a bare metal server, the allocated resources of a VPS are dedicated solely to you— so you will get lightning-speed performance, quick landscape rendering and lag-free gameplay without any impact from neighbouring customers.
Tip 1: Keep an eye on your resource usage, users, and server location.
As you expand your group of users, supplement your gameplay with mod packs and continue building your world, it is important to boost your resources accordingly. The OVHcloud Control Panel is designed to give you a detailed view of your resource usage, and offer both speed and simplicity when it comes to adding more resources. To ensure lag-free gameplay and minimal latency, add resources if you notice that you are coming close to hitting your resource usage threshold. It is also worth ensuring that you order your Minecraft VPS from a datacentre located as closely as possible to you and your users. For example, if your group is based in the UK, we recommend ordering from our London datacentre. If your group is spread across Europe, consider ordering from a datacentre located in a geographical half-way point.
Value
1 vCore
2 GB
40 GB SSD NVMe
250 Mbps unmetered*
Compare
Essential
2 vCore
4 GB
80 GB SSD NVMe
500 Mbps unmetered*
Tip 2: Think about how you would like to scale up in future.
OVHcloud Minecraft VPS hosting is a great way to get started hosting games. However, it is important to consider how you may want to scale up your infrastructure on a more long-term basis. If you are an enterprise or reseller seeking to provide your customer base with gaming services, we recommend considering a dedicated hosting service from our OVHcloud Game dedicated server range. Game dedicated servers are specially designed for larger-scale game hosting, and are equipped with OVHcloud’s very own Game Anti-DDoS protection.
Tip 3: Look at plug-and-play options.
Whether you are not particularly confident with manually configuring Minecraft, or simply don’t want the hassle of manually setting up the game, Minecraft plug-and-play options are a great addition to your VPS, and with root access included as standard, they are easy to install. They add further options and functionality to your games, and offer you more freedom to enjoy the game itself.
* For VPS hosted in Sydney and Singapore: 1TB traffic/month for the VPS range “Starter” and “Value”, 2TB/month for the VPS range “Essential”, 3TB/month for the VPS range “Comfort” and 4TB/month for the VPS range “Elite”. Bandwidth is reduced to 10Mbps once the monthly quota is exceeded.
Frequently Asked Questions about install minecraft server vps
Are VPS good for Minecraft server?
If you are looking for a cost-effective way of hosting private Minecraft games with a group of other players, then a VPS will be the right solution for you. Users can harness many of the advantages associated with dedicated servers, at just a fraction of the price.
How do I setup a Minecraft server on Windows VPS?
How to install Minecraft Server on Windows VPSStep 1: Open Windows 10 and download Java. … Step 2: Download Minecraft Server. … Step 3: Open the Downloads folder and move Minecraft Server. … Step 4: Double click on the Minecraft JAR file. … Step 5: Agree to the EULA. … Step 6: Double click on the Minecraft JAR file.More items…
What is a VPS server in Minecraft?
What is a Minecraft VPS ? … A VPS (short for virtual private server) is a fully-isolated virtual environment based on a bare-metal server. Each VPS is allocated a set portion of the server’s physical resources, and is functionally equivalent to a dedicated server, but with a much lower price tag.