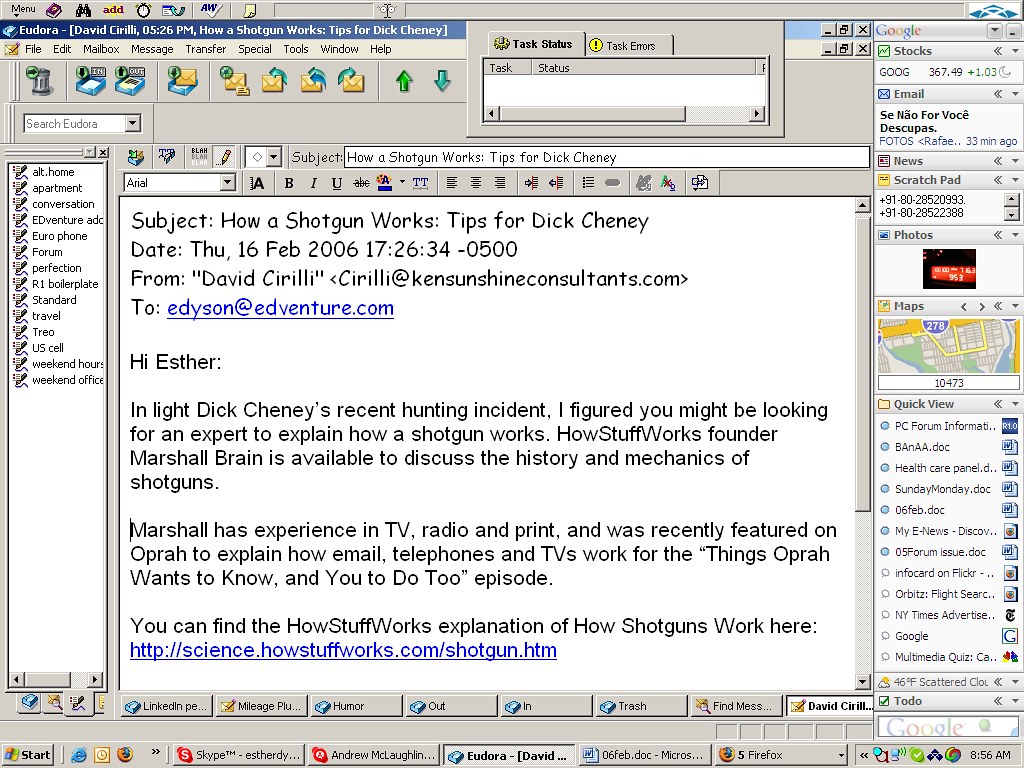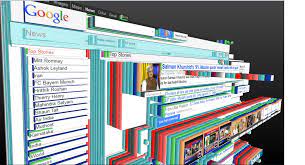
Instagram Extension Firefox
DP-Instagram – Get this Extension for Firefox (en-US)
Forces instagram site to render as a mobile device, this will enable file upload from your computer as you like this addon please consider a donation, thank you! v1. 5. 0 Update! DM page scrolling fix. v1. 4. 0-1. 3. 0Performance Firefox version updated. 2. 0Switch to different ui after instagram updated ipad ui doesn’t allow post and stories upload anymore. 1. 1Stories upload support (it requires the window to be taller that wide, so you need to resize it)! Added links to open pictures at the top left of each photo! Added controls for videos, now you can go back or skip a part of a video (you can also right click and save the video)! To enable just click in the instagram icon relative to this addon:- yellowish it means it’s active;- gray it means it’s not active;Once the status has changed you have to manually refresh the tabs you want.
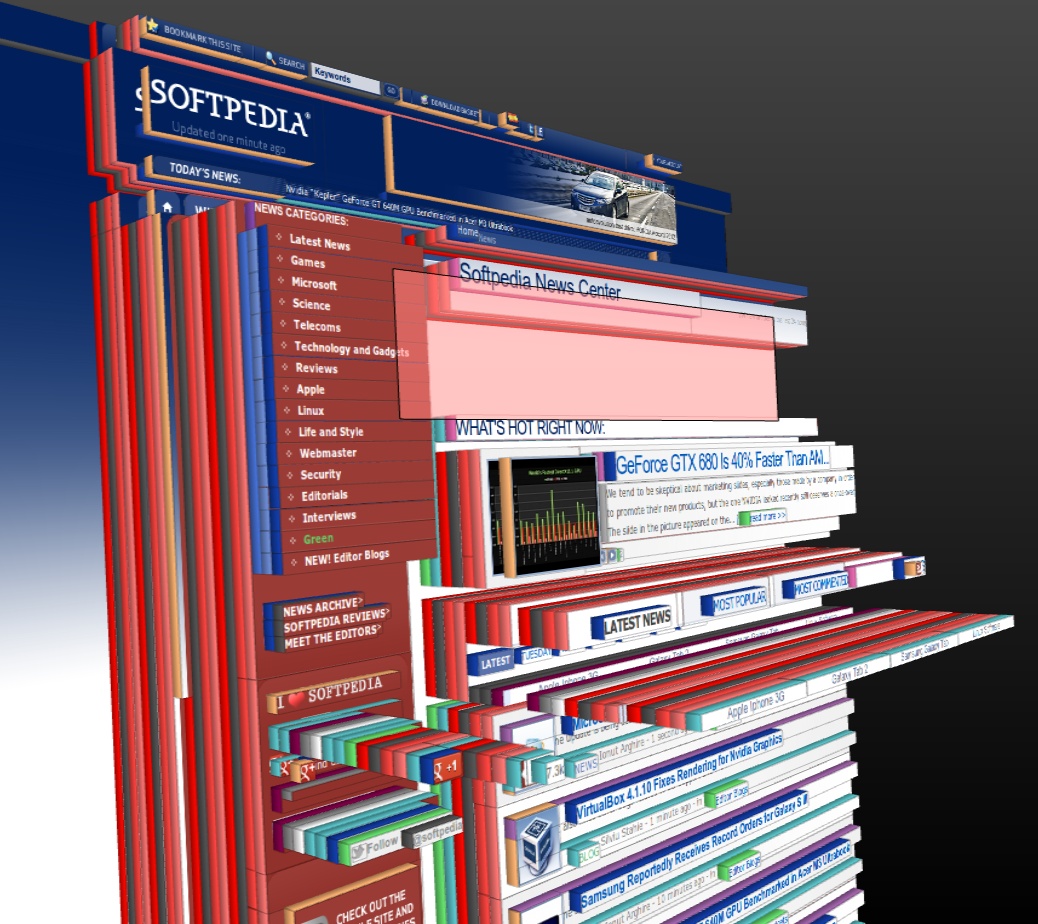
How to Post to Instagram with a Web Browser by User Agent Spoofing
UPDATE: Instagram has recently added a new feature to the the website that renders this spoofing technique unnecessary. You can now post directly to Instagram from a desktop or laptop computer without resorting to tricks or apps.
Instagram is designed primarily as a service to be used with mobile devices. But there are all sorts of reasons you might want to post photos from a desktop or laptop computer rather than a phone. You can, of course, send the photo from your computer to your phone and upload it from there, but that gets cumbersome pretty quickly.
There are, however, ways to post directly from a computer, and I’ve been putting together a series of guides for several good methods. Some use third-party apps and services. Some use emulators. This is a guide on how to use a regular web browser like Chrome or Safari without needing to buy a separate app or install a browser plugin.
Using Instagram with a Desktop Web Browser
You can access the Instagram website with a regular web browser on a desktop or laptop, but as you’ve no doubt already found, it’s a stripped-down version.
When you’re logged into your account through the website on a desktop browser, you can view photos, like photos, and even comment on photos, but one thing you can’t do is post new photos. There’s no way to upload them—the usual camera icon isn’t there, like this:
But there’s a way to alter the behavior of your browser to make Instagram think that you’re accessing it through a mobile device. It’s taking advantage of two things. The first is that Instagram now has a special version it shows to mobile devices that includes the upload function. The second is that you can convince the Instagram site that you’re accessing it from a mobile device, even if you’re using a desktop web browser. It’s using what’s known as user agent emulation or user agent spoofing (sometimes just UA spoofing). When you access the site with this method, it looks very similar to the regular version you see in a web browser, but you’ll notice that it now includes the camera icon for creating new posts:
I’ve put together guides on how to do it with the major browsers; they’re below.
But first, it’s worth explaining that this isn’t some black-hat, frowned-upon process like spoofing phone numbers is for phone spam. Spoofing a user agent is a perfectly legitimate and standard tool for testing websites. That’s why it’s built into the browser developer tools. So you’re not doing something you shouldn’t by doing this.
Limitations
Before we get to the how-tos for specific browsers, it’s worth mentioning some limitations of this method.
This method emulates a mobile device accessing the Instagram website. It is not the same thing as using something like Bluestacks to emulate running the Instagram app.
That’s important because not every feature of the Instagram app is available through the Instagram mobile website. You can upload a photo and add a caption, but there are some basic Instagram features that aren’t available through the web interface.
Filters. You don’t have the option to apply filters.
Multi-photo posts. Instagram recently added the option to include multiple images or videos in a single post. That’s not available through the website—you can only upload one image at a time to create a single post.
In-photo tagging. You can still tag someone in the comment section, but you can’t tag someone within the photo.
Editing captions after publishing. To edit a post’s caption after it has been published, you’ll still need to use the mobile app.
User Agent Spoofing with Instagram
Basically, the user agent is a piece of code that the browser sends to the website to tell it information about the browser and operating system you’re using. The website can then show a display version of the website designed for that device’s layout.
If you have your own website and have used something like Google Analytics to track what browsers your site’s visitors are using, that’s where that information comes from. In case you’re interested, here’s an example of some of the information that’s sent to websites I might visit when using Chrome on a Mac:
Mozilla/5. 0 (Macintosh; Intel macOS 10_12_5) AppleWebKit/537. 36 (KHTML, like Gecko) Chrome/58. 0. 3029. 81 Safari/537. 36
The method used here changes that information to match a browser on an iOS or Android device. And that, in turn, tells the Instagram site to display its new mobile version.
Modern browsers have a way to test what a site looks like with different devices and browsers. It’s designed mainly to be able to test responsive designs to see how they look on mobile devices. And it’s a feature that can be used here to make the Instagram website think that we’re accessing it through a mobile device rather than a desktop browser.
I’ll go through it with some of the major browsers below. I’m doing it on Mac; Windows versions are very similar.
For all of these, log in to your Instagram account through the web browser first (technically, it doesn’t matter whether you’re logged in first or not; it just simplifies these guides if you are).
Posting to Instagram with Chrome
Go to View > Developer > Developer Tools.
That’s going to open the Developer Tools panel. Depending on the layout of your screen and browser, it might pop up in a separate tab or might be at the bottom of your active tab. It doesn’t matter which.
You’ll see a lot of code, menus, and tabs. For this, you can safely ignore nearly all of it. Look for the small icon at the top left that shows a phone and tablet (yes, that’s what those are…. ).
Click on it. The browser window will now transform to the dimensions of a specific smartphone or tablet.
You can change what phone using the drop-down menu, although it really doesn’t matter too much which preset you use here so long as it’s a standard mobile device.
So it now looks just like the mobile app. And, importantly, you can now see the camera icon. So you can use it just like the mobile app—use the camera icon to create a new post by browsing for a new photo and uploading it.
If you’re using the privacy-centric browser Brave, this also works the same way because Brave is based on Chrome. As are some other smaller-circulation browsers.
Posting to Instagram with Safari
Go to Develop > User Agent > Safari – iOS 10 – iPhone.
If you don’t see the “Develop” option in the menu, you can enable it by going to Preferences > Advanced and checking the box at the bottom for “Show Develop menu in menu bar. ”
The page should refresh and show the camera icon at the top, like this:
Posting to Instagram with Firefox
Until recently, you needed to install a plugin to do this with Firefox, but that’s changed with recent versions. So make sure you’re using the latest version of Firefox first.
First, go to and log into your account.
From Firefox’s main menu, go to Tools > Web Developer > Responsive Design Mode. (You can also use a keyboard shortcut to toggle it. On Mac, it’s CMD+OPT+M. )
You should then see a small, responsive version of the site that includes the add photo button. (You might need to refresh the page. ) If you want to use a larger viewport, click on the bar at the top that says “no device selected” and choose a device with a larger screen).
Posting to Instagram with Microsoft Edge / Internet Explorer
Press F12 to open Developer Tools.
Find the Emulation tab and choose a mobile device from the list of options.
Other Browsers
The better modern browsers have some variation of this kind of development mode user agent emulation, but I haven’t tested it on every browser. I’m focusing mainly on the most common (thanks to user agents, I know that 92 percent of visitors to my site use either Chrome, Safari, or Firefox, with the remaining 8 percent split among various other browsers).
If it doesn’t work on your browser, Chrome is probably the simplest multi-OS option. Or if you’re using a Mac, Safari works just as well.
Troubleshooting
Some users report that it doesn’t work right away for them. In many cases, it’s a caching issue.
This is a running list of troubleshooting ideas that I’ll add to as users report issues with the upload/camera icon not becoming visible.
Can’t see the camera icon. If you’re using Firefox (or another browser not mentioned above), make sure you’re not using the Firefox function that only changes the display port. It’s a two-step process on Firefox, and you’ll need to change the user agent either with the manual method (link above) or a user agent spoofing plugin.
Can’t see the camera icon. After you’ve changed the user agent, refresh the page. I’ve found it usually does that itself, but it’s possible that it might have done that. It’s also potentially possible for browser caching to be showing you a non-refreshed version, so you could try clearing the browser cache and then reloading.
Don’t have the Develop menu in Safari. If you don’t see the “Develop” option in the menu, you can enable it by going to Preferences > Advanced and checking the box at the bottom for “Show Develop menu in menu bar. ”
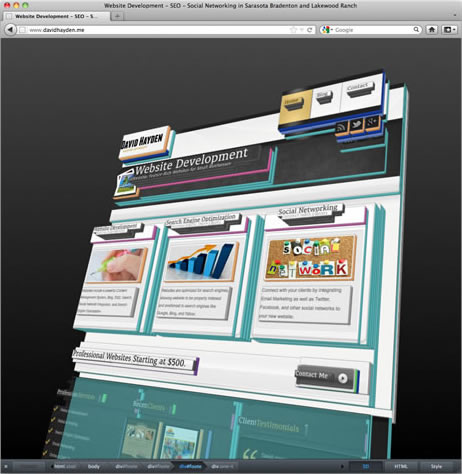
How to Block and Unblock Internet Sites with Firefox – wikiHow
Download Article
This wikiHow teaches you how to block a website on your computer’s Firefox browser. While there isn’t a built-in way to do this in Firefox’s settings, you can use an add-on called “Block Site” to block sites for you. You can use the same add-on to unblock the sites that you initially blocked later if you so choose. If you want to unblock a site that you didn’t block in the first place, Firefox has a built-in VPN that you can use with an existing VPN subscription, or you can use a proxy site.
1Open Firefox. Its app icon resembles a blue globe with an orange fox on it.
2
Advertisement
3Click Add to Firefox. It’s a green button near the top of the page.
4Click Add when prompted. You’ll see this in the upper-left side of the page.
5Click OK. Doing so will install Block Site in your Firefox browser.
6Click ☰. It’s in the top-right corner of the Firefox window. A drop-down menu will appear.
7Click Add-ons. You’ll find this option near the middle of the drop-down menu. Your Firefox add-ons’ page will open.
8Find the Block Site icon. It resembles a chain link and a red “restricted” sign. You may have to scroll down to find this.
9
Click Options. It’s to the right of the Block Site icon.
On Mac, click Preferences instead.
10Scroll down and click the “Add domains manually to block list” field. This text field is near the bottom of the page.
11
Enter a website’s address. Type in a website’s address, making sure to include the “” and “” (or “”, or whatever the site’s tag is) parts of the website’s address.
For example: to block Facebook, you would type in here.
12
Click +. It’s to the right of the text field. Doing so immediately adds the website and all of its associated pages to the block list.
Repeat this process for other sites that you want to block.
13
Unblock sites on Block Site’s list. If you decide that you want to unblock a previously blocked site, do the following:
Click ☰
Click Add-ons
Find Block Site.
Click Options or Preferences
Scroll down to your list of blocked sites and find the site that you want to unblock.
Click X to the right of the site.
14
Try to access a recently unblocked site. Click the address bar at the top of the Firefox window to select its contents, then type in the address of the website that you just unblocked and press ↵ Enter. You should now be able to open the site.
If you can’t access the site, you may need to close and re-open Firefox.
1Open Firefox. Its app icon resembles an orange fox on a blue background.
3
Enter a website’s address. Type the address of a blocked website into the “Enter web address” text box that’s in the middle of the page.
You can also select a different country by clicking the “Proxy location” drop-down box and then clicking a new country in the resulting drop-down menu.
4Click Visit anonymously. It’s a yellow button below the text box. Doing so will begin loading your website.
5Browse your site. Once the website loads, you should be able to use it like usual. Keep in mind, however, that your website’s load times will likely be significantly slower than usual.
1Open Firefox. Its app icon resembles an orange fox encircling a blue globe.
2Click ☰. Clicking it prompts a drop-down menu.
Click Options. Doing so opens the Settings page.
On a Mac or Linux computer, you’ll instead click Preferences.
4Click the General tab. It’s on the left side of the page.
5Scroll all the way down to the “Network Proxy” section. This section is at the very bottom of the “General” Settings page.
6Click Settings…. It’s to the right of the “Network Proxy” heading.
7Check the “Manual proxy configuration” box. You’ll find this near the top of the window.
8
Enter your VPN’s address. Type your VPN’s network address into the “HTTP Proxy” text box.
If you don’t have a subscription to a VPN service, you’ll need to sign up for one before you can do this.
9Select a port. Type your VPN’s port into the “Port” text box.
10Check the “Use this proxy server for all protocols” box. It’s below the “HTTP Proxy” text box.
11Click OK. Firefox will now use your VPN’s address to reroute its traffic, which should help unblock most sites (including system administrator-blocked sites and region-locked sites) in your Firefox browser.
Add New Question
Question
How do I unblock the website?
Zildjian Recongco
Community Answer
Try to use a VPN. I always use browsec when I’m using a computer on our school to access YouTube and Facebook, it works and it’s free to download, but it may affect your internet speed. If you have a high-speed internet that won’t be a problem.
How do I allow ads on one specific website with Firefox?
You can allow/block ads on any site with just an extension/add-on such as AdBlock or AdBlock+. If you would like to know how to use AdBlock then here are the instructions: If you’re on a site in which you want to allow ads, click on the AdBlock extension icon, then disable it on the site you’re currently on. If you’re on a site in which you want to block ads, the AdBlock extension blocks all ads from all pages.
Ask a Question
200 characters left
Include your email address to get a message when this question is answered.
Submit
With Block Site, you can right-click a blank spot on any website and then click Block this domain in the context menu to add the site to Block Site’s list.
You can temporarily disable Block Site’s blocking by clicking Disable to the right of Block Site in the Add-ons section.
There is no way to password-protect your Firefox extensions, so anyone with access to the Add-ons page can disable or remove the program.
About This Article
Article SummaryX1. Go to 2. Click + Add to Firefox.
3. Click Add.
4. Click the menu and select Add-ons.
5. Click Extensions.
6. Click Options next to the extension.
7. Create a password.
8. Enter the site address and click Save.
9. Remove the site when you want to unblock it.
Did this summary help you?
Thanks to all authors for creating a page that has been read 544, 625 times.
Is this article up to date?
Frequently Asked Questions about instagram extension firefox
How do I get Instagram on Firefox?
Posting to Instagram with Firefox From Firefox’s main menu, go to Tools > Web Developer > Responsive Design Mode. (You can also use a keyboard shortcut to toggle it. On Mac, it’s CMD+OPT+M.) You should then see a small, responsive version of the site that includes the add photo button.Sep 10, 2021
How do I unblock Instagram on Firefox?
If you decide that you want to unblock a previously blocked site, do the following:Click ☰Click Add-ons.Find Block Site.Click Options or Preferences.Scroll down to your list of blocked sites and find the site that you want to unblock.Click X to the right of the site.Dec 24, 2019
How do I download pictures from Instagram on Firefox?
What is this? Then, locate the photo you want to download, right-click the photo and click Download photo from Instagram. Firefox will open a Save As window.Mar 30, 2020