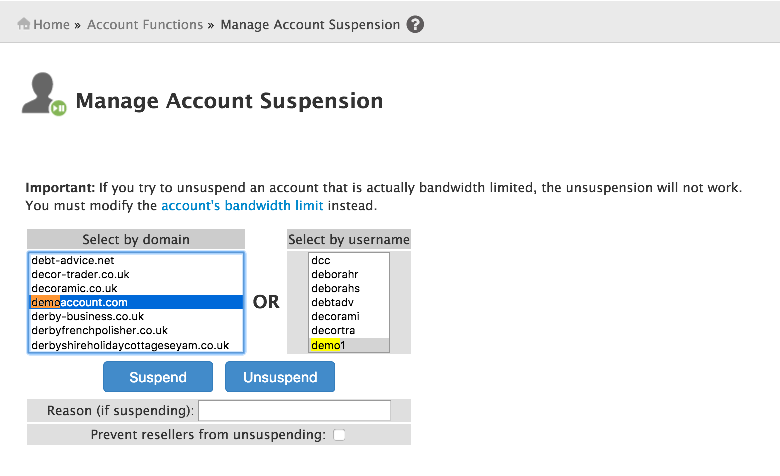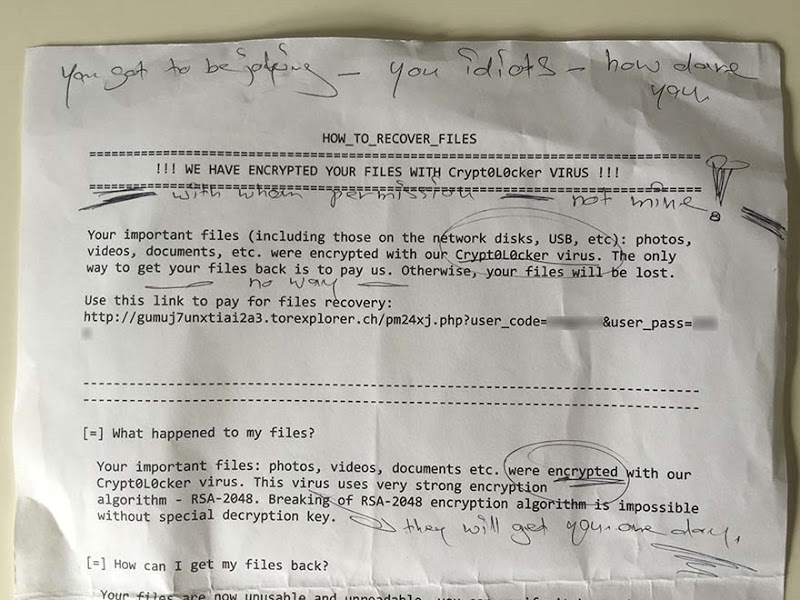
How To Tell If Someone Else Is Using Your Internet
How to Tell If Someone Is Stealing Your Wi-Fi | Digital Trends
Everyone and their granny has a Wi-Fi connection in their home, but not all of them run as fast as you might like. While that might just mean you need a new router, it’s possible someone is thieving your connection, too. Fortunately, there are ways to detect it and block them from accessing it ever again.
As long as you have your media access control (MAC) address and an app or two, you can determine if someone is stealing your Wi-Fi or if your connection is just slow. Here’s how.
Is someone stealing your Wi-Fi?
If you only have a few Wi-Fi devices in your house, you may want to unplug or turn them all off and then watch the wireless signal light on your router. If the light continues to flicker, someone else is using your Wi-Fi.
However, this method only works if you can be sure that every wireless-capable device you have is powered down, which may not be easy to do in many homes. So, we present two in-depth methods for checking for Wi-Fi thieves, no matter what setup you have. If you need a refresher on wireless networking itself, then check out our Wi-Fi overview.
Method 1: Use an app
A number of apps are available to provide automatic searches for unusual devices logged into your Wi-Fi network. Checking those devices, especially if they’re connecting at odd times of day when no friends are over, can provide valuable clues. Here are a few apps that can help you pinpoint problems.
Wi-Fi Thief Detector: This app is easy to download and designed to produce fast results. It will show you how many devices are on your router, help you spot devices that don’t belong there, and connect you with your router settings so you can quickly make the changes you need to protect your router (see below for more information).
Paessler PRTG Network Monitor: Paessler’s solution is a full suite of router management tools, including automatic detection of strange traffic, analysis of how the network is being used, and other in-depth tools. It may be a bit much for the average worried homeowner, but it’s an excellent tool for small businesses concerned about someone hopping on their network without permission. We suggest you stick with the 30-day free trial, which should be enough to root out any problems.
Wi-Fi Guard: This handy app, available for iOS and Android, has a pleasant minimalistic interface that allows you to check out all the devices on your network and look for anything suspicious. You can take a look at the details of any suspicious devices and get notifications about any new device that has just logged into your network.
Wireless Network Watcher: This independent software is designed to help Windows and MacOS users watch for suspicious wireless activity and monitor all currently connected devices.
Fing: Fing is an iOS download for more mobile-oriented protection. It allows you to immediately see connected devices, what type of devices they are, and the nature of their connection, MAC address, and so on. You can also check Wi-Fi connection behavior to note particularly busy times that could indicate someone else is hopping onto your network.
Method 2: Check administrator logs
If you suspect that someone is stealing your Wi-Fi, you need to log in to your router’s administration page. Most people can do this by typing 192. 168. 1. 1 or 192. 2. 1 into the address bar. If these don’t work, swing on over to our guide for accessing your router’s admin panel.
Once you’ve accessed the admin page, you’ll need to locate the page listing the various MAC addresses connected to your computer. The location of this page will differ depending on your router, but you may find it under Wireless Configuration, Wireless Status, or in the DHCP Client list. You can use this list to count how many devices are connected to your internet. If you see six MAC addresses — any device connected to your network will have its own unique MAC address — but only have four devices in your home, somebody is probably stealing your internet.
Note: Old phones, gaming consoles, Wi-Fi-enabled cameras, and other connected devices may show up on the MAC address list. You can get a better handle on which MAC address represents which device by using a website like
How to keep outsiders away
123RF
If you suspect someone is stealing your Wi-Fi, it’s a good idea to beef up security (penalties for Wi-Fi theft vary greatly, so consult local law enforcement for follow-up). If you don’t have a password on your network, add one. If you still use the default router name and password, change it — you can do this from the admin page on your router.
To change your password, look for the pre-shared key in your security settings. Changing your wireless password will kick off all current devices (including those unwanted freeloaders), so you’ll have to reconnect your devices once you have a new password.
To change your router name, locate the Service Set Identifier. This is typically found in the wireless settings menu. Look up more specific instructions for your specific brand of router if necessary.
Lastly, it’s important to use the strongest wireless network encryption available for consumers. At this time, though WPA2 may be the most commonly used, WPA3 is the strongest. So you may want to start thinking about getting a new one that features WPA3.
If your router is outdated, you might not be able to find support for it anymore. As a result, you may not have access to security features such as these. If this is the case for you, it may be time to consider purchasing a new router (especially with all the cool, new tech products coming out).
Remove strangers from your Wi-Fi
It’s essential to ensure that your Wi-Fi connection is secure, as it can protect you from dangerous hackers and other threats lurking on the internet. If unauthorized people are currently using your Wi-Fi, you don’t want to secure it while they have access, so you’ll have to boot them off before you start. The simplest thing you can do right off the bat is changing your password to something more complicated, which will kick you and everyone else off your network. Log back into your devices with your updated password, and the connection-leechers will be out of luck. Once you’ve reset your password, you likely won’t have anyone else using your Wi-Fi anymore, but you’ll still want to check regularly to make sure you own all of the devices that are using your connection.
There’s also an additional way to block someone from using your Wi-Fi if you’re able to track down the strange connecting device. Head to your router admin page and look for an option that reads MAC Filtering, Device Filtering, or something similar. This setting allows administrators to add specific MAC numbers to a blocked devices list, inhibiting them from accessing your Wi-Fi network. You can do this by selecting any unknown MAC numbers and inputting them into the list. There are also apps available to help simplify this process for you. Google Nest Wi-Fi makes this super easy, allowing you to select a device on your network and block it in a matter of a few simple steps. Even if you block a device, you’ll still need to regularly check the devices listed because hackers can use a different MAC address to reconnect to your internet. But if you’re sick of people mooching off your connection, this can be a great solution.
Editors’ Recommendations
The best monitors for Mac Mini
The best VPN services for 2021
Best cheap Roku deals for October 2021
How to borrow e-books from your public library
Everything you need to know about Amazon’s Smart Thermostat
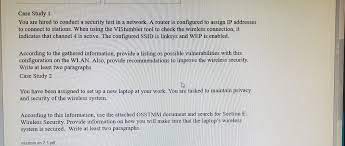
How to Tell If Someone Is Stealing Your Wi-Fi – Business Insider
There are several ways to detect if someone is stealing your Wi-Fi.
Maskot/Getty Images
If you suspect someone is stealing your Wi-Fi, you can look for router network activity.
There are third-party mobile apps that can help ferret out unauthorized Wi-Fi users.
Your router’s web-based admin control panel can help you see what devices are using your network.
Visit Business Insider’s Tech Reference library for more stories.
Loading
Something is loading.
You’ve no doubt heard the warning for years: It’s critically important to secure your home network with strong Wi-Fi security and a password. Without adequate security, neighbors and other strangers can not only steal your Wi-Fi — a service you no doubt pay for— but the freeloaders might also have access to shared folders and other resources on your network.
How to tell if someone is stealing your Wi-FiIf you are concerned that someone might be stealing your Wi-Fi, there are a few tools at your disposal for finding out. Check your Wi-Fi router’s status lightsThe easiest way to see if someone unauthorized is using your Wi-Fi is to look at your router – but this only works if you can take all your wireless devices offline completely. If you have a lot of devices (like smart home gadgets) using Wi-Fi, don’t bother with this approach and go straight to the next. But if you can count all the devices on your Wi-Fi network on one hand, take them offline — either turn them off or set them to
airplane mode. Then watch the status lights on your Wi-Fi router. With no devices using Wi-Fi, the lights should not be flickering or flashing. If they are, someone else is probably connecting to your network.
Use a Wi-Fi detective appThere are a lot of apps available in the app store for your mobile device that promise to scan your network and provide a list of all the connected devices. You can search the app store for options, but one reliable app is called WiFi Guard, available for both iOS and Android. This app gives you a list of all connected devices, which you can scan to see if there are any devices you don’t recognize.
WiFi Guard is one of many apps that can show you a list of all devices using your network.
Dave Johnson/Business Insider
Many devices will be identified with easily understood names, like your laptop, phone, and some smart home devices. But some may be reported as “unknown device, ” which is relatively unhelpful when trying to determine which are yours and which are interloping.
Use your router’s appIf you have a relatively modern Wi-Fi router, it probably works with a mobile app — in fact, you might have initially configured the router using the app. If that’s the case, you can start the app on your phone and look for a network map, log, or client list. Every router is different and there’s no standardization among router software, so you’ll need to explore. But if you can find this list, it’s essentially an “official” version of the device list from the third-party Wi-Fi detective app. If you have a multiband router, the app will probably even show which radio (such as 2. 4GHz or 5GHz) each device is connected to.
Use your router’s mobile app to look for a list of connected devices.
Log into your admin control panelIf none of those other options are fruitful, your last (and often the most complicated) option is to log into your router’s admin control panel in a web browser. To do this, you’ll need to know:Your admin username: By default, this is almost always “admin, ” though if you practiced good security hygiene, you changed it to something else when you first set up your router. Your admin password: If you have an older router and you never changed the password, this might be hacker bait like “default” or “password. ” Hopefully you’ve changed IP address: Most of the time, your network’s IP address is — enter that address in a web browser and log in if you are offered the opportunity. If that’s not right, you need to find the IP address for your network: In the Start search box, type “ipconfig” and press Enter. Your IP address should be the “Default Gateway. ”
You can find your IP address using the Windows ipconfig tool.
After you’ve logged into your admin control panel, look for a network map, user log, or client list. As we mentioned earlier, every router is different and there’s no standardization among router software, so you’ll need to explore to find it.
How to kick someone off your networkIf you do find an unauthorized device on your home network, there are two simple ways to get rid of them:If you see an unauthorized client in your router’s mobile app or admin control panel, select the entry for that device. You should see the option to block, ban, or eject the device.
You may be able to block devices from your router’s app or admin control panel.
Rather than blocking devices one at a time, you can throw every device off the network at once (including your own devices) by changing the Wi-Fi password. If you don’t already use a password, you should absolutely turn on network security and add a password right now. Even if you already have a password, if someone is using your network and you don’t know how they got access, you should change your password and make it stronger. If your network offers multiple kinds of security, step up to a more secure system, such as moving from WPA or WPA2-TKIP to WPA2-AES. Related coverage from Tech Reference:How to change your Wi-Fi password and secure your internet connectionHow to make a Wi-Fi password to protect your internet, or change your existing passwordHow to enable and use Wi-Fi calling on your Android or iPhone to make calls without cellular serviceHow to change the IP address on an Android phone or tablet using a ‘static’ addressHow to find the IP address of your internet router using a Mac, PC, iPhone, or Android
Dave Johnson
Freelance Writer
Dave Johnson is a technology journalist who writes about consumer tech and how the industry is transforming the speculative world of science fiction into modern-day real life. Dave grew up in New Jersey before entering the Air Force to operate satellites, teach space operations, and do space launch planning. He then spent eight years as a content lead on the Windows team at Microsoft. As a photographer, Dave has photographed wolves in their natural environment; he’s also a scuba instructor and co-host of several podcasts. Dave is the author of more than two dozen books and has contributed to many sites and publications including CNET, Forbes, PC World, How To Geek, and Insider.
Read more
Read less
Receive a selection of our best stories daily based on your reading preferences.
More:
Tech How To
Wi-Fi
Wi-Fi router
Router
Chevron icon
It indicates an expandable section or menu, or sometimes previous / next navigation options.
Deal icon
An icon in the shape of a lightning bolt.
For you
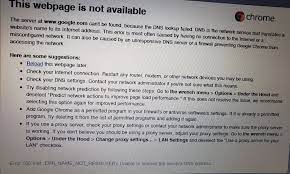
How to See Who’s On Your Wi-Fi | PCMag
(Image: Getty)Is your internet moving a little slower than usual? Are you seeing hints of devices you don’t recognize in File Explorer, or when you cast media to your TV? If you suspect a neighbor is stealing your Wi-Fi, here’s how to check (and boot them off). “So someone’s watching Netflix on my internet, ” you may say. “What’s the big deal? ” Even if you have a little bandwidth to spare, you probably don’t want other people on your network, especially if it’s unsecured. If someone has access to your network, they have access to all the computers on that network, and that’s dangerous. They could access files you’re unknowingly sharing, they could infect you with malware, and in certain situations they could even steal your passwords and other personal information. As a result, you should take care to make sure each device connected to your network is one you trust. Thankfully, there are free tools that will help you see everyone on your Wi-Fi right Who’s On Your Network
Windows users can download a free, portable program called Wireless Network Watcher (scroll down to the Zip download link below “Feedback” to get it), which will provide a list of every device currently connected to your network, so you can identify the ones that belong to use Wireless Network Watcher, just launch the program, and it will immediately begin scanning your network. This will take a minute or two—you’ll know it’s working if the bottom-left corner reads “Scanning… ” Once it’s done, that message will disappear, and you’ll be presented with a full list of connected devices.
The resulting list may look a little cryptic, especially if you aren’t super tech-savvy, but don’t worry. You can ignore the IP address and MAC address listings for now. If you’re using Wireless Network Watcher, just focus on the Device Name and Network Adapter Company example, I see an item named “Dulce” in Wireless Network Watcher, which is the name of my wife’s MacBook. I see another with no name, but with “Philips Lighting BV” as the network adapter manufacturer, it’s probably the hub for my Philips Hue lights. You can double-click on a device to add “User Text” that helps you identify each device and narrow down all the items in this users don’t have as many great options—LanScan is a decent pick, though it costs $6 for the full functionality. Most other apps are either expensive, or have caveats that make them less than ideal. If you’re on a Mac, your router’s settings page may have the info you need. Or, if you have an iPhone, you can give Fing a nsult Your Router Settings
If you’re lucky, you’ll be able to recognize all the items on that list, but there may be a few that don’t have enough information. After going through my list, for example, I was left with a couple devices that listed no name and no manufacturer. However, I was able to get a little more information from my router’s web can open your router’s management page by typing its IP address in your browser’s address bar. Once there, look for an option that sounds like “Attached Devices” or “Client List. ” This will present you with a similar list as Wireless Network Watcher, but the information may be slightly different. After cross-referencing the unknown devices between the two, I found one of them was listed as “AzureWave Technology, Inc” in my router’s interface, but not Wireless Network Watcher. A little Googling revealed that this was my Rachio sprinkler system, so I was able to mark that down and move on.
If you see any other unlabeled devices in the list, check around your house for any internet-connected gadgets you might have missed. I realized that my Amazon Echo wasn’t listed, so after checking the Alexa app on my phone, I was able to match its MAC address to one of the unlabeled items in Wireless Network all goes well, you should be able to identify every device on your network. If there are any left over, and you’ve combed your house looking for other internet-connected devices and found nothing, there’s a chance someone nearby may be using your Up Your Network Security
Even if you discover that a neighbor is stealing your Wi-Fi, you don’t need to hunt them down and start a fuss—you can just kick them off with a change in router security. Head back to your router’s web interface and find the option to change your password (usually under the “Wireless” section somewhere). If you don’t have a password, you absolutely need to start using one, and it needs to be strong. Without a password, your personal information is up for grabs to any amateur hacker that drives by. Choose WPA2 for the password type, since it’s far more difficult to crack than the now-outdated WPS is turned on, you should turn it off, since this feature makes it easier for people to crack your Wi-Fi password. If you want to let guests on your Wi-Fi without giving them access to your devices and information, you can always enable your router’s guest network, or simply share the password you already had a password—maybe it was weak and easy for your neighbors to guess—changing it to something new should be sufficient to kick them off. Of course, you’ll also have to re-authenticate all of your devices, but you should be able to rest a little easier knowing that all the devices on your network belong to you.
Like What You’re Reading?
Sign up for Tips & Tricks newsletter for expert advice to get the most out of your technology.
This newsletter may contain advertising, deals, or affiliate links. Subscribing to a newsletter indicates your consent to our Terms of Use and Privacy Policy. You may unsubscribe from the newsletters at any time.
Frequently Asked Questions about how to tell if someone else is using your internet
Can you tell if someone else is using your Wi-Fi?
Use a Wi-Fi detective app You can search the app store for options, but one reliable app is called WiFi Guard, available for both iOS and Android. This app gives you a list of all connected devices, which you can scan to see if there are any devices you don’t recognize.Jan 25, 2021
How can I check who’s using my Wi-Fi?
You can open your router’s management page by typing its IP address in your browser’s address bar. Once there, look for an option that sounds like “Attached Devices” or “Client List.” This will present you with a similar list as Wireless Network Watcher, but the information may be slightly different.
Can someone use your Internet without you knowing?
Two, without the proper security, someone could easily hop onto your wireless network. … When wireless squatters steal your WiFi, they eat up your bandwidth. In extreme cases, they may even steal information off your computer or infect machines on your network with a virus.Apr 22, 2021