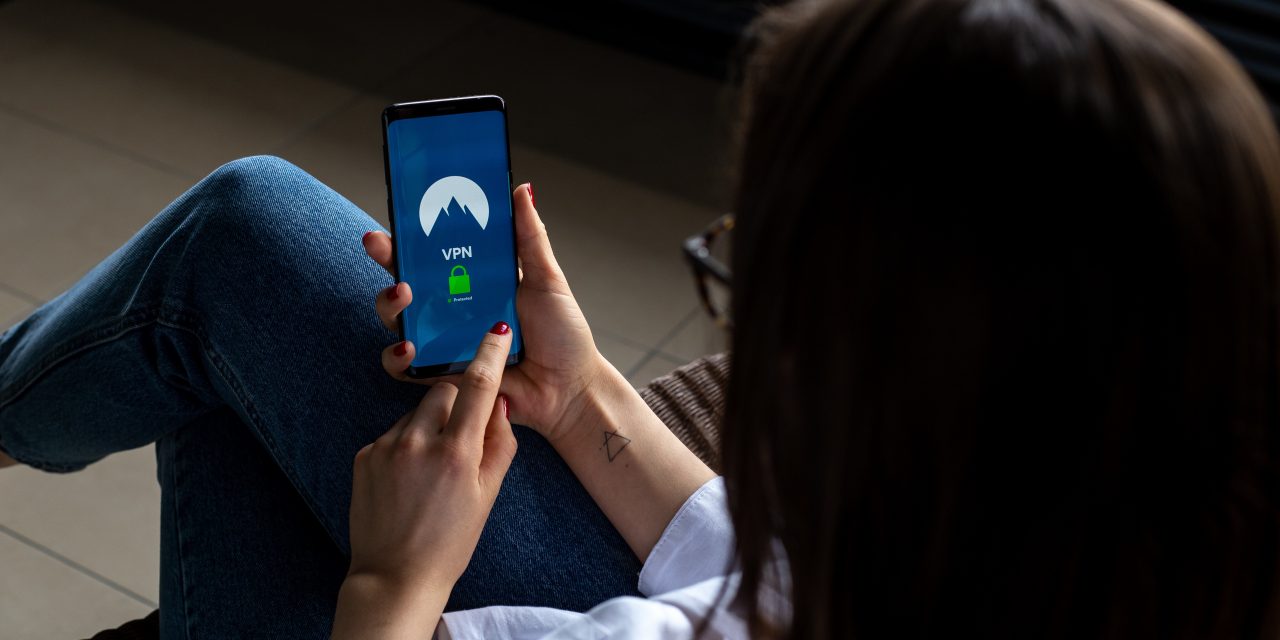
How To Setup A Vpn Proxy
How to set up a VPN for increased security and privacy – The …
Virtual private networks (VPNs) can offer an additional layer of security and privacy. Whether you’re working on a public Wi-Fi network and want to escape prying eyes, or you’re worried about privacy in general, a VPN can offer a lot of benefits.
In a nutshell, a VPN establishes a secure, encrypted connection between your device and a private server, hiding your traffic from being seen by others. Of course, the VPN itself can still see your traffic, which is why you should choose a VPN from a company you trust. (A good rule of thumb is to avoid free VPNs, because if they’re not charging you a fee, they may be monetizing in some less desirable way. ) In addition, law enforcement can get its hands on your information through the VPN company. However, for the most part, a VPN offers you a way to hide your online activity from others.
Note that getting a VPN is only one of the measures you can take to make your web browsing more secure. Others include enabling two-factor authentication and using a password manager.
In addition to their security benefits, VPNs can come in handy when you’re trying to access sensitive information, or if you’re traveling in Europe and want to stream Netflix or Amazon Prime titles only allowed in the US. They can also possibly allow you to jump firewalls in heavily regulated countries such as China, although that is becoming difficult.
At home, you can set up your VPN through your router, which takes slightly more steps but means that any devices connected to your router won’t need individual configuration; it can also slow down all traffic that goes through. However, for this article, we’re going to concentrate on VPN apps that you can load on your laptop or phone, so that you can use the internet safely away from your home base.
Most VPN apps these days support the OpenVPN protocol, making setup a simple matter of allowing the app access to configure the settings for you. (Stay tuned for our guide to the best services to try out. ) But whether your device uses MacOS, Chrome OS, Windows 10, iOS, or Android, if you’d like to get a quick overview of what’s involved before selecting a service, or prefer to do a manual setup, we’ve broken down the steps into straightforward instructions for you.
Setting up a VPN in Windows 10
The first step is to create a VPN profile which you’ll fill this out with details from your particular VPN service.
Click on the Windows button, then head into Settings > Network & Internet > VPN. Click on Add a VPN connection.
In the fields on the page, select Windows (built-in) for your VPN provider. Give your VPN a name under Connection name. Enter the server name or address, the VPN type, and the type of sign-in info.
Add a user name and password for extra security (this is optional, but recommended). You can choose to have the computer remember your sign-in info.
Click Save
To connect to your VPN, go back to Settings > Network & Internet > VPN. Click on your VPN name.
If you want, at this point you can select Advanced Options to edit the connection properties, clear your sign-in info, or set up a VPN proxy.
Select Connect and enter a password if you’ve set one.
Setting up a VPN in Chrome OS
To get set up with a VPN in Chrome OS, you can head into the Chrome Web Store to find a extension for your VPN of choice, go to Google Play store (if your Chromebook is set up for it) and get a VPN app from there, or download one from a VPN’s site. Either way, your VPN app should prompt you with instructions on how to fully set it up.
If you need to do it manually, you can. Chrome has native support for L2TP/IPsec and OpenVPN. To install a VPN that works with one of these formats:
Click on the time in the lower right corner of your screen, and click on Settings.
Click on Add connection and then on OpenVPN / L2TP
Add all the information necessary, which may include server hostname, service name, provider type, pre-shared key, username and password. You can save your identity and password if you want. Click on Connect.
Some VPNs, especially those issued from a workplace, demand a certificate, which you will need to import first. If that’s something that’s required:
Head into chromesettings/certificates
Go to the Authorities tab. Find the correct certificate in the list and click Import.
Then follow the above instructions for setting up the VPN.
Setting up a VPN in macOS
As with the other formats here, there are apps that help you through the setup process automatically, but you can also do it yourself manually.
Choose the drop-down menu and choose VPN so you can enter your VPN’s details.
To start, head into System Preferences and then dive into Network.
From there, the process is straightforward. Click the Plus symbol button on the bottom left, and use the Interface drop-down menu to choose VPN. You’ll need the details from your VPN of choice to fill out the VPN Type and Service Name.
Click on the Create button. Fill out the server address, remote ID and local ID in the appropriate fields. Click on Authentication Settings.
Enter the username and password for your VPN, which you can set through your VPN app.
Click OK and Connect.
Setting up a VPN in iOS
Setting up a VPN on an iOS device is fairly simple. Again, if you download an app from the App Store, it should automatically configure settings for you. Here’s how to do it manually, though:
Just head into Settings and tap on General.
Scroll down to select VPN (the iPhone will say whether you are currently connected to one or not).
Tap on Add VPN Configuration and then on Type to select a security protocol. (Follow the instructions provided by your chosen app).
Go back to the Add Configuration screen, where you will add the VPN’s description, server, remote ID and local ID.
Enter your username and password. You can also use a proxy if you want to.
Tap Done You will then be brought back to the VPN screen. Toggle the Status switch to on.
Setting up a VPN in Android
Like iOS, setting up a VPN on an Android device shouldn’t be too difficult. Here’s the manual process if you’re not letting an app automatically configure things for you. (Keep in mind that, because some vendors tweak their Android versions, your process may vary slightly. )
Head into Settings > Network & Internet > Advanced > VPN (you should see a little key icon). If you don’t see Network & Internet in the Settings menu (which may happen depending on your Android overlay), then do a search within Settings for VPN. Press the Add button.
If you happen to be setting this up on a new phone, or if you haven’t yet set a screen lock or password, Google will prompt you to first set one for your phone. Do so.
Now create your VPN profile. Add the VPN name, type, and Server address. Click on Save.
You’ll be taken back to the VPN screen, where you should now see the name of your VPN. Tap on it, and put in your name and password. You can also choose to save your account information, and you can make the VPN always on. Click on Connect.
Enter the VPN name, type, server address, username, and password.
Then, save. You’re done!
Once you’ve got your VPN up and running, you might notice web browsing isn’t as fast as it used to be, especially if you’ve configured traffic to go through another country. Stronger encryption, or more users connected to one VPN, can also slow down your internet speeds. Downloads might slow to snail speed and your League of Legends screen lag might be absurd. But that’s not a big problem compared to the security that you’ve added.
And anyway, now that you know how to set up a VPN, toggling it off is easy in comparison. You just have to remember to do it.
Vox Media has affiliate partnerships. These do not influence editorial content, though Vox Media may earn commissions for products purchased via affiliate links. For more information, see our ethics policy.
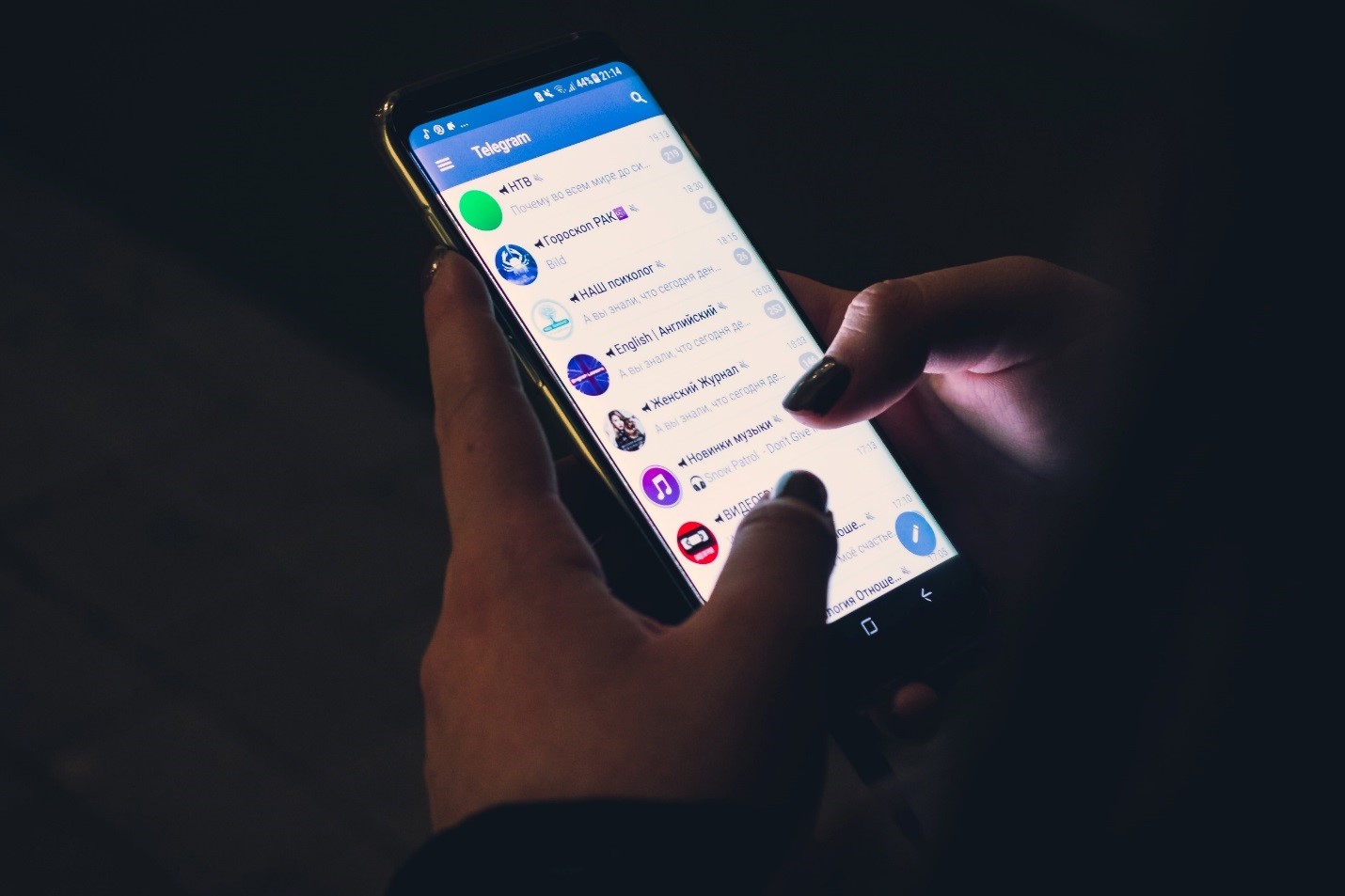
How to Make Your Own VPN For Free (Updated 2021) – WizCase
Online privacy has become a key topic of discussion in today’s world, with ISPs and government agencies keenly monitoring user activities. This has become even worse with data retention laws being drafted to allow ISPs to store and share your private data with advertisers and other interested parties.
The whole privacy story has seen many netizens resort to VPNs in a bid to protect their privacy and gain some level of anonymity as they go about their online activities.
However, while going for one of the top VPNs like ExpressVPN is always a good idea, you don’t have to rely on commercial VPNs to protect your privacy.
The good thing is you can easily create your own cloud VPN server at home and avoid being monitored by ISPs and other snooping eyes.
Creating your own VPN can sound quite complicated, but it doesn’t need you to be a developer to do it. Yes it will need you to get a bit technical, but in the end you the benefits will be worth it.
Cheap
You can set up your own private VPN without paying a fee with Amazon AWS, at least for the first year. Even if you decide to go for a hosting service like DigitalOcean, what you will pay is just a fraction of what you would have paid for premium VPN services.
Disposable VPNs
Just like all other VPNs, you will be shifting your data from your ISP to your cloud provider. However, with your own VPN, you can boot up a new VPN server and connect to it in minutes. After that, you can just delete your instance, and it will be like the VPN server never existed.
Better privacy
By being disposable, your VPN will have greatly enhanced your privacy. Further, you won’t be putting your data in the hands of VPN providers, who can then share it with partners or advertisers. Though you still can’t trust Amazon and the like for the privacy of your data, you can trust that they won’t sell your hosting data to advertisers and scammers.
However, it’s important to note that setting your own VPN in the cloud doesn’t help you bypass content restrictions.
For such, you will need to go for a VPN that doesn’t keep any logs and is good at unblocking services like Netflix, Hulu, iPlayer, etc. I’d recommend that you try ExpressVPN’s reliable no-logs policy risk-free with its money-back guarantee.
Nevertheless, with your own VPN, you will still be able to encrypt and protect your data, which is quite enough for most of us. The great thing is that your data will also be pretty much in your own hands and you can also easily destroy it.
There are many projects out there that let you create your own secure tunnel, and one of the best and most popular is Algo VPN. Basically, it’s a set of scripts that enables you to set up an encrypted connection to a cloud server.
Algo VPN was designed by the folks at Trail of Bits, and it’s meant to be easy to use while at the same time offering maximum security. One great thing about Algo is that you can use it to create a disposable VPN.
Still, there are other options like Streisand, which even helps you set up an integrated Tor bridge among a few other privacy-focused features. For this guide, we will however stick with Algo VPN as its widely accepted as the best and most secure.
Apart from Algo, you will also need to have a cloud server that you will install your VPN on. You can choose one of the following cloud services that Algo supports:
DigitalOcean (most user-friendly)
Amazon EC2
Amazon Lightsail
Vultr
Microsoft Azure
Google Compute Engine
Scaleway, and
DreamCompute or other OpenStack-based cloud hosting.
DigitalOcean is the easiest to use, and it goes for $5 a month. If you want something free, you can opt for Amazon EC2 which offers a free first year. There are however quite a number of limitations.
You get 750 hours per month. This can be enough for one device, but it might quickly accumulate if you want to use the server on multiple devices.
You will be limited to 15GB of bandwidth per month, which means that you have to avoid downloading or streaming a lot of huge files.
After your free year expires, you will be switched to an hourly rate.
DigitalOcean is quite stable in terms of pricing and it’s the easiest to use, but since we all love free and are probably just experimenting with a self-setup VPN, we’ll start off with Amazon EC2.
Algo VPN automates the VPN installation process such that you won’t have to establish an SSH connection with a server and run complicated command lines.
Here’s the outline of creating your own VPN:
Create a free account at Amazon Web Services. If you like, you can also link your current Amazon account.
Download Algo VPN on your local computer and unzip it
Install the Algo VPN dependencies
Run the installation wizard
Set up your devices to connect to the VPN
So let’s get started.
Step I: Create an Amazon Web Services Account
Head over to and click “Create a free account. ”
After creating and logging in, Click Services > IAM. The option is found under the Security, Identity, & Compliance tab.
Click the “Users” tab on the left.
Click “Add User. ”
Create a user name, and click the box next to “Programmatic Access. ” After that, click Next.
Click Attach existing policies directly.
Type in “admin” to search through the policies. Find “Administrator Access” and tick its checkbox. After that, click Next.
On the last screen, click the Download CSV button. This file includes a couple of numbers and access keys you’ll while setting up Algo. Click Close and you’ll be all set.
Step II-IV: Download and Install Algo dependencies
Algo installation is done using the command line on your Windows, Mac, or Linux computer. However, Windows users will need to install the Windows Subsystem for Linux so that Algo can work.
Part 1: (For Win 10 users)
Windows subsystem for Linux can only be installed on Windows 10.
(If you are using Mac or Linux, you can skip to part 2)
Go to Settings.
Select Update & Security, then click For Developers.
Set the Developers mode option to “”
After everything installs, click Control Panel, then select Programs.
Click to turn Windows features on or off
Scroll down, select the box next to Windows Subsystem for Linux, then click OK. Windows will install the program, then reboot.
Linux Bash has been installed, and it should be available when you type “Bash” on the start menu. Open it and answer the few questions that you’ll be asked. Windows will then install another set of software.
After the process is complete, you’ll be at the command line. Type the following and press enter.
sudo apt-get update && sudo apt-get install python-pip python-setuptools build-essential libssl-dev libffi-dev python-dev python-virtualenv git -y
Now, clone the repository with this command:
git clone && cd algo
After that, skip down to step 5 of Part Two below.
Part 2: All Users
You can easily install Algo on Mac. However, on Linux, the commands that you’ll need depend on the version of Linux you are running. You can figure out which you need for Linux here.
We have however listed the instructions for deb-based Linux.
On Mac and Linux Download Algo and unzip the file wherever you want on your machine. This creates a folder called algo-master.
Open Terminal, then type in cd followed by the “algo-master” directory location. To make this easy, you can just type cd and then drag and drop the algo-master directory into Terminal. You should have something like this:
cd /Users/Joeltimothy/Documents/algo-master
Type the following:
On macOS:
$ python -m ensurepip –user
$ python -m pip install –user –upgrade virtualenv
On Linux (deb-based):
$ sudo apt-get update && sudo apt-get install \
build-essential \v
libssl-dev \
libffi-dev \
python-dev \
python-pip \
python-setuptools \
python-virtualenv –yFor Windows, we have already set up this in part 1.
Install Algo’s remaining dependencies. Use the same Terminal window as the previous step and run:
$ python -m virtualenv –python=`which python2` env &&
source env/bin/activate &&
python -m pip install -U pip virtualenv &&
python -m pip install -r
On macOS, you may be prompted to install cc. You should press accept if so.
List the users to create.
Type in sudo nano and press Enter.
This will open up a text editor. Under users, type the name of any users you’d like to create. This list is important if you want to share the VPN with friends or you want to use it in multiple devices, so go ahead and make a list.
After that, press Ctrl+X to save and exit.
Start the deployment. Return to your terminal. Type in. /algo to start the installation process. You will be asked a couple of questions.
For the provider, type in 2 for Amazon EC2 (unless you went with a different provider). After that, enter any name for your VPN and choose the server location. It is advisable to stick to a server close to you for maximum performance.
After that, open the CSV file you downloaded from Amazon, and grab your AWS Access Key and your AWS Secret Key. Copy/paste each number from that file when you’re asked.
Now, Algo will ask you about VPN On Demand. If you want your VPN to connect automatically, say “Yes. ” Otherwise, you can still connect it manually when you need it. For the security enhancements, say Yes too. All the other preferences are up to you to decide what works for you. Regardless of what you choose, the VPN will work just fine.
After that, Algo will now install itself on the cloud server. When complete, it will let you know.
The last step is now connecting your devices to use your new VPN.
Step V: Configure Your Devices for your VPN
For each device you want to use with the VPN, you need to set up a profile or certificate. The process will vary depending on the device, but all files you need are contained in that “algo-master” directory inside the “configs” folder.
Setting up your VPN on Apple devices
The configuration file we need for either Mac or iPhone/ iPad is the. mobileconfig file.
For Mac, just double-click it and it will install the profile on your Mac.
For iOS, you need to open the same file on your device. You can Airdrop it, email it to yourself, upload it to a cloud service etc. and then open it. Confirm the profile installation, and you’ll be connected. To disconnect, just delete the profile.
Setting up your VPN on Android devices
For Android, you need to install the strongSwan VPN Client app. After that, find the P12 file inside the Configs folder, and send it over to your Android device then open it using strongSwan. It will direct you from there. In case of any trouble, this guide will walk you through each part.
Setting up your VPN on Windows
Setting up the VPN on windows is a little more complicated than the other devices, but it’s still doable.
At the config folder, copy the PEM, P12, and PS1 files to another location.
Double-click the PEM file to import it to the Trusted Root certificate store.
Open the Windows Powershell, then navigate to the folder with the files you copied in step one.
Type in, Set-ExecutionPolicy Unrestricted -Scope CurrentUser and press Enter.
Type in the name of your Powershell script and press Enter. This should look like windows_$1. Follow the directions displayed.
Finally, after that step is complete, type in Set-ExecutionPolicy Restricted -Scope CurrentUser and press Enter.
Your VPN should now start running. From there, your data should be secured from prying eyes.
However, to bypass geo-restrictions and access content freely, you will need a premium VPN like ExpressVPN.
Summary: These Are The Best VPNs for Bypassing Geo-Blocks in 2021
Top Choice
1.
$6. 67 / month
Save 48%
2.
$2. 25 / month
Save 83%
3.
$2. 08 / month
4.
$2. 79 / month
Save 36%
5.
$3. 75 / month
Save 66%
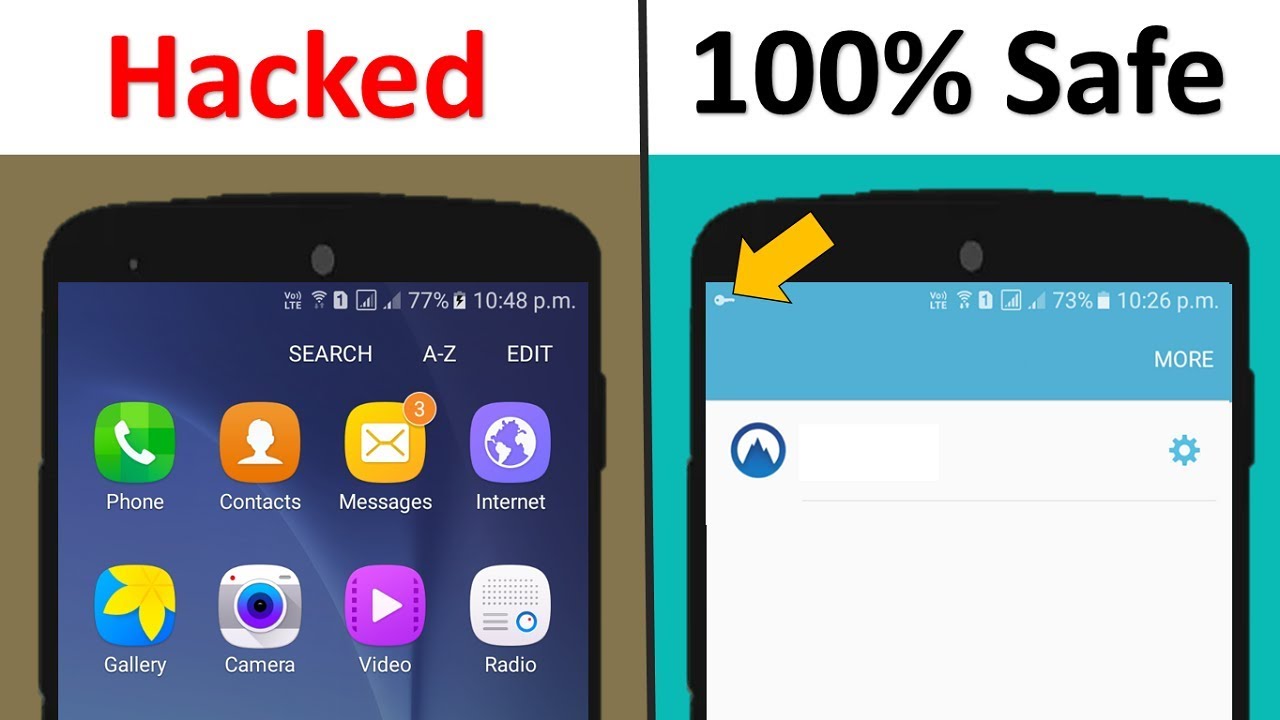
Should You be Using VPN in India? Understanding its Laws and Privacy
While there are no laws that ban the use of virtual private networks in India, users should be judicious in how such services are Last Updated:February 20, 2020, 01:51 ISTFOLLOW US ON:FacebookTwitterInstagramTelegramGoogle NewsVPN, which stands for Virtual Private Network, is a rather common tool that is used by millions of users across the world. For many, VPNs are seen as effective tools to safely communicate and transfer files on the internet, and in some cases, as a workaround to location specific restriction to information imposed for specific reasons. While VPNs remain effective enterprise tools to enable remote collaboration on sensitive files, the public use of VPNs have often come across controversial scrutiny.
Benefits of using VPNs in India
Like other parts of the world, Indians often put VPNs to use for a variety of purposes. Put simply, a VPN masks your traffic to make it look like your IP address, or your location, is based elsewhere. Now, given the nature of this tool, it is often misconstrued that using a VPN is directly related to illegal activities. In truth, using a VPN has far greater implications than simply bypassing location restrictions, such as accessing websites that are banned for a specific area.
With today’s tense climate of cyber security, the biggest advantage provided by a VPN is keeping you secure as you browse online. Most VPNs that are worth their salt not only anonymise your actual internet address, but also offer industry standard 256-bit AES encryption to secure you from anyone tracking your online activity. This can be absolutely critical in helping you protect your data, especially during financial transactions. While it is not absolutely unbreakable, it is still exponentially safer to use a secure network to make your transactions, so that your passwords, card details and other such sensitive elements are not stolen.
Furthermore, using a VPN can let you access region-specific websites that may be legal, but not accessible in your country. This can help you read a wider selection of articles from publications across the web, or even view content that has been made elsewhere.
Is it legal?
With such benefits at hand, it is absolutely crucial to note that the simple activity of using a VPN is not illegal in India. In fact, there are absolutely no laws around using a VPN in India, so as long as you are using a VPN for no illegal activities, there should be nothing for you to worry about.
That said, the reason why VPNs get such a bad reputation is for their use in activities that are deemed illegal in India. The biggest and most common use case here lies in accessing content blacklisted by the Indian government (such as pornography), or torrent sites that facilitate the distribution of pirated content. The latter is the most common case of prosecution, and it is copyright infringement and creation of pirated content, and not the use of VPN, that can land you in legal trouble.
What are the charges?
As a result, if you are tracked down while using a website that lets you view, download and distribute content that is illegally uploaded (i. e. hosted online without paying due royalties to the creator), the Indian government may prosecute you under Sections 63, 63A, 65 and 65A of the Copyright Act, 1957 under the Constitution of India. If you are caught downloading an unauthorised copy of a movie, or streaming it from a website that hosts it illegally, then you may be subjected to legal prosecution amounting to up to three years of imprisonment, and a penalty of up to Rs 3, 00, 000.
As a result, you as a user of the internet in India are completely in the clear to use a VPN service, and doing so is in fact recommendable given the risks of malware and ransomware floating around across various parts of the internet. However, it is important for users to exercise their judgement, and avoid accessing any website or content that can amount to copyright infringement by the definition of the internet in India.
Frequently Asked Questions about how to setup a vpn proxy
How do I setup my own VPN?
How to create your own VPN on the cloudCreate a free account at Amazon Web Services. If you like, you can also link your current Amazon account.Download Algo VPN on your local computer and unzip it.Install the Algo VPN dependencies.Run the installation wizard.Set up your devices to connect to the VPN.Oct 1, 2021
Is VPN Proxy illegal?
While there are no laws that ban the use of virtual private networks in India, users should be judicious in how such services are used. VPN, which stands for Virtual Private Network, is a rather common tool that is used by millions of users across the world.Feb 20, 2020
Can I use both proxy and VPN together?
If you have proxies that are separate from a VPN, you can still use both. It is easy to use both services simultaneously where VPN services sell proxies with their platform. It is most common when you are using an application like Scrape Box.May 9, 2017
