
How To Set Proxy Settings In Android
How to Configure a Proxy Server on Android – HowToGeek
Android allows you to configure proxy settings for each Wi-Fi network. This is sometimes required to access the Internet on a business or school network, for example. Your browser traffic will be sent through the proxy you configure.
RELATED: What’s the Difference Between a VPN and a Proxy?
The proxy you configure will be used by Chrome and other web browsers, but may not be used by other apps. Each app developer can choose whether it uses Android’s proxy or not. That’s another good reason why you should use a VPN instead of a proxy. WIth a VPN, you can force all app’s network traffic through the VPN connection. It’s a better way to hide your IP address or access geoblocked websites that aren’t available in your country.
This process is the same for all modern versions of Android, from Android 4. 0 through 7. 1. Some device manufacturers change the way Android’s Settings screen looks and functions, so you may find your Wi-Fi or proxy settings in a slightly different location.
Open Android’s Settings app and tap “Wi-Fi” to view a list of Wi-Fi networks.
Long-press the name of the Wi-Fi network you want to change the proxy settings for. Tap “Modify Network” when a menu appears.
If you haven’t already connected to the Wi-Fi network, you’ll need to connect to the Wi-Fi network and enter its passphrase before you can access the “Modify Network” options.
Expand the “Advanced options” section on this screen. Tap the “Proxy” option and select either “None” for no proxy, “Manual” to manually enter proxy server settings, or “Proxy Auto-Config” to automatically detect the appropriate settings for your network.
The “Proxy Auto-Config” option may not be available on older versions of Android.
If you select “Proxy Auto-Config”, Android will prompt you to enter the address of a proxy auto-configuration script, also known as a file. If your organization or proxy service provider needs a file, your network administrator or service provider will provide you with the address of the file you need to enter here.
Unlike other operating systems—Windows, macOS, iOS, and even Google’s own Chrome OS—Android does not support the Web Proxy Auto-discovery Protocol, or WPAD. This is sometimes used on business or school networks to automatically distribute proxy settings to devices on the network. If you enable “Proxy Auto-Config”, nothing will happen unless you also provide the address of a file where Android can acquire the proxy settings.
On a network that uses WPAD, you’ll have to either point Android at the appropriate automatic proxy configuration script or manually enter proxy server settings.
If you select “Manual”, you can manually enter the proxy server’s details. Enter the address of the proxy in the “Proxy hostname” box. Despite the name of the box, you can enter both hostnames like “” and IP addresses like “192. 168. 100” here. Provide whichever type of address you have. Enter the port the proxy requires in the “Proxy port” box.
If you want to have Android bypass the proxy for any addresses, enter them in the “Bypass proxy for” box, separated by commas. For example, if you wanted Android to access and directly without using the proxy, you’d enter the following text in the box:,
Tap “Save” to save your settings when you’re done.
Each Wi-FI network has its own proxy server settings. Even after you enable a proxy server for one Wi-Fi network, other Wi-Fi networks will continue to not use a proxy server by default. Repeat this process if you need to change the proxy server settings for another Wi-Fi network.
READ NEXT
› How to Turn Off Comments on a Facebook Post
› Why Was Facebook Down on 10/4? Was Facebook Hacked?
› How to Move the Shutter Button on Samsung Galaxy Phones
› How to Use a Keyboard and Mouse With a PS5
› Windows 11 Bug Could Slow Down Intel’s Killer Networking
The above article may contain affiliate links, which help support How-To Geek.
How-To Geek is where you turn when you want experts to explain technology. Since we launched in 2006, our articles have been read more than 1 billion times. Want to know more?
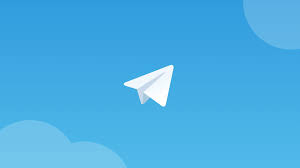
How to Set Up a Proxy Server on Your PC, Mac, or Web Browser – Avast
As for what a proxy server is, think of your proxy as a gateway between you and the internet. When you visit a website, the proxy server communicates with it on behalf of your browser. Then, when the website answers, the proxy forwards the data to you.
Proxy servers can do many jobs. These include scanning for viruses, acting as a firewall, speeding up your connection by caching, and hiding your public IP address.
You have lots of choices when it comes to internet privacy. There’s a lot to learn, such as understanding what a reverse proxy is or distinguishing between VPNs, proxies, and Tor. If you want dependable protection and encryption for your internet traffic, consider a VPN. Avast SecureLine VPN hides your data from snoopers and protects your online identity, and it’s also much easier to set up than a proxy server.
There’s no similar guarantee of protection with a proxy, especially if you’re using one of the many web-based proxies available online. These public proxy services may slow down your service, and even worse, they may be insecure. Instead, we suggest you learn how to set up a proxy server on Windows, MacOS, and the most popular web browsers.
If you’re configuring your browser to use a proxy operated by a company, school, or other similar organization, some of these instructions may require you to contact your IT staff. This is the case particularly when you are asked to manually enter a script name, formally called a proxy auto-configuration (PAC) file. You may also need to type in the proxy’s IP and port numbers. In both cases, turn to your IT helpdesk if you haven’t been given this information. If you’re using a proxy that you’ve purchased or created on your own, you’ll already have these details.
How to set up a proxy server in Windows
Here’s how to set up your Windows PC to use a proxy server on Windows 8 or Windows 10:
Press the Windows + I keys simultaneously to access the Windows Settings menu.
On Windows 10, click Settings > Network & Internet > Proxy. On Windows 8, click Settings > Network Proxy.
Under the Manual Setup section, set the “Use a Proxy Server” toggle to On. Make sure the “Automatically detect settings” toggle is also on.
By default, Windows automatically checks to see if your business, school, or local network already has an automatic proxy server setup ready to run for you. If it does, Windows tells you its name, and encourages you to follow its instructions.
Assuming that Windows finds a PAC file, in the Automatic Proxy Setup, set the Use Setup Script switch to On.
Enter the script address and click Save.
Congratulations! You’re done and ready to proxy.
How to manually set up a proxy in Windows 8 or Windows 10
Not every organization sets up the process automatically. If you need to set up a proxy manually in Windows 8 or Windows 10, here’s how to do it.
To access the Windows Settings menu, press the Windows + I keys simultaneously.
On Windows 10, click Settings > Network & Internet > Proxy. On Windows 8 systems, click Settings > Network Proxy.
Scroll down to “Manual proxy setup” and set the “Use a Proxy Server” switch to On.
In the address field, type the proxy server name or IP address. In the Port field, enter the proxy port number. You can get these from your IT support tech.
If the proxy server is protected by a password, select the “Proxy server requires password” checkbox. Enter your account name and password in the Username and Password fields.
Click Save.
That’s all there is to it. You’re now set up to use your proxy server on Windows. The next time you use the internet, you’ll be using the proxy server.
How to set up a proxy server on a Mac running macOS
Here’s how to set up a proxy server on a Mac running macOS 10. 15 Catalina. Other macOS versions use essentially the same commands.
Open System Preferences. One way to get there is to click on the Apple menu > System Preferences.
Choose the Network icon to adjust connectivity settings.
Select the type of network you use, which is usually Ethernet or Wi-Fi.
Click Advanced > Proxies.
To automatically configure your proxy server settings, select Auto Proxy Discovery. Click on Secure Web Proxy (HTTPS). Type in the proxy server address and its port number in the fields on the right.
To use a proxy auto-configuration (PAC) file, select Automatic Proxy Configuration and enter the proxy address into the URL field.
Click OK to save the proxy setup.
You’re now ready to surf the internet via your proxy.
How to set up a proxy in Google Chrome
By default, Chrome uses your macOS or Windows proxy. To change your proxy settings from within Chrome, take the following steps:
Open the Chrome toolbar and select Settings.
Scroll down to the bottom of the display. Click on Show advanced settings…
Scroll down to “System” and choose Open your computer’s proxy settings.
Next, go back to the instructions for your operating system listed above to set up your proxy server settings and follow them.
In short, to set up a proxy server in Google Chrome, you’re just doing the first few steps in the browser, and then completing the process in your machine’s operating system.
How to set up a proxy server in Safari
Like Chrome, Safari’s default setting is to follow the proxy configurations within your OS. Here’s how to change your proxy settings from within Safari:
Click on Safari in the browser toolbar. Choose Preferences.
Click on the Advanced tab. Under “Proxies, ” click Change settings…
Next, you must go back to the instructions for macOS listed above to set up your proxy server settings and follow them.
How to set up a proxy server in Edge
Edge is Windows 10’s built-in web browser, and unless you tell it otherwise, it’ll use your proxy configurations in Windows. The latest versions of Edge are based on Chrome, so the configuration is similar. The following steps show you how to set up a proxy from within Edge:
In Microsoft Edge, at the top-right corner, click the Menu button. Select Settings.
Scroll down to the Advanced settings section and click the View advanced settings icon.
Click the Open proxy settings button.
Next, go back to the instructions for Windows 10 listed above, then follow them to configure your proxy server settings.
How to set up a proxy server in Firefox
Unlike other web browsers, Firefox doesn’t default to using your system’s proxy settings. You’ll need to change your proxy from within Firefox:
Open the Firefox menu and select Options.
Click on the Advanced icon.
Select the Network tab.
In the Connection Settings, select, Auto-detect proxy configuration for this network. When prompted, enter the proxy address.
Alternatively, in the Connection Settings, you can select, Use system proxy settings. If you choose that option, Firefox uses the proxy settings in your operating system.
Click OK to save your settings.
How to set up a proxy server in Internet Explorer
Please keep in mind that Internet Explorer is an outdated web browser. Instead, switch to a browser that’s still receiving regular updates and support, such as Avast Secure Browser, Chrome, Edge, Firefox, or Safari. Though since quite a few people and companies still use Internet Explorer (IE), you should know how to set things up when necessary.
As with other browsers, IE defaults to using your Windows proxy configurations. Here’s how to set your proxy up from within IE.
Open the IE toolbar and select Internet Options.
Open the Connections tab.
Select LAN Settings.
Check the “Use a proxy server for your LAN” box.
When prompted, enter the proxy server name and port number.
How to set up a proxy server in Android
With Android, you must configure proxy settings for each network you use. In addition, the proxy will only be used by your web browser. Other internet applications may choose to use or ignore the proxy based on their own internal settings. This is another reason why VPNs tend to be better choices — when you use one, it covers all the internet traffic from your device.
Open Android’s Settings and tap Wi-Fi to view a list of Wi-Fi networks.
Long-press the Wi-Fi network name for which you want to change the proxy settings. Tap Modify Network.
Tap Advanced Options.
Tap Manual to change your proxy’s settings. Enter your hostname and proxy port.
OR
If you have a Proxy Auto-Config (PAC) file, select Proxy Auto-Config and Android will prompt you to enter the PAC address.
Tap SAVE.
How to set up a proxy server in iOS
Go to Settings > Wi-Fi.
Select the active Wi-Fi connection.
Under HTTP proxy, click Configure Proxy.
Tap Manual to change your proxy’s settings. Enter your host name, proxy port, and, if needed, your authentication username and password.
If your provider supports Web Proxy Auto-Discovery Protocol (WPAD), tap Automatic. If required, enter the Proxy Auto-Config (PAC) file location.
Tap back to the Wi-Fi selection window.
Protect your online anonymity the easy way
Proxy servers have their uses, particularly within large organizations. However, setting one up requires a bit of work, and this is a job typically entrusted to network administrators and other IT professionals.
Avast SecureLine VPN is an internet privacy solution that’s both simpler to use and far more protective of your identity and online activities. A single click or tap of a button gets you encryption that keeps you anonymous online and prevents anyone from snooping on your sensitive personal info, such as your online banking, health info, or private photos. Enjoy true online privacy on your desktop, laptop or mobile device with a VPN that’s as convenient as it is secure.
![]()
How to set an Android proxy server for Wi-Fi: All you need to …
Do you have to use a Wi-Fi proxy server for Android to access the Internet at school or work? Or maybe you decided to configure an Android proxy server to protect your online privacy. Proxy servers are practical tools that act as intermediaries between you and the rest of the Internet, and it’s easy to configure using one. This tutorial illustrates how to set a Wi-Fi proxy server for Android smartphones and tablets:
NOTE: This guide applies to Android 10, and it was created using Nokia 5. 3 and Samsung Galaxy A51. If you do not know your Android version, read How to check the Android version on your smartphone or tablet. The procedures are similar on most Android-powered devices, although you might come across some small differences, depending on your device’s manufacturer. If you’re using a Samsung smartphone, the Android proxy settings are somewhat different, so don’t miss the dedicated chapter towards the end of this guide.
First things first: About Android proxy settings for Wi-Fi networks
You can use a Wi-Fi proxy server to protect your identity online or access the Internet when you are in a business network. While using the Android proxy, websites don’t identify your specific device, but rather the proxy server you have set for the Wi-Fi connection. If you want to learn more, we already explained, in great detail, what a proxy server is.
Even if you need to use the same Android proxy settings for different Wi-Fi networks, you must set them up one by one. To configure the Wi-Fi proxy settings, Android requires slightly different steps, depending on whether you’re setting the proxy server for an existing connection or a new one. Don’t worry, though; your Android smartphone or tablet remembers the proxy server associated with every Wi-Fi connection, so you only have to do this once. Your network administrator or proxy provider should give you the necessary details to connect.
Wi-Fi proxy settings on Android
If you’re wondering how to run Android apps on proxy Wi-Fi, the answer is a bit more complicated, and it all comes down to how each app was designed. Some apps are programmed to use the Android proxy settings, some, like browsers, can have their individual proxy settings, while others ignore Wi-Fi proxy settings altogether. That is why you could encounter certain apps that don’t work with your proxies. Unfortunately, if an app is not designed to use the Android proxy settings, there is no way to force it.
TIP: If you’re concerned about online privacy and security, you might also be interested to know When to use a proxy and when to use a VPN?.
How to set an Android proxy server for your Wi-Fi network
You can change the Wi-Fi proxy settings on Android to use a specific proxy server each time you connect to a network. As you’re about to see, the steps are similar, whether you’re setting up the proxy for the network you’re currently using or configuring a new connection. To begin, open the Settings app and tap on Network & Internet.
Access Network & Internet from Android Settings
Next, access Wi-Fi to see available wireless networks.
NOTE: To continue from this point, Wi-Fi must be active on your Android device.
Tap on Wi-Fi
You are shown a list of all the Wi-Fi networks that are available in your area. Depending on whether you’re setting the proxy server for an existing connection or a new one, accessing a network’s Advanced options is slightly different. Press the name of the network whose Wi-Fi proxy settings you want to change.
Tap on any network to change its Wi-Fi proxy settings on Android
If it’s a new network, you can now see the Advanced options in the pop-up window requesting a password. Skip the next paragraph and scroll down to the image matching the screen you see.
However, if you’re already connected to that network and tapped on the first entry during the previous step, the next screen shows your Wi-Fi connection’s Network details. Tap on the Edit button in the top-right corner. Its icon looks like a pencil.
Press the pencil button to Edit details about your Wi-Fi network
Either way, in the pop-up window showing your network’s name on top and requesting a password, tap on Advanced options to open a dropdown menu.
TIP: If this is a new Wi-Fi network, you also have to insert a password for it on this screen. Otherwise, the password field shows (unchanged), as seen below.
Access Advanced options to set a Wi-Fi proxy server for Android
The Advanced options expand, revealing the Proxy setting, which displays its default, None, and a down arrow. Tap on it to open the options for configuring the Android proxy server.
In the Proxy section, use the arrow to open a dropdown menu
The resulting menu has three options: None, Manual, and Proxy Auto-Config. Choose whether you want to manually enter the Wi-Fi proxy server or use a proxy auto-configuration address.
Select the configuration type you want
If you choose Manual, the pop-up window reveals three additional fields. Under Proxy hostname, enter either the hostname of the proxy server that you want to use (in the suggested format:) or its IP address.
Enter a proxy hostname
Then, you need to enter the port (the default used by most HTTP proxy servers is 8080). You can also “Bypass proxy for” certain websites if you insert their addresses.
When you’re done setting everything up, tap the option in the bottom-right corner of the pop-up to apply your changes. For existing networks, you must tap on Save, as seen above. For new networks, press Connect, as shown in the next image.
Press Connect or Save to apply your changes
If you choose Proxy Auto-Config, you get access to the PAC URL field. The value that you enter should follow the format:
Proxy Auto-Config only shows the PAC URL option
Enter the URL (web address) for that proxy or its configuration script (PAC file) and tap the button in the lower-right corner of the pop-up. For new networks, tap on Connect, as shown in the screenshot above. Press Save for an existing network, as seen below.
Press Save or Connect to apply your changes
From now on, each time it’s connected to the selected Wi-Fi network, your Android smartphone or tablet uses the proxy server you configured.
How to set a Wi-Fi proxy server for Android on Samsung devices
Samsung has slightly different Wi-Fi proxy settings on their Android devices. Open Settings and tap on Connections.
Access Connections on Samsung Galaxy
Tap the first option on the screen, Wi-Fi.
NOTE: The Wi-Fi option has to be enabled on your Samsung Android if you want to continue.
Access Wi-Fi to see available networks
You are shown a list of all the available Wi-Fi networks. The Current network is displayed on top. Depending on whether you’re setting the proxy server for an existing connection or a new one, accessing a network’s Advanced settings is slightly different. Press on the gear icon next to your Current network or on any of the available connections from the list underneath.
Select a network or use the gear icon next to the Current network
Depending on what you chose, the following screen has different settings, but, in both cases, you should press the Advanced option at the bottom. You can finally see the Proxy setting for the selected network on the next screen. Tap on its default value, None, to reveal other options for configuring the Android proxy server.
Press None to open a dropdown menu
Choose whether you want to manually enter the Wi-Fi proxy server or use a proxy auto-configuration address.
Select a configuration type from the available options
The Manual option reveals five additional fields, but only the first two are required to set up the Android proxy server: under “Proxy host name, ” enter either the hostname of the server you want to use (in the suggested format:) or its IP address; enter a port under Proxy port – the default used by most proxy servers is 8080). Optionally, you can specify web pages to bypass the proxy and establish a direct connection to the web page. Fill in the User name and Password fields if these details are required.
Insert the proxy details and our credentials for it, if required
When you’re done setting everything up, press Save to apply your changes, as seen below.
Tap on Save to use the new Wi-Fi proxy settings
If you choose the Auto-Config setting for your proxy server, you are required to insert the “PAC web address. ” Enter the URL for that proxy or its configuration script, and then tap on Save.
Insert the PAC URL and Save
You are returned to the previous screen. If you’re setting a proxy for a new Wi-Fi network on your Samsung Android, don’t forget to insert a password and press Connect, as seen below.
Finish connecting to a new Wi-Fi network to use the proxy
That was it! Your Android smartphone or tablet should use the proxy server you configured each time it’s connected to the Wi-Fi network.
Why do you use a Wi-Fi proxy server on your Android smartphone or tablet?
Most Android owners only use a Wi-Fi proxy server on their devices if it’s required to access the internet on a business or school network. However, there are users who think of it as a good way to protect their online identity and avoid giving away their location. What about you? Why did you decide to use a Wi-Fi proxy server? Let us know in the comments.
Frequently Asked Questions about how to set proxy settings in android
How do I find proxy settings on Android?
Open Android’s Settings app and tap “Wi-Fi” to view a list of Wi-Fi networks. Long-press the name of the Wi-Fi network you want to change the proxy settings for. Tap “Modify Network” when a menu appears.Jul 12, 2017
How do I set my proxy settings?
How to set up a proxy server in AndroidOpen Android’s Settings and tap Wi-Fi to view a list of Wi-Fi networks.Long-press the Wi-Fi network name for which you want to change the proxy settings. Tap Modify Network.Tap Advanced Options.Tap Manual to change your proxy’s settings. … Tap SAVE.Mar 11, 2020
Can I use proxy on Android?
You can use a Wi-Fi proxy server to protect your identity online or access the Internet when you are in a business network. While using the Android proxy, websites don’t identify your specific device, but rather the proxy server you have set for the Wi-Fi connection.Oct 27, 2020

