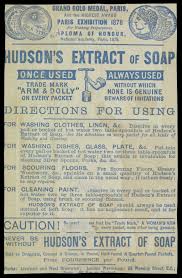How To Open Two Maplestory Clients At Once
How to Play Two “Maplestory” Accounts on One Computer
By K. J. Holmes Updated September 22, 2017 If you’re having trouble leveling up a new character on “MapleStory, ” try multi-boxing. In the gaming community, multi-boxing means having more then one account of the same game open at once. In “MapleStory” this will allow you to adventure a new, lower level hero, with your own higher level hero. Multi-boxing can also allow you to trade items between different “MapleStory” accounts. Although you can download third party software that is often faulty, the easiest way to multi-box with “MapleStory” will be by running two different user accounts on your own computer and moving between them. Navigate to your computer’s “Control Panel” and click “Add or Remove Accounts. “Name the new accounts and make sure to select “Administrator” so that the account has administrator privileges. Click “Create Account. ” Log into the new account by selecting “Switch User” under the Start stall “MapleStory” on the new account. You can do this either by downloading it from the “MapleStory” Web page or dumping your old “MapleStory” (from the old account) onto an external hard into “MapleStory” on one of your accounts. Switch users (under the start menu) and log into “MapleStory onto your other account. Now, using the “switch user” command under the start menu, you can toggle between “MapleStory” games to play with two accounts at once.
Is it possible to run two clients on one computer?: Maplestory – Reddit
Log in or sign up to leave a comment
level 1I have one account logged into steam and one on nexon launcher (never learned how to log out on steam) and I’ve been able to play both side by side windowedlevel 2 · 4yImmashade proof? I just tried and it didnt 1 · 4yDesignated Reboot Fun RuinerThere’s no way to run multiple clients on a single computer without violating the are allowed to have multiple accounts logged on at the same time but they have to all be on separate the answer you were likely looking for, sorry. :(level 1Actually you can do that before. But these days nah:/level 1You can use TeamViewer. Don’t think that violates tos since it’s a separate machine.
Running Multiple MapleStory Clients in VMware with Windows …
This method requires you to have a powerful PC (with minimum CPU of 4 cores and 8GB RAM) to run 2 or more multiple clients of MapleStory smoothly. Previously, hardcore MapleStory players create multiple Windows User accounts (login and logout temporarily) within a single PC which is kinda of a hassle but this method was patched. Another old school method was to setup 1 MapleStory client in each PC or Laptop so that they can have their mule (e. g. Beast Tamer/Bishop/Phantom) to buff up their main character for additional stats to increase their damage, EXP rate, etc. This method still works today but incurs higher electricity consumption. Some players might not have the luxury to own more than 1 PC/Laptop. Therefore, these players turned to running MapleStory on VMWare (aka Virtual Machine). This method can also apply to other MMORPG (Massively multiplayer online role-playing game).
Pre-requisites
Install VMware Pro 12
Install MapleStory on Windows 10 Operating System hosted by VMware Pro 12
Backup Registry
The methods below requires you to edit your registry, therefore, before you start poking into the system registry, its best to backup its state, so you can revert back should you modified it incorrectly.
Run your VMware Guest OS.
Go to START → Run or Press Windows Key + R
Type in “regedit” without quotes.
Go to File > Export > Type in a File Name.
Make sure tick “All” in the “Export Range” section located at the bottom.
Click Save
To undo/revert your Registry Changes:
Double-click on your exported () registry file. NOTE: If you exported this registry file from VMware Guest OS, its meant for VMware Guest OS, not Host OS! and vice versa. If you copy this () file out from VMware Guest OS and used it on your Host OS, it will corrupt your system!
Next you’ll be prompted with a message in a Registry Editor window.
Click the Yes button.
Assuming the registry key(s) import was successful, you should receive the following message in a Registry Editor window: “The keys and values contained in [REG file location] have been successfully added to the registry. ”
Click the OK button in this window.
Restart your computer.
Overwriting DriverDesc in VMWare Guest OS Registry
Go to START → RUN → Type in: “Regedit” (without double quotes)
Navigate and Change this entry HKEY_LOCAL_MACHINE/SYSTEM/CurrentControlSet/Control/Class/{4D36E968-E325-11CE-BFC1-08002BE10318}/0000
Double Click on “DriverDesc” and erase the value. (e. for VMWare is “VMware SVGA II” without double quotes)
NOTE: DO NOT DELETE DriverDesc, if you do this Themida will look for other entries in your registry that tell it you are running MapleStory inside VMware.
NOTE: If you’re using W7 in your VMware, there are several “DriverDesc” you need to change. Use the Find tool of regedit (ctrl+F)
Close your VM Guest OS
In your host OS, Find your Virtual Machine configuration (*)
Add the following text listed in “VMX Settings” below into your file
Restart VMware Guest OS. Run MapleStory.
If MS doesn’t pop up after HackShield loads; reinstall MS and install the Redistributable Packages and Framework 4.
VMX Additional Settings
Add the following settings to your file (tested working for Windows XP/7) which is located in your Host OS. Replace the double quotation listed here with the one from your () file. The browser had somehow modified the double quotes here to be curving/slanting. (Note on May 9th 2017: Using strict_backdoor is sufficient for MapleStory. If this does not work for you, you might need to enable other properties below).
strict_backdoor = “TRUE”
= “TRUE”
monitor_control. disable_directexec = “TRUE”
Common Issues/Errors and Fixes
[Error] VMWare Workstation – The vmware tools should only be installed inside a virtual machine.
Turn off your VMware Guest OS.
Remove the changes you have inserted in your () file which are the lines listed above in “VMX Additional Settings”.
Restart VMware Guest OS.
In your VMware Worksation, click “VM”, select “Reinstall VMware Tools”
This will automatically pop up the VMWare Installation. Tick “Repair” should you wish to fix anything inside.
Click OK
Once done, add in back your “VMX Additional Settings”, otherwise Themida will prevent you from playing games on Virtual Machine.
[Error] VMWare Workstation – Dictionary problem.
Make sure that the edited file does not contain any duplicate entries (duplicate lines of codes) and no spaces in between each dot! Also check the double-quotation, it should be same as the one listed in () file. The double quotes should not be curving/slanting. If it is curving, then simply replaced it with the default one (just select, copy and replace the ones you have inserted)
[Error] Themida – Sorry, this application cannot run under a Virtual Machine. Hacking attempt detected. MapleStory will close.
Add the extra information listed in “VMX Additional Settings” into your file located within your VMware host installation folder.
[Error] Maplestory stuck on mushroom loading screen.
If you encounter this issue where you start up Maplestory normally and then it just gets stuck on the screen where it says Loading… and shows a Mushroom, perform CTRL+ALT+DELETE (once), it will show a TaskManager panel in Windows XP or a selection of menu in Windows 7 (select Start Task Manager). Then open the “Application” Tab, select “MapleStory”. Right-click it and select “Go to Process” Right-click the selected Process → “Set Priority” → “High”. Close the TaskManager Panel and click on the MapleStory tab to enter it.
[Error] Tried to invite my mule into party but MapleStory messages in-game: You can’t join this party because of an IP Restriction
You will need to setup your VMware Guest OS connection correctly. To correct this:
Right-click on the Internet Connection Icon in windows at the bottom-right corner of the screen, select “Open Network and Sharing Center”.
Click “Local Area Connection Status”. Click “Properties”.
A window will pop up “Local Area Connection Properties”.
Select “Internet Protocol Version 4 (TCP/IPv4)”. Click “Properties” button.
Tick “Use the following IP Address”
Set “IP Address:” 192. 168. 1. 150 (The first 3 values remain same, but the forth section can be any value)
Set “Subnet Mask”: 255. 255. 0. 0 (This is for Guest OS, Host OS uses 255. 0)
Set “Default Gateway”: 192. 1
Tick “Use the following DNS server addresses”
Set “Preferred DNS Server”: 8. 8. 8 (This is actually Google DNS, bypasses your country blocked/banned websites)
Set “Alternate DNS Server”: 8. 4. 4 (This is actually Google DNS, bypasses your country blocked/banned websites)
Shutdown your VMware Guest OS, and return to your VMware Workstation. Click Edit → Virtual Network Editor
Select your VM connection (e. VMnet8 = used for Guest OS)
Set this VM Internet Connection to “Bridged (Connect VMs directly to the external network) → Bridged to your Motherboard Ethernet (e. Qualcomm Atheros AR8161/8165 PCI-E Gigabit Ethernet Controller NDIS)
Click OK to save and apply changes.
Restart VMware Guest OS and MapleStory.
[Error] “ –. netframework initialization error. Unable to find a version of the runtime to run this application. ”
[Solution] Download and install Microsoft FRAMEWORK 4. 5 for Windows 7 OR Microsoft Framework 3. 5/4. 0 for Windows XP.
[Error] “ is missing or corrupt”
Make sure you add to your firewall exception as well as your antivirus exception list. If this issue persists then re-install MS with your antivirus turned off then doing all of the exception adding.
[Error] “Can not find ”
If you are playing private server MapleStory, some would use Therefore, add the Nexon folder to your virus exception. Temporarily disable your antivirus and re-download the client. After that add it to your Nexon folder and enable your antivirus again.
[Error] “ is missing”
Add the MS folder to your antivirus exceptions. Download the following file here and install (x86 for 32-bit and x64 for 64-bit systems).
Download and install the following (x86 for 32-bit and x64 for 64-bit systems)
Download Microsoft Visual C++ 2010 Redistributable Package (x86) from Official Microsoft Download Center
Download Microsoft Visual C++ 2010 Redistributable Package (x64) from Official Microsoft Download Center
[Error] “This is not a valid Win32 application”
Make sure your MapleStory client is currently added to your firewall/antivirus exception list. If this issue persists after doing so, please re-download the client. If there are any mistakes, correct it and resave the file before rerunning your VMware guest OS.
[Error] “Can’t find a runtime”
You need at least Framework 3. 0 to run the program. Get it from the Microsoft website.
Unable to patch due to missing/deleted MapleStory Video Cut Scenes
If you deleted your video files in MapleStory installation folder to skip cut scenes like I did you may need these to update to v145 if you deleted them completely. All you have to do is unpack them into your nexon folder.
Mirror 1
Mirror 2
Known Bugs/Issues
VM’ed Maple does lag a lot more than if you were to run it on your host operating system. There isn’t any way around it as far as I know as it is on Nexon’s end as it didn’t use to lag as bad as after they started scanning to see if Maple was being run in a VM. You must bear with it if you’re going to use this fix. Full screen alleviates some of the lag, and I believe Mac users don’t have that big of an issue when VM’ing Maple. You can try to lower the MapleStory graphics by going into “System Options” (in-game) → Set graphics to “Normal (Fast)” and “Effects (Fast)”.
Missing
solution: Install visual c++ 2015 redist package
Speeding Up your VMWare Workstation
The guide below uses Windows 7.
Edit → Preferences → Memory → Tick “Fit all virtual machine memory into reserved host RAM”.
Start → Run → Type “services” → Enter → Browse for “Superfetch” → Right-click → Properties → Startup Type “Manual” → Click “Stop” → Click “OK” (Note: If you are running VMware on SSD, SuperFetch can be set to Manual, HDD would be “Automatic – Delayed on Start”)
Start → Run → Type “View advanced System Settings” → Enter → Click “Settings” under Performance → Tick “Adjust for Best Performance” → Click OK. → Click OK
Change the Monitor Color and Resolution to 1280×1024 (16bit instead of 32bit) Right-click Desktop → “Screen Resolution” → “Advanced Settings” → Click “List All Nodes” Button → Select 16bit color depth and smaller resolution (e. 1280×1024 or 1024×768) → Click OK to Save Changes.
Frequently Asked Questions about how to open two maplestory clients at once
Can you run two MapleStory clients at once?
There’s no way to run multiple clients on a single computer without violating the TOS. You are allowed to have multiple accounts logged on at the same time but they have to all be on separate computers.
How do I run MapleStory on VMware?
Then open the “Application” Tab, select “MapleStory”. Right-click it and select “Go to Process” Right-click the selected Process → “Set Priority” → “High”. Close the TaskManager Panel and click on the MapleStory tab to enter it. You will need to setup your VMware Guest OS connection correctly.Feb 2, 2014