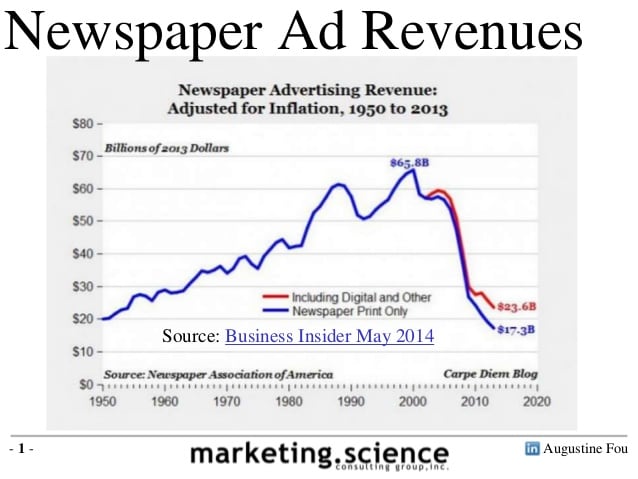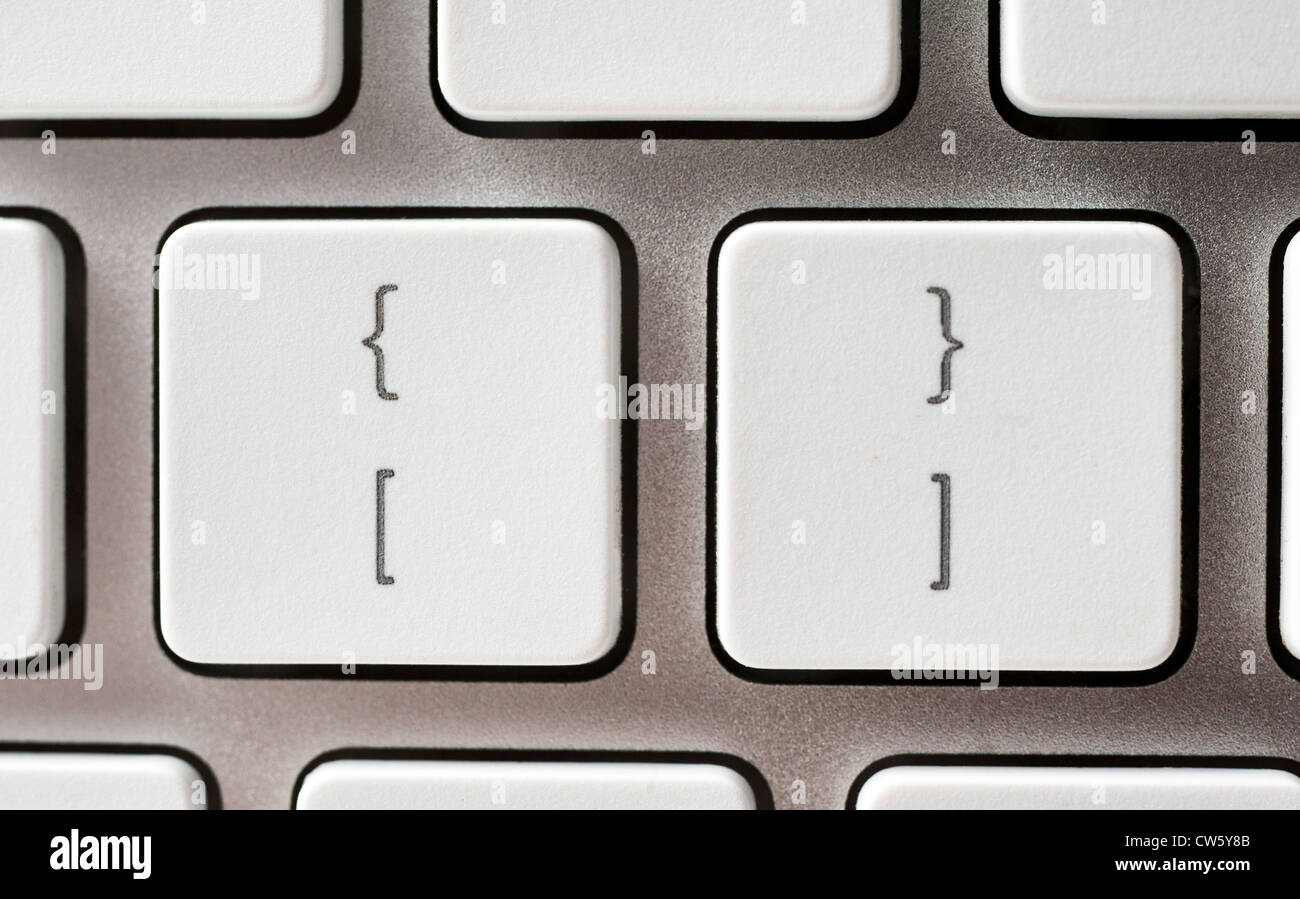
How To Download Linkedin Contacts In Excel
How to Export Your LinkedIn Contacts (2018)
[UPDATE November 2018] LinkedIn’s new privacy setting prohibits users from exporting emails.
LinkedIn has introduced a new privacy setting that lets users choose whether or not their email address can be exported by connections. The default for the setting is “No” — meaning connections will be unable to download a user’s email via a data export unless the user manually switches the setting to “Yes. ” Full details here.
You’ve likely heard people say that your network is your greatest asset. So why not take the time to back your network data up? Fortunately, LinkedIn allows for users to export their data, and that everything from your activity to your contact.
What’s included in the file?
First Name
Last Name
Title
Company
Email (UPDATE: GDPR regulations now prohibit us from downloading email addresses. )
Tags from the old version of LinkedIn (if you used them)
Here’s how to do it:
(1) Click the My Network icon at the top of your LinkedIn homepage.
(2) Click Your Connections number on the left side.
(3) Click Manage Synced and Imported Contacts on the top right.
(4) Under Advanced actions on the bottom right, click Export Contacts.
(5) Under the Download Your Data option, choose Connections.
You may be prompted to sign into your account again. Enter your password and click Request Archive.
You’ll receive an email to the address associated with your LinkedIn profile within 10 minutes. The email contains a link to your privacy and settings section where you can download a zip file that includes a file with your connections. Phew!
Now that you have these details, what should you do with them?
Now that you have access to hundreds of emails and job titles, what should you do with this information?
(1) Use it as a backup in case your account is suspended. Let the list sit somewhere safe, and use it as a backup in the event LinkedIn suspends your account. Fun fact: LinkedIn can suspend accounts who are too active or use sourcing tools. Consider backing up your contacts bi-annually and using them to re-build your network in a pinch.
(2) Add people to your contacts. If you have a well-established rapport with someone on LinkedIn, consider adding their details to your contacts on your computer or mobile. I recommend doing this with people you are in touch with on a consistent basis.
(3) Add people to your email list. Consider adding contacts to your mailing list. A word of caution: There’s no greater way to turn someone off to your services or expertise than spamming them relentlessly, and just because you can add people to your list doesn’t mean you should. Consider adding those who have given an explicit “okay” only.
Looking for more LinkedIn tips?
Check out our spam-free, authentic ways to get found on LinkedIn and grow your network.
UPDATE November 2018: LinkedIn’s new privacy setting prohibits users from exporting emails.
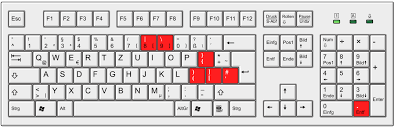
How to Export LinkedIn Contacts (& Then What to Do)
You probably spend a lot of time cultivating valuable connections by prospecting on LinkedIn, and it’s likely that at some point, you’ll want to download those contacts’ information to further nurture those connections.
But how do you do that? Where do you get started when exporting LinkedIn contacts — and then what? Read on for step-by-step directions with helpful, up-to-date screenshots.
How to Export/Download LinkedIn Contacts
Click the ‘Me’ dropdown menu in the upper right-hand side of your LinkedIn navigation bar.
Click ‘Settings & Privacy. ’
Click the ‘Privacy’ tab.
Scroll down to ‘Download your data’ which is under the ‘How LinkedIn uses your data’ section.
Click ‘Download your data. ’
Select the data (in this case, ‘Connections’) you’d like to export. Click ‘Request archive. ’
Click the ‘download it with this link’ prompt in your notification email.
Click ‘Download archive. ’
Open your file to access your data.
If you’ve arrived on this page looking for how to export your LinkedIn Contacts into Gmail or how to export your LinkedIn Contacts into Excel, it should be noted that the process is the same to achieve both of these goals.
Your data will be sent to the email address associated with your LinkedIn account. If that account is a Gmail account, LinkedIn will send your data there. We’ll walk through instructions on how to import your LinkedIn Connections into your Gmail account a little later in this post.
To export your LinkedIn Connections into Excel, the process remains the same. Your download will be in format which can be opened as an Excel document. So, let’s dive into how to export/download LinkedIn Contacts.
1. Click the “Me” dropdown menu in the upper right-hand side of your LinkedIn navigation bar.
2. Click “Settings & Privacy. ”
3. Click the “Privacy” tab.
4. Scroll down to “Download your data” which is under the “How LinkedIn uses your data” section.
5. Click “Download your data. ”
6. Select the data (in this case, ‘Connections’) you’d like to export. Click “Request archive. ”
You’ll see the “Request pending” notification and should receive your export at the email address associated with your LinkedIn account within 10 minutes.
8. Click the “download it with this link” prompt in your notification email
9. Click “Download archive”
10. Open your file to access your data
How to Import LinkedIn Contacts into Gmail
Click the ‘Apps’ icon in the top right corner of your Gmail account.
Click the blue ‘Contacts’ icon.
Click the ‘Import contacts’ prompt in the middle of your page.
Select the file you downloaded from LinkedIn.
Your connections will automatically populate in the ‘Contacts’ section of your Gmail account.
1. Click the “Apps” icon in the top right corner of your Gmail account.
2. Click the blue “Contacts” icon.
3. Click the “Import contacts” prompt in the middle of your page.
4. Select the file you downloaded from LinkedIn.
5. Your connections will automatically populate in the “Contacts” section of your Gmail account.
Ready to start exporting your connections from LinkedIn? Of course you are. If you want to expand your LinkedIn skills, check out these LinkedIn Sales Navigator secrets every good prospector needs.
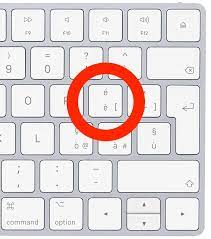
How To Export Any LinkedIn Contact – LeadIQ Academy
Let’s start with your existing LinkedIn Connections.
Step 1: Click on “My Network” Tab or Connections
LinkedIn defaults its home page to your feed, so from here you have 2 options to get to Export Contacts.
Step 2: Click On “See All Connections”
The first stop on the journey is the My Network screen. The most direct way to the next stop is to click on See All Connections…
Step 3: Click on “Manage Synced and Imported Contacts”
On the right of the page, you will see a line of text highlighted in gray. That is the next turn on your journey…
Step 4: Click on “Export Contacts”
You’ve finally made it! You’re almost to the promised land, just click on Export Contacts in the bottom right of the page…
Step 5: Select Desired Files and Click “Request Archive”
Due to the fact that I already filled this out, this screen will look a little different for you. You will have the option to select what information you want exported from your connections. The best bet it to select “The Works, ” not just because bagels with the same name are equally good, but also because it gives you the most information and you can not select what information you can download later. When you click on what categories you want, just click “Request Archive. ”
Step 6: Open Email and Use Download Link
The next step is to go to your email to open the download link. It will bring you back to a similar screen to the last one.
Step 7: Click Download
You did it! All the leg work is done, and all that is left to download the appropriate for your connections, or should I say new leads…
The Final Product:
And here you are, the final screen, do as you must with the new info. If you are not connected to a contact and want to get their contact information exported to a CSV, you can easily do that as well.
Frequently Asked Questions about how to download linkedin contacts in excel
How do I export my LinkedIn contacts to Excel?
(1) Click the My Network icon at the top of your LinkedIn homepage.(2) Click Your Connections number on the left side.(3) Click Manage Synced and Imported Contacts on the top right.(4) Under Advanced actions on the bottom right, click Export Contacts.(5) Under the Download Your Data option, choose Connections.More items…•Mar 12, 2018
Can you export from LinkedIn to excel?
Your data will be sent to the email address associated with your LinkedIn account. … To export your LinkedIn Connections into Excel, the process remains the same. Your download will be in . CSV format which can be opened as an Excel document.Aug 1, 2019
How do I download someone’s LinkedIn connections?
Our Complete Guide on Exporting LinkedIn Contact’sStep 1: Click on “My Network” Tab or Connections. … Step 2: Click On “See All Connections” … Step 3: Click on “Manage Synced and Imported Contacts” … Step 4: Click on “Export Contacts” … Step 5: Select Desired Files and Click “Request Archive”More items…