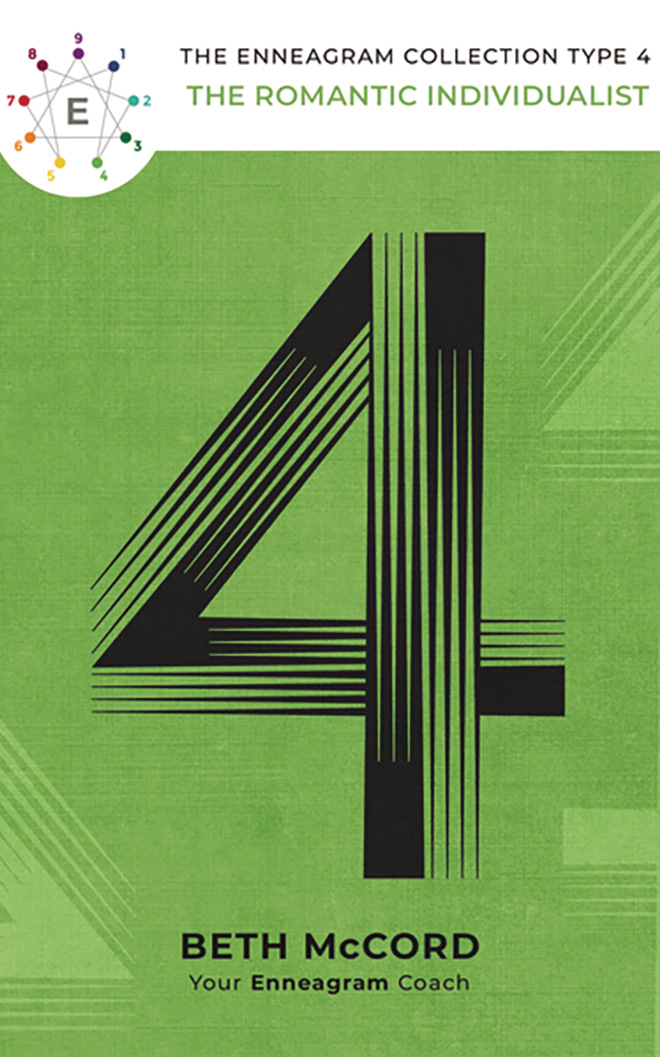
How To Change Ip Address On Xbox One
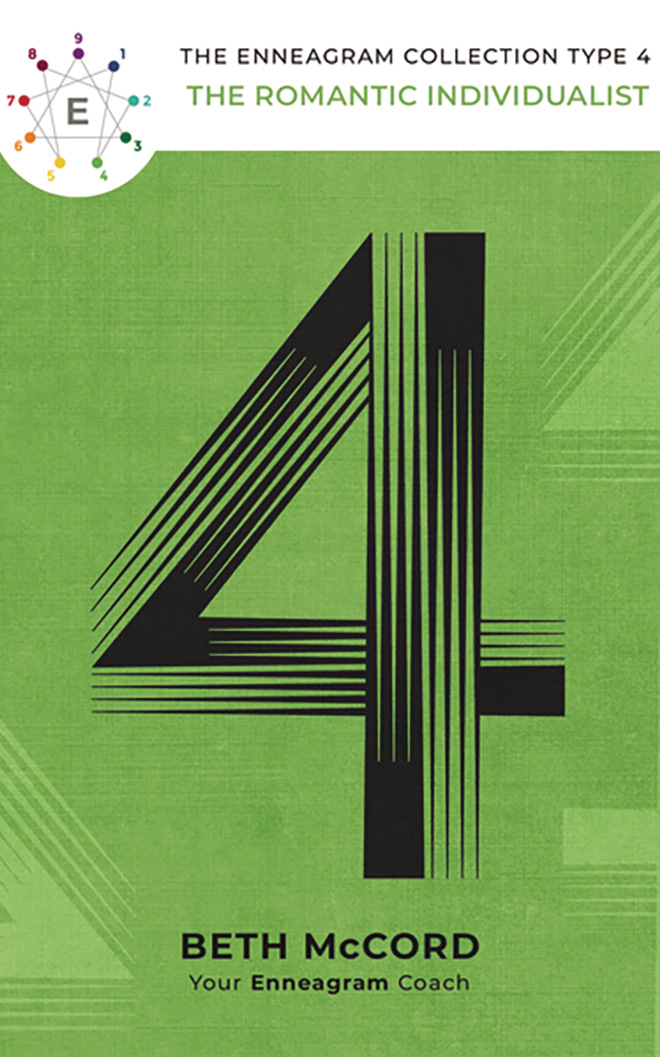
How to Find Your Xbox One IP Address – Lifewire
What to Know
Open System > Settings > Network > Network settings > Advanced settings. The IP address will display on the set up a static address, repeat the steps above, select IP settings, switch from Automatic to Manual > input the IP address > Enter.
There are various reasons why you might need to know the IP address for your Xbox One. In this guide, we’ll tell you how to find it, as well as how to set a static IP address for Xbox One and why you might want to do that.
How to Find an Xbox One IP Address
Finding the IP address of an Xbox One is a straightforward process. You’ll need to have access to the console, turn it on, and then make sure it’s connected to your network.
If you’re sure the Xbox One is connected to your network, you can find its IP address by following these steps:
Open System > Settings.
Select Network > Network settings.
Select Advanced settings.
On this screen, you will see the current IP address of your Xbox One on the right. You will also see the port it is currently using and other information that may be useful for diagnostic purposes if voice chat or multiplayer aren’t working correctly.
Why Would an Xbox One Need a Static IP?
Depending on how you set up your network, you may find that your Xbox One is assigned a different IP address every time it connects to the network. It’s usually not a problem, but there are situations where it can help have a static IP that never changes.
The main reason to assign a static IP is to allow you to make advanced changes to your network settings that will apply only to the Xbox One.
For instance, you may be able to access the advanced settings in your router to change the network address translation (NAT) type to fix Xbox One connection problems.
If you are experiencing that problem, you will also have to forward ports in your router’s advanced settings.
Here are the ports that you typically need to forward:
TCP: 53, 80, 3074UDP: 53, 88, 500, 3074, 3544, 4500
Depending on your router, you may be able to set a static IP address from the router control panel. If that isn’t possible, you can set a static IP right from the Xbox One itself.
How to Set a Static IP Address for Xbox One
Setting a static IP address for an Xbox One only takes a few more steps than it takes to find the IP address in the first place:
Write down the current IP address.
Select IP settings.
Switch from Automatic to Manual.
Input the IP address you wrote down in a previous step, and press Enter.
You can enter any IP address you want, but using the already assigned one ensures that you won’t accidentally create a conflict.
Thanks for letting us know!
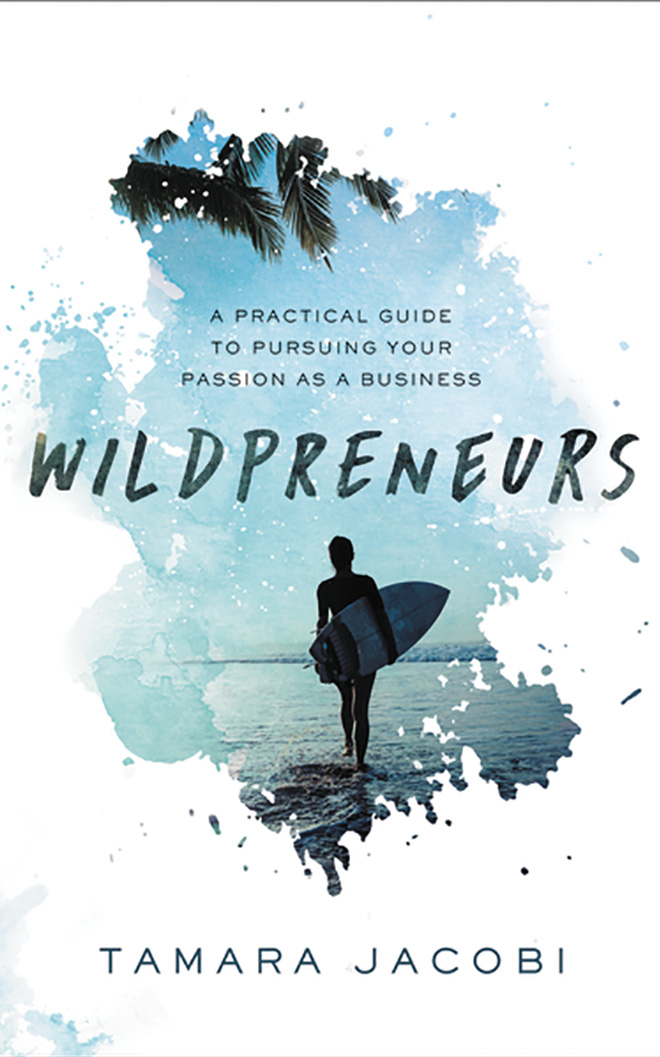
How to find your Xbox One’s IP address or set up a static IP …
You can easily find your Xbox One’s IP address by heading to your console’s settings. You can also set a static IP address on your Xbox One so that your IP address never Business Insider’s homepage for more.
Loading
Something is loading.
Thankfully, Microsoft makes it easy to locate the
IP address
on your Xbox One. Typically, you would need to find the IP address on your Xbox One for doing things like streaming on your PC. However, it’s important to note that in Windows 10 you have to manually enter the IP address to connect your console to your computer. No matter the circumstances, here is how you can locate your Xbox One’s IP address, as well as set up a static IP address on your console.
Check out the products mentioned in this article:Xbox One X (From $499. 99 at Best Buy)Lenovo IdeaPad 130 (From $299. 99 at Best Buy)Windows 10 (From $139. 99 at Best Buy)
How to find your Xbox One’s IP address 1. Turn on your Xbox One console. Push the Xbox home button on your controller. 2. Then, select “Settings. ” 3. In “Settings” select “Network. ” Then, select “Network settings” and “Advanced settings. ”
Head to “Advanced Settings” and the first option you should see is “IP settings. ”
Taylor Lyles/Business Insider
4. In “Advanced Settings” select “IP Settings. ” This will allow you to view your IP address.
How to set up a static IP address on your Xbox One using the console1. Push the Menu button on your controller.
Push the Menu button.
Microsoft
2. ” 4. ” 5. Once in the “IP Settings” page, write down your IP address, Subnet mask, and Gateway. 6. Switch from “Automatic” to “Manual. “7. Input your IP address and select “Enter. ”
Related coverage from How To Do Everything: Tech:How to use an Xbox One controller on your Android phone or tablet by pairing it with Bluetooth’Why does my Xbox One turn on by itself? ‘: How to stop your Xbox from turning on without your commandHow to use a keyboard and mouse on your Xbox One to play certain games with better precisionHow to connect your Xbox One controller to a PC in 3 different waysiOS 13 lets you connect an Xbox One controller to your IPhone — here’s how to do it
Taylor Lyles is a freelance writer for Business Insider.
Read more
Read less
Insider Inc. receives a commission when you buy through our links.

Fastest DNS Servers for PS4 & Xbox: Low Ping, Faster Speeds
Using the wrong DNS server for your PS4 or Xbox One can crush your ping time, or worse — actually lower your connection fact, most gamers are just using whatever default DNS servers your ISP (internet provider) assigns, and these are almost never the fastest DNS the good news is that your competition is slower than necessary, which means by following the tips in this guide, you may be able to quickly and permanently gain a real speed advantage on your ctions in this article:What is DNS and why it affects PS4/Xbox speed (even when you think it shouldn’t)The best 3rd-party DNS serversHow to find the fastest DNS server for youHow to change your DNS serversPS4XboxInstead of writing a separate guide for each gaming system, we’ve combined them all into one ultimate resource. Feel free to skip to the relevant instructions for your preferred gaming platform:DNS for PS4DNS for XboxWhat is DNS and why it affects speedWhat is DNSDNS stands for ‘Domain Name System’ and it’s basically a telephone book for the internet. DNS servers tell your PS4/Xbox where gaming servers (or websites) are physically located on the world wide web. Any time you contact a gaming server, a gaming peer, or a website, you’ll use does DNS have to do with speed? Any time your PS4/Xbox performs a DNS lookup, it will take a certain amount of time based on how far away and how loaded the server is. But DNS queries don’t actually happen that can the wrong DNS server actually lower your speed and ping time? It turns out that yes it can, a fact that has been confirmed over and over by gamers who put in the effort to test and tweak their settings. But the reasons why this works aren’t immediately obvious. Here’s the best way I can explain what’s going on:The Best Free DNS ServersThese are these fastest, free DNS servers that anyone can use to evade censorship and improve speeds while sure to check out the next section where we’ll show you how to quickly test and choose the fastest DNS for your location (the optimal server is different for everyone), if you’re looking for the quickest solution (no testing) with decent results, choose either Cloudflare or GoogleDNS. They consistently score among the ProviderPrimary DNSSecondary DNSCloudflare1. 1. 11. 0. 1Comodo SecureDNS8. 26. 56. 268. 20. 247. 20DNSAdvantage156. 154. 70. 1156. 71. 1Dyn216. 146. 35. 35216. 36. 36FreeDNS37. 235. 17437. 177Google8. 8. 88. 4. 4Level 3209. 244. 3209. 4OpenDNS208. 67. 220. 220208. 222. 222OpenNIC23. 94. 60. 240128. 52. 130. 209Uncensored DNS91. 239. 100. 10089. 233. 43. 71Verisign64. 6. 64. 664. 65. 6Yandex77. 877. 1Hey! You’re using a VPN, right? If you don’t have a VPN yet, you should. Access global content libraries, stream movies anonymously and keep your browsing history private (like it should be). Try NordVPN risk-free for 30 global DLC (including FREE content)Hide your real IP address while torrentingPrevent throttling and stream in 4kSecure your browsing historyAccess streaming libraries from around the worldHow to test DNS speedThere two ways you can test the available DNS servers to find out which one is the fastest for tomated Test using Namebench: Use this free Google-created software from 2010 to automatically (and repeatedly) test multiple DNS servers to measure speed and response Test: Change DNS servers one by on your PS4 or Xbox and the speedtest them you’re super-serious about speed, you may want to combine these two methods. First run Namebench to get the 3 fastest options, then test them each manually on your gaming system to see which performs the best in real-world install and use namebench, follow the instructions below. For manual testing, simply use the guide in the next section that will teach you how to change DNS settings on your preferred gaming to find the fastest DNS using NamebenchNamebench was a little sideproject from Google (not for profit) that has been released publicly for free. The code hasn’t been updated since 2010 so there are a couple quirks, but it still works perfectly for our purposes. Download and install NamebenchHere are the download links for the final Mac and Windows releases of Namebench, or you can visit the official downloads page to install whichever version you like. Extract and run the installer (Windows) or drag the to your applications folder (Mac) to install Namebench. 2. Running the testTo test your list of possible DNS servers, simply copy and paste (or type) the IP addresses into the ‘Nameservers’ field of Namebench. The IP addresses should be separated by a comma and a can also optionally check the boxes to:Automatically test the most popular (in 2010) global DNS providers like GoogleDNS and OpenDNSTest regional (non-global) DNS servers (takes longer) Data Source: Choose what websites/metric you’re testing. We like the top 2, 000 Alexa of Queries: How many times each server will be tested (to increase accuracy). 50 is a good place to start. The higher the number, the longer the test will take. Undertanding Namebench ResultsAfter the test has completed (can take well over an hour depending on the settings) the results will load in a new browser some reason, in our the results loaded in Microsoft Explorer even though it’s not the default browser. The quirks of old software I quick points about the results:What we care about is the ‘Avg (ms)’ columnYou ignore all the comments about ‘hijacked’ DNS in the right column. It’s because the IP addresses of those websites has changed since 2010 (the last time Namebench was updated). UltraDNS isn’t free. In our test, UltraDNS (one of Namebench’s defaults) had the fastest response time, but it’s not a real option. It’s not a free service, but is a paid professional DNS server used by large server with the fastest response time will not necessarily be the one that results in the fastest gaming speeds. Looking at our results: in our test, the current windows DNS server was set to 8. 8 (primary) and 8. 4 (secondary) server with the fastest response time was UltraDNS. Unfortunately, this service isn’t free, so it’s not a viable choice for the free servers, the best results were:1. 1 (Cloudflare)208. 220 (OpenDNS)8. (GoogleDNS secondary server)The 192. 168. 1 result actually belongs to the our router, implying that the DNS configured on the router outperforms our current DNS (Google) configured in windows. But Cloudflare was fastest of to do now? Take your top 3-4 results, and manually test them (covered in the next section) to see which one yields the fastest speeds. Then configure your DNS servers to be the Primary and Secondary IP addresses for that to change Your DNS Settings (for each device)This section will show you how to change the DNS settings on your PS4, Xbox, or directly on your router. Each device has it’s own section 4Xbox 360/ Xbox OneXbox One settings are coming soon…Final Tips & TakeawaysI’m not gonna lie, this article was a LOT of work (and research). So, hopefully it makes a real difference some of you are seeing and a meaningful reduction in ping you’ve had success (or heck even failure) let us know about it in the comments one last thing to keep in mind; DNS settings should only be one component of your gaming speed stack (and it’s not even the most important). Obviously your overall connection speed cap is the most important, but to get the absolute maximum percentage of your allotted speed you should also try to use an ethernet connection (not wifi) for your gaming whenever possible. The speed loss, interference, and latency from wifi is significant, and I can pretty much guarantee that all the pros aren’t going for reading!
Frequently Asked Questions about how to change ip address on xbox one
How do I change my Xbox IP address?
How to Set a Static IP Address for Xbox OneOpen System > Settings.Select Network > Network settings.Select Advanced settings.Write down the current IP address.Select IP settings.Switch from Automatic to Manual.Input the IP address you wrote down in a previous step, and press Enter.Mar 10, 2021
How do I get a new IP address for Xbox one?
Enter the Settings menu. Under the General tab, select Network Settings then Advanced Settings. Select IP Settings then Manual. Enter the following information in this order: your IP address, subnet mask, gateway, primary DNS address and secondary DNS address.
What should my Xbox IP address be?
In “Settings” select “Network.” Then, select “Network settings” and “Advanced settings.” 4. In “Advanced Settings” select “IP Settings.” This will allow you to view your IP address.Jan 3, 2020
