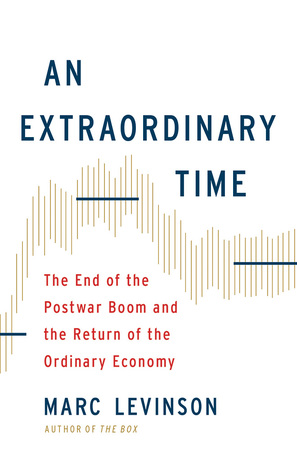
How To Add Multiple Instagram Accounts On Pc
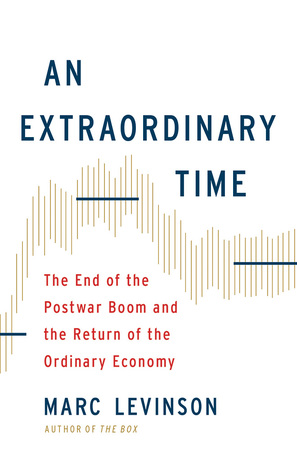
How to Create Multiple Instagram Accounts and Manage Them
If you’re a social media professional or entrepreneur, you’ve likely wondered, “Can I manage multiple Instagram accounts? ” at once, in one place, without messing up?
Rest assured, you can. And it’s easier than you might think. Follow this guide to find out everything you need to know about running multiple Instagram accounts—and how to avoid posting to the wrong one.
Bonus: Download a free checklist that reveals the exact steps a lifestyle photographer used to grow from 0 to 600, 000 followers on Instagram with no budget and no expensive gear.
How many Instagram accounts can I have?
One user can have up to 5 Instagram accounts within the Instagram app under a single email address. A third-party app like Hootsuite allows you to manage even more Instagram accounts and share the management responsibilities with other team members.
For security reasons, consider using different emails for different accounts. That way, if you ever lose access to your email account (and are not able to recover a lost password), you won’t be locked out of all the Instagram accounts you manage.
Is there an app to manage multiple Instagram accounts?
The easiest way to manage multiple Instagram accounts is to use a social media management app like Hootsuite. This allows you to manage multiple Instagram accounts from your mobile device or your computer. It also makes it easier to work with multiple Instagram accounts by allowing you to schedule posts in advance for each account.
Plus, using Hootsuite, you can manage multiple Instagram accounts and multiple Facebook, Twitter, LinkedIn, YouTube and Pinterest accounts. All in one dashboard.
Sign up and try Hootsuite for free now.
How to manage multiple Instagram accounts in the Instagram app
If you are simply looking to start a branded Instagram account for your side hustle alongside your personal Instagram account and want to easily switch back-and-forth between the two, the Instagram app itself might be enough to suit your needs.
How to add multiple Instagram accounts on iPhone or Android
You can manage multiple Instagram accounts on your phone by adding them to the Instagram app.
Open Instagram and go to your profile page.
Tap the hamburger icon, then Settings.
Tap Add Account.
Enter the login information for the account you want to add.
Tap Log In.
To make it easier to access multiple Instagram accounts with one login, go back into Settings and tap Set up Multi-Account Login.
Choose which account you want to use to log into all accounts. Note that anyone with access to the account you choose will have access to all linked accounts.
Follow steps 1 to 5 for each account you want to add. You can add a maximum of five accounts to the Instagram app.
Add Account option in Settings
Set up Multi-Account Login option in Settings
How to switch Instagram accounts
From your profile page, tap your username in the top left.
Choose which account you want to use. The selected account will open.
Post, comment, like, and engage as much as you like on this account. When you’re ready to switch to a different account, tap our username again to select a different account.
Note that you will stay logged in to the last account you used on Instagram. Before posting or engaging with new content, always check to make sure you’re using the right account.
What it looks like when you want to switch between multiple Instagram accounts
How to post on Instagram to multiple accounts
You can now post to any of the accounts you have added to the Instagram app. Simply select the account you want to use by following the steps above, then start posting as usual.
You can always tell which account you’re using by looking at the profile photo. The profile photo can be quite small in some views, so choose distinct photos to make sure you always post to the right account.
How to delete one of your Instagram accounts
At some point, you might want to remove one of your multiple Instagram accounts from the app.
Why? Since you can manage a maximum of five accounts from the Instagram app, you might want to remove an account in order to make room to add a new one. Or, maybe you’re no longer working on a particular account and simply want to make sure you don’t post to it accidentally.
Note: If you’ve set up Multi-Account Login, you’ll need to disable it before you can remove individual accounts. If you haven’t enabled Multi-Account Login, skip ahead to step 4.
Here’s how to remove an individual Instagram account from the app.
From your profile, tap the hamburger icon, then Settings, then Multi-Account Login.
Deselect the account you want to remove, then tap Remove in the pop-up box. (Although it may seem like you’re finished, you haven’t actually removed the account from your app yet—you’ve just removed it from the Multi-Account Login. There are a few more steps to remove it from the app. )
Go back to your profile, and switch to the account you want to remove.
Tap Log Out [username], then tap Log Out in the pop-up box.
When you go back to your profile and tap on your username, you will see the removed account is no longer included in the drop-down.
Note that removing your account from the app does not delete your account. If you really want to delete your account (forever), follow the steps provided by Instagram.
Option to remove an account on Instagram
How to manage multiple Instagram accounts with Creator Studio
The Instagram app only allows you to manage Instagram on mobile. If you’re looking for a simple solution for managing Instagram on desktop, try Facebook’s free dashboard, Creator Studio.
Creator Studio makes it possible to post and schedule content to multiple accounts and access Instagram Insights from desktop and mobile.
To connect to Instagram in Creator Studio, follow these steps:
Switch to a business profile or creator account.
Go to Creator Studio and click on the Instagram icon at the top of the screen.
Follow the prompts to sign into Instagram from Creator Studio. You will need to use your Instagram username and password.
That’s it!
If your Instagram account is connected to a Facebook Page, the process may look a little different depending on the relationship between your Facebook Page and Instagram account.
How to manage multiple Instagram accounts with Hootsuite
Using a social media management platform like Hootsuite, you can easily manage all of your social media accounts (including one or more Instagram accounts) from your computer. Hootsuite also provides access to more advanced features than Creator Studio, like bulk scheduling and detailed analytics.
How to view multiple Instagram accounts in one place
The first step to using multiple Instagram accounts in Hootsuite is to add them to your dashboard.
You can add personal or business Instagram accounts to Hootsuite, but business accounts have a more streamlined posting process and offer advanced features. You can view both business and personal Instagram accounts together in your Hootsuite dashboard. Here’s how to get them set up:
Log in to your Hootsuite dashboard.
Click + Add Social Network.
Click Instagram in the left menu, then click Connect with Instagram.
Click Authorize in the pop-up box.
If you have a business account, click Sign in to Facebook and proceed to Step 6. If you have a personal account, click Exit with limited access in the next pop-up box, then Exit again, and you’re done.
Follow the steps in the Facebook login.
Click Done.
Repeat the steps for each Instagram account you want to add to Hootsuite.
How to add another Instagram account to Hootsuite
Message that will appear when you’ve successfully set up another Instagram account
How to switch between Instagram accounts on Hootsuite
To view your Instagram accounts at a glance and switch between them easily, add your posts for each account as a stream in the Hootsuite dashboard.
Click + Add Stream
Click Instagram and choose the account you want to add, then click My Posts. If you plan to use Hootsuite to schedule Instagram posts for later, it’s also a good idea to add the stream called Scheduled.
Repeat for each of your Instagram accounts. Now you can view all your Instagram accounts on Hootsuite, so you can easily switch between them.
Add stream button
Selecting another Instagram account in Hootsuite
How to post to multiple Instagram accounts on Hootsuite
You can use Hootsuite to post to any of the Instagram accounts you have added to your Hootsuite dashboard. The process is a bit different depending on whether you’re posting to a business or a personal account. Bonus: Download a free checklist that reveals the exact steps a lifestyle photographer used to grow from 0 to 600, 000 followers on Instagram with no budget and no expensive gear.
Get the free guide right now!
Posting to a business account
Here’s a quick video overview of how to post to an Instagram business account in Hootsuite:
And here are the detailed steps:
In the Hootsuite dashboard, tap New Post and select the Instagram account you want to publish from. You can select multiple accounts if you want to publish the same post to more than one Instagram account.
Add your photo and text, then click Post Now or Schedule for Later.
If you choose Post Now, the post will publish directly to your Instagram account. If you choose Schedule for Later, it will post automatically at the scheduled time. In the meantime, you can see and edit your post in the Scheduled stream in your Hootsuite dashboard.
To switch to a different Instagram account, return to step 1 and choose a different account.
What a scheduled Instagram post looks like in Hootsuite
Posting to a personal account
You can create and schedule your posts for an Instagram personal account using the Hootsuite dashboard on your desktop, giving you greater control of your posts. Personal accounts use a mobile notifications workflow, so you’ll take the final step to publish on your phone.
First, make sure you have both the Hootsuite app and the Instagram app installed on your mobile phone.
Then, follow the steps in the video below to create your post.
How to manage multiple business Instagram accounts
If you’re managing multiple business accounts, it’s a good idea to use the Hootsuite dashboard for your posts, rather than managing your accounts directly within the Instagram app.
For one thing, while the Instagram app is limited to managing 5 Instagram accounts, including both business and personal accounts, business users can add up to 35 social profiles to the Hootsuite dashboard.
Managing multiple business Instagram accounts in Hootsuite also allows you to collaborate with team members and access advanced analytics from the same platform you use to manage and measure your other social accounts.
To effectively manage multiple Instagram business accounts, you need to make sure each of your Instagram accounts is connected to a Facebook Page. Here’s how.
If you are the owner of the Facebook Page, log into the Page and click on Settings.
If are not the owner of the Facebook Page, you will need to ask a Page Admin to add you as an Editor.
Click Page Roles in the left column, then make sure you are listed as an Editor or Admin.
In the left menu, click Instagram. Then click Connect Account and enter your Instagram credentials, then click Log In. If you try to log in to a personal Instagram account, the system will walk you through the process of converting it to a business account at this time.
Now open the Hootsuite dashboard and click + Add Social Network.
Click Sign in to Facebook and follow the steps in the Facebook login.
Repeat the steps for each Instagram business account you want to add to Hootsuite.
Here’s a video to walk you through the process of adding multiple Instagram business accounts to Hootsuite.
You can now manage all of your Instagram business accounts from your Hootsuite dashboard.
How push notifications work with multiple Instagram accounts
If you have push notifications for multiple Instagram accounts turned on, you will get notifications for all of them on your mobile device.
Each notification will indicate the relevant account name in brackets before the content of the notification.
Tapping a notification will take you directly to the relevant Instagram account, regardless of which account you last used.
If you’re using Instagram and a notification comes in from one of your other accounts, you will see the notification at the top of your screen.
If you’re managing multiple Instagram accounts on one device, it might be overwhelming to have them all sending push notifications. Fortunately, you can adjust the push notifications for each of your Instagram accounts separately.
Here’s how to change your notification settings on Instagram:
From the account you wish to adjust notifications for, tap the hamburger icon in the top right, then tap Settings.
Tap Notifications.
Choose which actions you want notifications for this account. You can also choose to pause notifications for up to 8 hours.
Repeat the steps for each account to customize the push notifications you get for each of your multiple Instagram accounts.
Instagram Notifications button in Settings
Notification options in Instagram
Manage multiple Instagram accounts—and all your other social networks—from a single platform with Hootsuite. Save yourself a lot of time by scheduling posts, engaging fans, measuring performance, and collaborating with your team in one place. Try it for free today.
Get Started
Easily create, analyze, and schedule Instagram posts with Hootsuite. Save time and get results.
Try it for Free
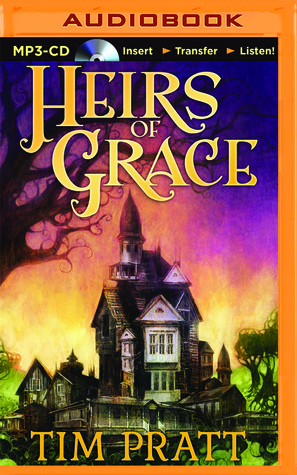
How to Manage Multiple Instagram Accounts on Desktop – Blog
Updated: May 11, 2021
There’s no just no good way to log into multiple Instagram accounts at once on desktop, or to view those accounts side-by-side or switch between them quickly. If you’re sick and tired of having to log in and out of your different Instagram profiles on the web, downloading the Shift desktop app is the best solution to solve that problem for you! In this article, we will help you learn the best ways to link accounts and switch between multiple Instagram accounts on your desktop with Shift, and manage all of those accounts effectively.
When Instagram first came to be, it was difficult to navigate on desktop, especially with multi-accounts. It was built with only the mobile app in mind, and Instagram on your laptop was forgotten. And while there’s still no way to actually upload your photographs to the web using Mac or PC, you can do pretty much everything else. There are several apps you can use to post to Instagram on your desktop PC or laptop including: Later and Buffer. These days, Instagram allows you to view Stories, watch IGTV, search and explore tags and locations, and follow (and unfollow, let’s be real) accounts from your desktop computer. Let’s face it, Instagram has not made it easy for multi-account users to post to their feed on desktop. But thankfully, Shift aggregates your Instagram accounts and scheduling apps so you can access as many profiles as needed.
The problem with multiple Instagram accounts
Switching between multiple accounts on Instagram can be a headache, but if you want to scale your business, run a side hustle, or add a personal account, it becomes necessary. Instagram does not make it easy to link accounts, access all profiles, and switch between a second, third, or even fourth account.
On Instagram, users can
View and comment on images shared by other users.
Send direct messages to other accounts.
Follow users to stay up to date on posts.
Track your likes, shares, saves, and comments on a business account.
But, unfortunately, Instagram has yet to master the art of switching between and managing multiple accounts.
Here’s the trick: Use a third-party app to manage multiple accounts from the same interface (aka Shift! )
Who needs to manage multiple Instagram accounts?
You might have more than one Instagram account if you not only have a personal account, but also one for a hobby, website, or side hustle. Nowadays anyone managing an Instagram profile professionally likely has more than one linked account. Whether you have a personal account, and a brand account or you manage multiple accounts as an influencer or agency, you’re likely running two or more accounts. Luckily, you can manage multiple accounts directly in the Shift desktop app. While Instagram doesn’t have an official desktop app or an elegant solution for managing multiple accounts, Shift allows you to work with as many Instagram accounts as you like on your PC, Mac or Linux desktop computer. Workspaces in Shift also allows you to easily manage multiple Instagram accounts along with all of your other social media apps. Workspaces makes it easy to groups together all your apps, including Instagram, according to what they’re used for. That way you can have Workspaces for social media for business, personal, and side hustle, for example.
Related Post: How to Manage All Your Social Media Accounts in One Place
How to log into Instagram accounts on desktop
Shift is no stranger to the coolest applications, and Instagram is definitely one of our users’ favorite apps. It’s the best social media app for sharing and viewing photos and short videos. Our most active users are managing several Instagram accounts in Shift without the hassle of logging in and out since you can stay logged into multiple accounts at once and easily switch between them.
Here is how to add Instagram to your deck of apps in Shift:
1. Go to Add Application [+]2. Search for Instagram3. Click the + in the top right-hand corner to install it4. Enter an account name and choose a color5. Login using your Instagram account or Facebook
Can I have two accounts on Instagram?
You can now have up to 5 IG accounts linked together and logged in at once. If you want to add more than five accounts, you can do so, but you’ll have to log in and out to access additional profiles. Every account must have its own email address, so you can’t create multiple accounts from the same email.
To add an additional account to your Instagram, follow these steps:
Open Instagram on your phone or in Shift.
Click on the icon of your profile photo at the bottom-right of the screen.
Click on your account name.
Select Add Account
Select Create New Account.
Create a username and password.
You’re all set!
How to add a second Instagram account on desktop
You can add a second Instagram account to your desktop, but keep in mind that you cannot post pictures from your computer. Follow these steps to add a second Instagram account on desktop.
Tap the profile icon in the bottom right or click on your profile picture.
Click on the 3 bars in the top right and then click on settings.
Scroll to the bottom and click ‘add account. ’
Tap login.
How to switch between Instagram accounts on computer
Switching between your Instagram accounts on your computer simple with Shift. Once you’ve added your Instagram accounts to Shift, they will show on the left-hand sidebar. All you need to do to switch between them is click on the icon and that account will take over the main window. This makes switching between Instagram accounts on your desktop PC or laptop a breeze compared to logging in and out of accounts in a browser. It’s also easier than switching between Instagram accounts on the mobile app where you have to switch within the app itself, and can’t actually view more than one of your multiple accounts side-by-side, like you can on your computer with the Shift desktop app.
Related Video: How to Manage Multiple Instagram Accounts on Desktop
How to manage multiple Instagram accounts on desktop with Shift
The best part about using Instagram in Shift is how simple it is to manage multiple Instagram accounts. It’s easy to add more than one Instagram account to Shift. To log into more than one account, all you need to do is repeat the above steps for each of the accounts.
1. Click on the add application icon [+]2. Search for Instagram (there should be a green check mark since you’ve already signed in once)3. Click + to install it4. Enter your account name and choose a color for it5. Login using a different Instagram account or Facebook
Tip: Choosing a different color and setting a different name for each account will help you to distinguish between them if you’re using the compact layout.
You can repeat these steps as many times as you like to get all of the Instagram accounts you manage in one place. Now, you’re all set to manage multiple Instagram accounts in Shift!
How to manage multiple Instagram accounts with Workspaces
With Workspaces in Shift, you can easily manage and switch between multiple Instagram accounts, as well as multiple other social media accounts. Workspaces are dedicated, and fully customizable, spaces for your most important work within Shift. You can add apps, tabs, and bookmarks directly within a Workspace. If you manage multiple Instagram accounts as a social media manager, for example, you can put each Instagram account into its own Workspace. You can also keep all of the social media accounts that you manage for each client together in one Workspace including Twitter, Facebook, Linkedin, Youtube, and TikTok. Another great addition to your Workspace are apps that you use to schedule and manage social media posts, such as Later and Buffer. You’ll even stay logged into all of the social media accounts and management tools within a Workspace so you won’t have to worry about logging in and out of any accounts. It’s so much easier to have all of your social media apps grouped together in a Workspace so you aren’t searching through the sidebar looking for the right Instagram account.
Can you switch between multiple Instagram accounts on Chrome?
Unfortunately, there’s no simple way to switch between Instagram accounts on chrome. The easiest way to switch between Instagram accounts in your browser is to use Shift and aggregate multiple accounts in the sidebar. There are various functions to make switching to another account simple and save you the hassle of logging in and out.
Customize the name of your account
Color code your profiles so you can easily differentiate between them
Eliminate the hassle of logging in and out of different accounts
Create a workspace for each Instagram profile
Monitor engagement rates, link clicks, and scale your business
Tip: Save your passwords! Move all passwords from Chrome into your Shift account with the click of a button and never worry about logging in and out again. Store all of your Instagram passwords in Shifts’ secure vault and start managing additional profiles efficiently.
How to upload to Instagram from desktop
There’s no option to post from desktop in the Instagram app, but there are ways to work around this. In Shift, you can add countless apps to your browser, which means you can add a post scheduler that will automatically post to Instagram for you. This way, you can work around posting from your desktop with a third-party app. Here are a couple of ways you can do this:
Toggle between Instagram accounts and your scheduler on the Shift sidebar to plan out your grid and manage multiple accounts efficiently. Add Later or, Buffer to your Shift account and schedule upcoming posts, so you don’t have to go between desktop and mobile when you’re posting on IG.
Create a workspace in Shift and customize that space for a specific Instagram account. You can create multiple workspaces for each IG account and add your scheduling apps, Instagram grid previews, and anything else you need to track another account.
Tip: Use the app switcher in Shift to toggle back and forth between Instagram accounts in a flash. Simply follow the shortcuts:
Mac: Cmd + ~
PC: Ctrl + Tab.
How to get the Instagram app on desktop (Mac & PC)
As you have gathered, accessing multiple IG profiles on desktop can be a real pain and the best way to get around this is using a third-party app. You can get the Instagram app (or multiple instagram apps) using Shift. Shift is supported on both Mac and PC, which means you can organize your multi-accounts with ease.
Use the following guide to add an Instagram account to Shift:
Go to Add Application [+]
Search for Instagram
Click the + in the top right-hand corner to install it
Enter an account name and choose a color
Login using your Instagram account or Facebook
Tip: Easily toggle between Instagram accounts in Shift by adding multiple IG apps to your side bar and customizing your preferences to differentiate between them.
How to use social media management tools for Instagram
If you manage multiple Instagram accounts, chances are you also use social media management tools to schedule and analyze those Instagram accounts. With Shift, you can download all of the best social media management tools and keep them in one place. If you use multiple different tools such as Later, and Buffer then you can use Shift to keep all of those apps organized on your desktop. These tools allow you to schedule Instagram posts which makes it easier to manage multiple accounts. Since the Instagram desktop app doesn’t allow you to upload Stories or posts, using these social media management tools are essential if you want to effectively manage multiple Instagram accounts on desktop. You can not only schedule posts with these tools, but you can also analyze data to track the engagement of your posts. Analyzing engagement is crucial for taking the management of multiple Instagram accounts to the next level. If you’re taking advantage of the right tools to analyze engagement, you won’t waste your time on Instagram Stories, posts, and IGTV videos that just aren’t performing. And with Shift, that analysis can happen right on your desktop instead of having to use the mobile apps. Who wants to have to view charts and graphs on a tiny phone screen rather than on a desktop monitor, right?
Related Post: The 10 Best Tools for Social Media Management
Instagram on desktop vs mobile
There are a lot of advantages to using Instagram on your desktop instead of with the mobile app. Since photos are displayed in a much larger size on your desktop, it’s easier to make sure all of the photos on your account are of top-notch quality. It’s also easier to access photos, Stories, and IGTV on other profiles on desktop rather than on mobile. While you can’t post photos or Stories on the desktop app in Shift, all of the best social media management apps including Later and Buffer are supported in Shift. That way you can post to Instagram directly within Shift by using one of these apps. It’s even easier than using the mobile version of apps since you can view the photos you’re posting at a much larger size and higher quality on your desktop monitor. Writing captions is also easier on desktop since you can use a full-sized keyboard and the best editing browser extensions, like Grammarly which is built right into Shift. While using Instagram on mobile is useful on occasion due to the portability phone, ultimately the best Instagram experience is on desktop using Shift.
Ready to manage multiple Instagram accounts better?
Shift is the easiest way to manage multiple Instagram accounts on desktop. It’s also the best way to manage all of your social media apps, and social media management tools, in one place.
Download Shift today to manage Instagram, Gmail, Facebook, WhatsApp, Slack, Trello, and thousands of your other favorite tools in one easy to use desktop app.

Open multiple Instagram accounts on Desktop | Stack
Changing different Instagram accounts on the desktop without logging out might look complicated. On a mobile device, you can be signed in up to 5 different accounts at the same time, however, it does not work in the same way on desktops. So how to do it? Users, who manage multiple Instagram accounts, need a tool that allows them to more quickly navigate and view each update. By using Stack, you can solve the issue of using multiple Instagram accounts on desktop multiple Instagram accounts with StackFirst of all, you must download Stack, which is available free of charge for all operating systems. Once the download and the installation are complete, just log in to Instagram via Stack. When you open the second window for Instagram, you will be still logged in the same account. In order to switch to a different one, follow the steps below:Open second instagram appClick the three-dot icon in the right corner and toggle “private session” buttonLog in into new account and you are all setRepeat the same steps and add as much Instagram accounts as you wantHave fun by managing it1. All Instagram accounts will be properly regulated. 2. Access any of the accounts present with ease. 3. Thanks to section distribution, each account will be arranged for you to access directly, without having to log out or change, note that when you access Instagram from your computer with regular browser, you don’t have the messaging option. With Stack you get mobile version of Instagram on your desktop, it means that you can send messages as well. It is often very tedious to have to close one application to access another and repeat the cycle when we need to access another again. Stack has come to make this easier, as it allows us to have multiple active Instagram accounts, and its software also works with other applications such as Pinterest, Facebook, Twitter and more. Therefore, Stack will make your experience of using the internet much better compared to regular browsers. How stack can help you? Stack is a great solution to manage applications. It helps you to work with multiple web-apps simultaneously, within a well-organized interface. Additionally, you have direct access to any of your Instagram accounts. Check out the video below to learn more about Stack
Frequently Asked Questions about how to add multiple instagram accounts on pc
How do you create multiple Instagram accounts?
Instagram app for Android and iPhone: Tap or your profile picture in the bottom right to go to your profile. Tap in the top right, then tap Settings. Scroll to the bottom and tap Add Account. Enter the username and password of the account you’d like to add.
How do I add another Instagram account to later?
Adding a Social ProfileIn Later on the web, go to Social Sets & Access Groups.Click Details next to the Access Group you want to add a social profile to.Click Add Social Profile.Select an empty social profile slot from your current Social Sets or a new Social Set.Click Add Social Profile at the bottom.More items…•May 10, 2021

