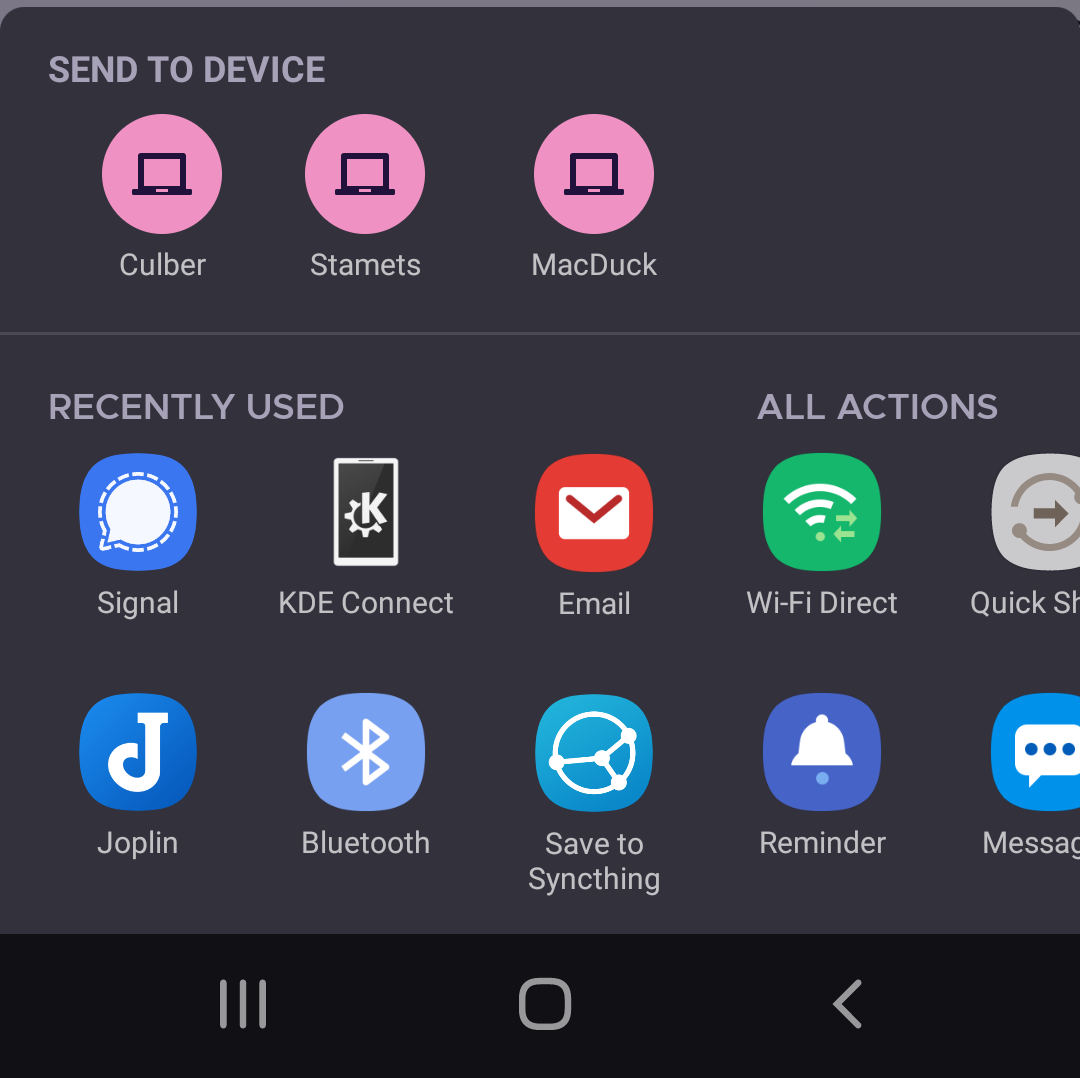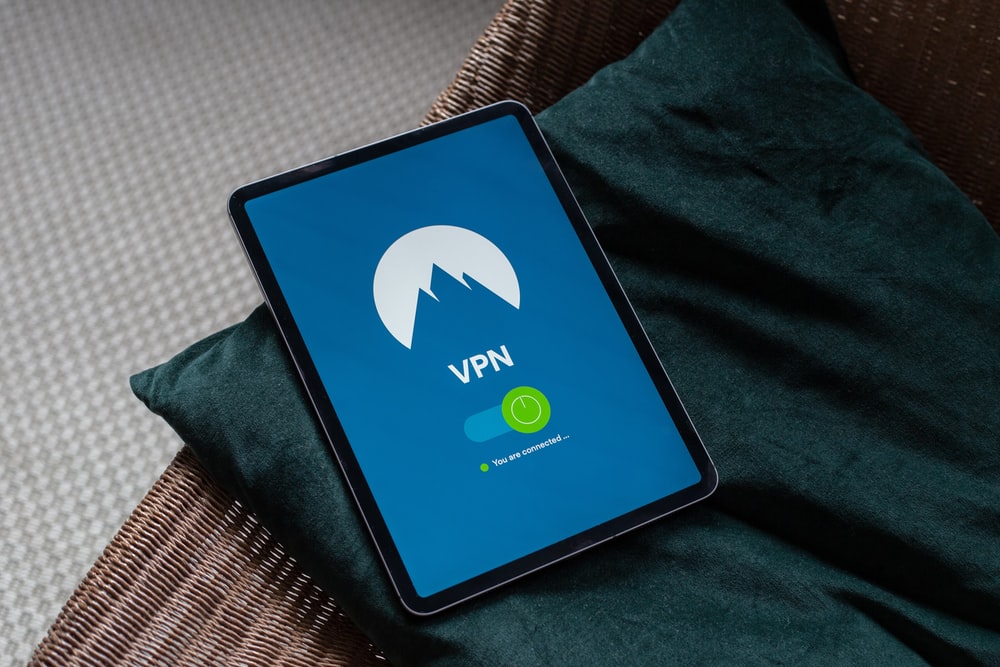
Hide Ip On Skype

How To Hide Your IP Address on Skype – Ccm.net
A few words of thanks would be greatly appreciated.
Latest update on May 14, 2020 at 10:15 AM by Dana Elfenbaum.
Skype relies on P2P technology to enable direct IP-based connections between Skype users. One result of using such technology is that the public IP of the user is disclosed during Skype-to-Skype calls.
This article will teach you how to hide your IP address when making calls to people who aren’t in your contact list.
Stop Skype for Desktop from Disclosing Your IP
Open Skype, and click Tools > Options. Go to Advanced settings > Connections, and tick the Allow direct connections to your contacts only checkbox:
Click Apply to save your new settings.
How To Prevent the Skype App from Disclosing Your IP
Open the Skype app. Tap Menu > Settings, and scroll to the Privacy section. Toggle the Direct connections only switch ON:
After updating this setting, Skype will only allow direct connections with people who are in your contact list. Connections with non-contact users will be made through Microsoft servers.
Image: © Unsplash
Related
How to hide location on skype
How to hide your ip address
– Best answers
How to hide your ip on skype
Hide location youtube
–
Guide
How to hide contacts on skype
How-To – Skype
Skype sent files location
Skype photos location
Skype – Hide the users count from the contact list
This document, titled « How To Hide Your IP Address on Skype », is available under the Creative Commons license. Any copy, reuse, or modification of the content should be sufficiently credited to CCM ().
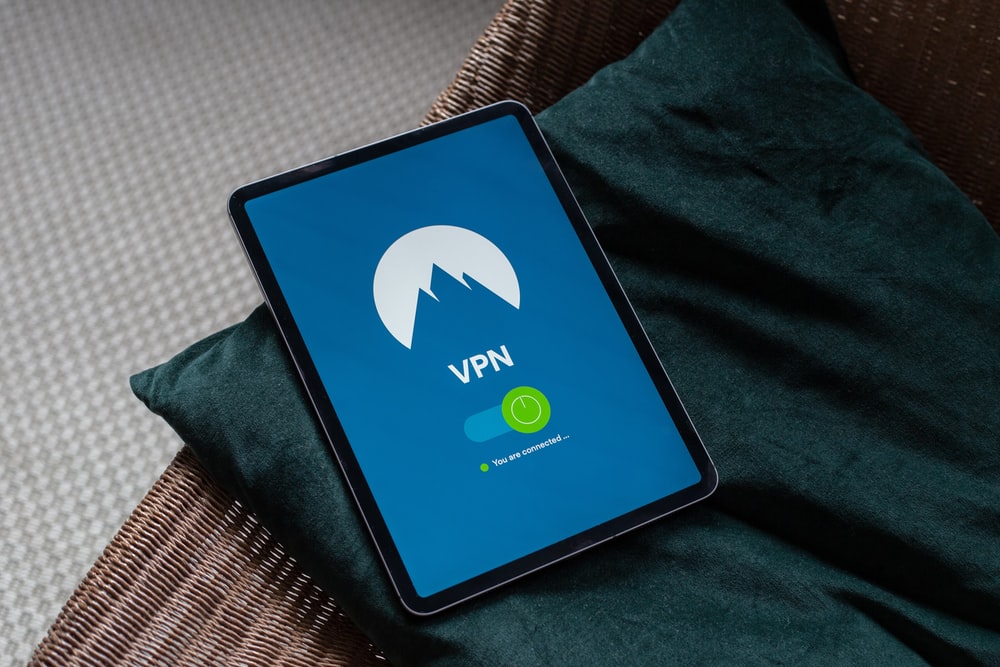
How to make sure that Skype for Windows hides your IP address
While being the most widely used voice and video chat service in the world, Skype has suffered for a very long time from a really annoying security hole. If not set properly, Skype leaks your IP address. This was Skype’s Achilles’ heel and, even though Microsoft patched many security holes during the last few years, they didn’t patch this one. Recently, all the new versions of Skype that get released by Microsoft are set to hide your IP address by default. If you want to know which is that special setting that protects your privacy in Skype and you want to make sure that it’s set to hide your IP address from unwanted prying eyes, read this tutorial:
Why would you want to set Skype to hide your IP address?
Although Skype is the most widely used voice & video chat service in the world, it has been leaking private information about its users for a very long time. Many people, especially gamers, fell prey to attackers who were able to find their IP addresses because of the security holes found in Skype. And it’s not even complicated. the Internet is full of shady websites that call themselves “Skype resolvers”. All you need to do is enter the Skype name of the person whose IP address you want to find.
Once someone knows your IP address, he or she can use it to launch denial-of-service attacks on you. As a result of such an attack, you will be unable to browse the Internet normally. If you are a gamer and you are attacked while you are playing an online game, you will most likely be disconnected from it. It’s obviously not something you’d want, especially when playing multiplayer games like League of Legends or DOTA 2.
Fortunately, Microsoft has decided to change the way Skype is configured by default. All the new versions of Skype, be them PC or mobile, are set to hide your IP address by default. Which means that nobody can find your IP address just by knowing your Skype username.
If you are using an outdated version of the Skype app, we strongly recommend that you update to the latest version available on the official Skype website.
Then, make sure that the option called “Allow direct connection to your contacts only” is checked. This is the setting that hides your IP address from prying eyes. Read the next section to see how to do that.
How to set Skype for Windows to hide your IP address
The first step for setting Skype to hide your IP address is to launch the Skype client and connect to your account.
Skype, Windows, desktop, app, hide, IP address
Once you’ve logged in, click or tap on the Tools menu from the top of the window, and then click or tap Options.
In the Options window, open the Advanced section and select the Connection settings in the menu on the left.
On the right side of the Options window, you will see a setting called “Allow direct connections to your contacts only”. If you want Skype to hide your IP address from unknown people, check this setting.
Don’t forget to click or tap Save to apply your new setting.
Conclusion
From now on, no unwanted person can find your IP address just by knowing your Skype username. However, even if Skype hides the IP address from people you don’t know, it can still establish direct connections to people you know and are part of your contacts list. If you are still randomly kicked out of your favorite online game and you suspect that your IP address was leaked by Skype, then you have probably been pranked by a good Skype “friend”.
Subscribe:
E-mail
RSS Feed
Facebook
YouTube
Twitter
Join the discussion:
See the comments
Comment

Control access to your presence information in Skype for Business
Control access to your presence information in Skype for Business
Skype for Business Skype for Business Online Skype for Business Online operated by 21Vianet Skype for Business Basic
“Presence” and “privacy relationships” have specific importance in Skype for Business. Read on to learn all about them, and how to change the privacy relationships that you have with your contacts and how to limit access to your presence information when you need to.
Note: Your admin – that is, the person who set up Skype for Business for your business or school – determined how IM and presence works in your organization when they set it up. They also determined how your Skype for Business works with people outside of your business.
What exactly is presence information in Skype for Business?
Your presence information includes your availability status (such as Available or Away), a color-coded presence indicator (such as green, yellow, or red), your schedule, your location, and any personal status messages or out-of-office notes you added.
What are privacy relationships in Skype for Business?
In Skype for Business, privacy relationships control how much of your online presence information others see.
Each of your contacts has one of five privacy relationships with you, and each relationship gives access to a different amount of information. For example, Colleagues, which is the relationship new contacts are given by default when you add them, can learn more about where you are, when you’ll be available, and how to reach you than External Contacts but less than Workgroup. Friends and Family, as you might expect, can see more of this information than all the others.
The one exception here is that contacts you have a Workgroup relationship with may need to find you at your work site, so only these contacts can see your meeting locations and get your attention via Skype for Business even if you’ve set your status to Do Not Disturb.
Which privacy levels give access to what information?
This table shows who can see what:
Type of information:
Available to:
External Contacts?
Colleagues?
Workgroup?
Friends & Family?
Presence Information
Yes
Presence Status
Display Name
Email Address
Title *
Work Phone *
Mobile Phone *
Home Phone *
Other Phone
Company *
Office *
SharePoint Site *
Meeting Location #
Meeting Subject #
Free Busy
Working Hours
Location #
Notes (Out-of-Office Note)
Notes (Personal)
Last Active
Personal Photo Web Address (if applicable)
An asterisk (*) above indicates that if this information is defined in an organization’s directory service, it will be visible to all contacts in your organization, regardless of privacy relationship, and to external contacts (if configured and recognized by your organization’s network).
A pound sign (#) above indicates that this information is visible by default.
Change your privacy relationship with a contact
To view your contacts according to their privacy relationships:
Open Skype for Business, and in your Contacts list, click the Relationships tab in the area just above your contacts (other options are Groups, Status, and New).
To change the privacy relationship you have with a contact:
In your Contacts list, right-click the contact, point to Change Privacy Relationship, and then click a new privacy relationship for the contact.
By default, contacts are assigned the Colleagues privacy relationship when you add them to your Contacts list. If you have any contacts that you’ve later assigned to another relationship, you can change the privacy relationship back to Colleagues by clicking either Colleagues or Auto-assign Relationship.
Hide your location
By default, Skype for Business updates your location when you log on from different places. You can hide this information from others by doing the following:
In the Skype for Business main window, click the Set Your Location menu under your name.
Clear the check box next to Show Others My Location.
Enable Privacy Mode
By default, everyone except Blocked Contacts can see your presence status. To modify the privacy settings, you can do the following:
In the Skype for Business main window, click the gear icon, click Tools, then select Options.
In the Skype for Business – Options dialog box, click Status, and then do one of the following:
Choose I want everyone to be able to see my presence regardless of system settings (override default settings).
OR,
Choose I want the system administrator to decide – currently everyone can see my presence but this could change in the future.
Block a contact
To block everyone from reaching you, try setting your Status to Do not disturb or Appear Away.
To forcibly prevent contacts from reaching you via IM or phone in Skype for Business, do this for each one:
In your Contacts list, right-click the contact you want to block.
Click Change Privacy Relationship, and then click Blocked Contacts.
Note: Your name and email address will still be visible to a blocked contact.
Frequently Asked Questions about hide ip on skype
How do I hide my IP address on Skype?
If you are using an outdated version of the Skype app, we strongly recommend that you update to the latest version available on the official Skype website. Then, make sure that the option called “Allow direct connection to your contacts only” is checked. This is the setting that hides your IP address from prying eyes.Mar 9, 2016
How do I hide my location on Skype?
Hide your locationIn the Skype for Business main window, click the Set Your Location menu under your name.Clear the check box next to Show Others My Location.
Does Skype reveal IP address?
Skype last week blogged that in its latest version IP addresses would finally be hidden by default: Starting with this update to Skype and moving forward, your IP address will be kept hidden from Skype users. This measure will help prevent individuals from obtaining a Skype ID and resolving to an IP address.Jan 24, 2016