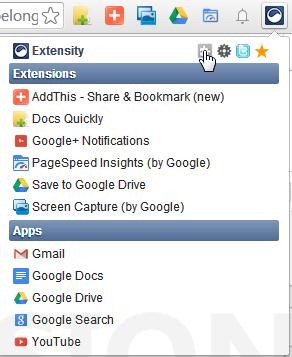
Google Chrome Ip Address Extension
The Best Chrome Extensions for Changing Your IP Address
Disclaimer: Some pages on this site may include an affiliate link. This does not effect our editorial in any way. If you don’t use a standalone VPN and want to change your IP address, you can use a browser extension. You will need either a proxy extension or VPN extension but both get the job done. If you want to appear to be from another country or want to add a layer of anonymity to your browsing, these are some of the best Chrome extensions for changing your IP address. I would always suggest using a full VPN. It not only hides your IP address but also encrypts all your web traffic between your computer and the VPN server. It may be unencrypted the rest of the way but there is no evidential link between your VPN connection and that unencrypted traffic if your VPN does not keep logs. A proxy acts as a middleman and is similar to a VPN except it doesn’t encrypt your traffic or hide it. Instead, anywhere you browse from that proxy server will see that server IP address and not your real one. Limited Deal: 3 months FREE! If you’re not in a position to use a VPN, using a proxy or VPN extension in your browser is a decent second option. There are more VPN options than proxies but I feature two of the Extensions That Change Your IP AddressIf you’re not in a position to use a VPN, using a proxy or VPN extension in your browser is a decent second option. Here are some of the best out there right VPNFor those of you familiar with ExpressVPN, you might be happy to know that it also has a Chrome extension. Before you get started with the Chrome ExpressVPN extension, you’ll need to install the desktop app and create an account with ExpressVPN. Limited Deal: 3 months FREE! Let’s cover how to use in your Chrome stall the ExpressVPN extension from the Chrome Web Store by clicking the Add to Chrome button, you can also follow the link on the ExpressVPN site to get there. Now, click Add extension to accept the permissions of the extension. Next, click on the Extension icon in the top-right corner and select the ExpressVPN extension. If you’re already logged in on the desktop app, you’ll see a window that says Skip or Continue, click on Skip. if not, you’ll see a window that says Get ExpressVPN or Existing Customer, click on the one you need. For those that have the desktop app, click on Get Started in the next window. Next, click on the hamburger menu to check your privacy settings before connecting. Then, ensure your settings are what you want. Then, click on the ellipsis, the three horizontal dots, under Selected Location. Within the VPN Locations window, select your location of choice from the Recommended or All Locations tabs. After selecting your location, click on the Connect button and you’re good to oProxyGeoProxy is a solid proxy extension with a range of server locations and IP addresses. The app is steadily updated and shows you IP ranges in order of latency. The addresses at the top are currently faster than those lower down in the list. There are a bunch of countries to choose from and the app is free and works well. Limited Deal: 3 months FREE! StealthyStealthy is another proxy extension for Chrome. This extension doesn’t give you a list but allows you to type a country and it will select a proxy server from that country. It makes short work of appearing elsewhere and keeps out of the way while in use. It is ideal for beginners as all you need to know is what country you want to appear in. The rest is taken care of for you. A solid Free VPN Proxy UnblockerHola Free VPN Proxy Unblocker is one of the few free VPNs worth using. It is only suitable for short bursts of activity as it can quickly slow down with other users but is very good for a free product. It uses a setup similar to Tor where every Hola user donates a portion of their bandwidth to other users to keep the system running. It works VPNTabVPN is another free VPN extension for Chrome that will hide your IP address. Like Hola, it is one of the few free services worth checking out. It can slow down at peak times but is otherwise fairly fast and works well. You won’t be able to download very quickly but for general browsing this is more than up to the task! CyberGhost VPN Free ProxyCyberGhost VPN Free Proxy is another solid option. It’s a free version of CyberGhost’s paid VPN service but doesn’t compromise on speed or utility. You are limited to four endpoints but aside from that, the extension works well, offers decent speeds even at peak times and doesn’t bombard you too much with advertising. It is also well worth checking dscribe – Free VPN and Ad BlockerWindscribe – Free VPN and Ad Blocker is another quality free VPN extension for Chrome. It is also from a premium VPN provider and will show ads but offers decent performance, lots of options and will help suppress ads too. Some ads still get through but it does a decent job of cleaning up your browsing vs Paid VPNVPNs do more than just change your IP address. They also help protect your privacy by securing your internet traffic from your ISP or anyone who wants to know what you’re up to ually, if a product is free, you are the product. Meaning the company offering the freebie will make their money out of your data or the analytics gained from your using the program. In the case of free VPNs they are usually ad-supported so you will see ads promoting the extension’s own premium product or someone else’ VPNs will usually suffer speed issues at busy times as everyone uses free options wherever they can. Bandwidth is often limited or premium users will be prioritized over free users. The VPN extensions I feature in the best Chrome extensions for changing your IP address suffer fewer slowdowns or speed penalties than many which is why they are you have any suggestions for the best Chrome extensions for changing your IP address? Tell us about them below if you do!
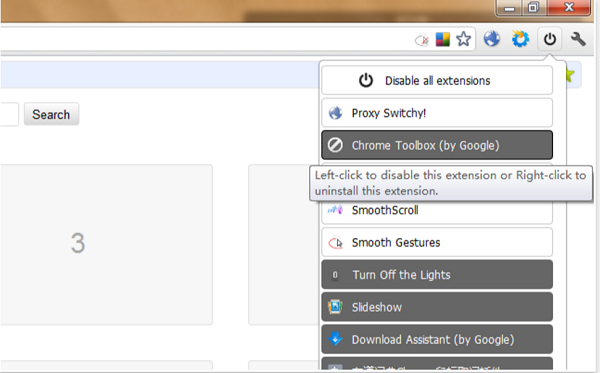
Get Started | Public DNS | Google Developers
Get Started | Public DNS | Google Developers
Home
Guides
Support
Configure your network settings to use Google Public DNS
When you use Google Public DNS, you are changing your DNS “switchboard” operator
from your ISP to Google Public DNS.
In most cases, the Dynamic Host Configuration Protocol (DHCP) automatically
configures your system to use the IP addresses of your ISP’s domain name
servers. To use Google Public DNS, you need to explicitly change the DNS
settings in your operating system or device to use the Google Public DNS IP
addresses. The procedure for changing your DNS settings varies according to
operating system and version (Windows, Mac, Linux, or Chrome OS) or the device
(computer, phone, or router). We give general procedures here that might not
apply for your OS or device; consult your vendor documentation for authoritative
information.
Depending on your system you may also have the option of enabling a new
privacy-oriented feature called DNS-over-TLS. This feature provides privacy
and security for the DNS messages sent between your device and Google’s DNS
servers. Details on configuring this optional feature are in specific sections
for each system.
Important: Before you start
Before you change your DNS settings to use Google Public DNS, be sure to write
down the current server addresses or settings on a piece of paper. It is very
important that you keep these numbers for backup purposes, in case you need to
revert to them at any time.
We also recommend that you print this page, in the event that you encounter a
problem and need to refer to these instructions.
Google Public DNS IP addresses
The Google Public DNS IP addresses (IPv4) are as follows:
8. 8. 8
8. 4. 4
The Google Public DNS IPv6 addresses are as follows:
2001:4860:4860::8888
2001:4860:4860::8844
You can use either address as your primary or secondary DNS server.
You can configure Google Public DNS addresses for either IPv4 or IPv6
connections, or both. For IPv6-only networks with a NAT64 gateway using the
64:ff9b::/96 prefix, you can use Google Public DNS64 instead of Google
Public DNS IPv6 addresses, providing connectivity to IPv4-only services without
any other configuration.
Change your DNS servers settings
Because the instructions differ between different versions/releases of each
operating system, we only give one version as an example. If you need specific
instructions for your operating system/version, please consult your vendor’s
documentation. You may also find answers on our user group page.
Many systems let you to specify multiple DNS servers, to be contacted in
priority order. In the following instructions, we provide steps to specify only
the Google Public DNS servers as the primary and secondary servers, to ensure
that your setup correctly uses Google Public DNS in all cases.
Windows
DNS settings are specified in the TCP/IP Properties window for the selected
network connection.
Example: Changing DNS server settings on Windows 10
Go to the Control Panel.
Click Network and Internet > Network and Sharing Center > Change
adapter settings.
Select the connection for which you want to configure Google Public DNS. For
example:
To change the settings for an Ethernet connection, right-click the
Ethernet interface and select Properties.
To change the settings for a wireless connection, right-click the Wi-Fi
interface and select Properties.
If you are prompted for an administrator password or confirmation, type the
password or provide confirmation.
Select the Networking tab. Under This connection uses the following
items, select Internet Protocol Version 4 (TCP/IPv4) or Internet
Protocol Version 6 (TCP/IPv6) and then click Properties.
Click Advanced and select the DNS tab. If there are any DNS server
IP addresses listed there, write them down for future reference, and remove
them from this window.
Click OK.
Select Use the following DNS server addresses. If there are any IP
addresses listed in the Preferred DNS server or Alternate DNS
server, write them down for future reference.
Replace those addresses with the IP addresses of the Google DNS servers:
For IPv4: 8. 8 and/or 8. 4.
For IPv6: 2001:4860:4860::8888 and/or 2001:4860:4860::8844.
For IPv6-only: you can use Google Public DNS64 instead of the IPv6
addresses in the previous point.
Test that your setup is working correctly; see Test your new settings.
Repeat the procedure for additional network connections you want to change.
macOS
DNS settings are specified in the Network window.
Example: Changing DNS server settings on macOS 10. 15
Click Apple menu > System Preferences > Network.
If the lock icon in the lower left-hand corner of the window is locked,
click the icon to make changes, and when prompted to authenticate, enter
your password.
To change the settings for a Wi-Fi connection, select Wi-Fi, and
click Advanced.
To change the settings for an Ethernet connection, select Built-In
Ethernet, and click Advanced.
Select the DNS tab.
Click + to replace any listed addresses with, or add, the Google IP
addresses at the top of the list:
Click OK > Apply.
Linux
In most modern Linux distributions, DNS settings are configured through Network
Manager.
Example: Changing DNS server settings on Ubuntu
Click System > Preferences > Network Connections.
To change the settings for an Ethernet connection, select the Wired
tab, then select your network interface in the list. It is usually
called eth0.
To change the settings for a wireless connection, select the
Wireless tab, then select the appropriate wireless network.
Click Edit, and in the window that appears, select the IPv4 Settings
or IPv6 Settings tab.
If the selected method is Automatic (DHCP), open the dropdown and select
Automatic (DHCP) addresses only instead. If the method is set to
something else, do not change it.
In the DNS servers field, enter the Google Public DNS IP addresses,
separated by a comma:
Click Apply to save the change. If you are prompted for a password or
confirmation, type the password or provide confirmation.
If your distribution doesn’t use Network Manager, your DNS settings are
specified in /etc/
Example: Changing DNS server settings on a Debian server
Edit /etc/
sudo vi /etc/
If any nameserver lines appear, write down the IP addresses for future
reference.
Replace the nameserver lines with, or add, the following lines:
For IPv4:
nameserver 8. 8
nameserver 8. 4
For IPv6:
nameserver 2001:4860:4860::8888
nameserver 2001:4860:4860::8844
For IPv6-only, you can use Google Public DNS64 instead of the above
IPv6 addresses.
Save and exit.
Restart any Internet clients you are using.
Additionally, if you are using DHCP client software that overwrites the settings
in /etc/, you need to configure the DHCP client by editing the
client’s configuration file.
Example: Configuring DHCP client software on a Debian server
Back up /etc/
sudo cp /etc/ /etc/
Edit /etc/dhcp/ (or /etc/dhcp3/):
sudo vi /etc/dhcp*/
If there is a line following request with only domain-name-servers,
remove that line.
If there is a line containing domain-name-servers with IP addresses, write
down the IP addresses for future reference.
Replace that line with, or add, the following line:
prepend domain-name-servers 8. 8, 8. 4;
prepend domain-name-servers 2001:4860:4860::8888, 2001:4860:4860::8844;
Chrome OS
DNS settings are specified in the Network section of the Settings menu
for the selected network connection.
Example: Changing DNS server settings on Chrome OS 71
Open the Settings menu.
In the Network section, select the connection for which you want to
configure Google Public DNS. For example:
To change the settings for an Ethernet connection, click on the
Ethernet section.
To change the settings for a wireless connection, click on the Wi-Fi
section and select the appropriate network name.
Changing the DNS settings for a mobile data connection established with
Instant Tethering isn’t possible. For mobile Wi-Fi hotspots that are
manually set up, however, you can change the DNS settings using the
instructions for a wireless connection.
Expand the Network section for the selected connection.
In the Name servers section:
For IPv4: Select the Google name servers button (or alternatively,
select the Custom name servers button and enter 8. 8 and
8. 4).
For IPv6: Select the Custom name servers button and enter
2001:4860:4860::8888 and/or 2001:4860:4860::8844.
Click outside the Network section to apply the settings.
Routers
Every router uses a different user interface for configuring DNS server
settings; we provide only the generic procedure. For more information,
please consult your router documentation.
To change your settings on a router:
In your browser, enter the IP address of your router to view the router’s
administration console. Most routers are manufactured to use a default
address such as 192. 168. 0. 1, 192. 1. 2. 1, or 192. 100. If
none of them work or it’s changed, try to find the default gateway address
in the network settings panel of your system.
When prompted, enter the password to edit network settings.
Find the screen in which DNS server settings are specified.
If there are IP addresses specified in the fields for the primary and
seconday DNS servers, write them down for future reference.
Replace those addresses with the Google IP addresses:
Restart your browser.
Some routers use separate fields for all eight parts of IPv6 addresses and
cannot accept the:: IPv6 abbreviation syntax. For such fields enter:
2001:4860:4860:0:0:0:0:8888
2001:4860:4860:0:0:0:0:8844
Expand the 0 entries to 0000 if four hex digits are required.
iOS
You can change DNS settings on iPhone, iPad, or iPod touch with the following
steps.
Go to Settings > Wi-Fi.
Tap the ⓘ icon next to the Wi-Fi network that you want to change DNS
servers for. Scroll down to find the DNS section and tap Configure DNS.
Tap Manual and add Google IP addresses. Optionally you can also remove
all default DNS servers in the list.
For IPv4: 8. 4
For IPv6: 2001:4860:4860::8888 and/or 2001:4860:4860::8844
Switching back to Automatic will restore the DNS server specified by the Wi-Fi
network.
Android
Android 9 (Pie) or higher
Android 9 supports “Private DNS” which uses DNS-over-TLS to provide security
and privacy for your DNS queries. You can configure it with the following steps.
Go to Settings > Network & Internet > Advanced > Private
DNS.
Select Private DNS provider hostname.
Enter as the hostname of the DNS provider.
Click Save.
For more information see the Android blog post announcing the feature.
Please note that in Android P, the default mode for Private DNS is “Automatic”
which means it uses the network specified DNS server and it attempts a TLS
connection to port 853 before falling back to UDP on port 53.
Older Android versions
Devices running versions older than Android 9 do not support DNS-over-TLS and
cannot configure private DNS for all networks. You can configure DNS for each
individual Wi-Fi network you use. This requires configuring all network
information manually and is only recommended for advanced users.
Mobile or other devices
DNS servers are typically specified under advanced Wi-Fi settings. However, as
every mobile device uses a different user interface for configuring DNS server
settings, we provide only the generic procedure. For more information,
please consult your mobile provider’s documentation.
To change your settings on a mobile device:
Go to the screen in which Wi-Fi settings are specified.
secondary DNS servers, write them down for future reference.
Test your new settings
To test that the Google DNS resolver is working:
From your browser, enter a hostname URL (such as). If it resolves
correctly, quit the browser, load the page again and refresh it for several
times to make sure the result is not from a cached web page.
If you are using Google Public DNS64 on an IPv6-only system, repeat
the above test with an IPv4-only hostname URL (such as).
If all of these tests work, everything is working correctly. If not, go to
the next step.
From your browser, type in a fixed IP address. You can use
(which points to the
website) as the URL. 1
If you are using Google Public DNS64 on an IPv6-only system, use
[64:ff9b::d8da:e477]/ as the
URL instead. If this test does not work, you do not have access to a
NAT64 gateway at the reserved prefix 64:ff9b::/96 and cannot use
Google Public DNS64.
If you are using an IPv6-only system without Google Public DNS64, use
[2001:470:1:18::119]/ as the
URL instead.
If this works correctly, reload the page with a new opened browser to make
sure the page is loaded from scratch. If these tests work (but step 1
fails), then there is a problem with your DNS configuration; check the steps
above to make sure you have configured everything correctly. If these tests
do not work, go to the next step.
Roll back the DNS changes you made and run the tests again. If the tests
still do not work, then there is a problem with your network settings;
contact your ISP or network administrator for assistance.
If you encounter any problems after setting Google Public DNS as your resolver,
please run the diagnostic procedure.
1 Google thanks Jason Fesler for
granting permission to use URLs for browser DNS testing
purposes.
Switch back to your old DNS settings
If you had not previously configured any customized DNS servers, to switch back
to your old settings, in the window in which you specified the Google IP
addresses, select the option to enable obtaining DNS server addresses
automatically, and/or delete the Google IP addresses. This reverts your settings
to using your ISP’s default servers.
If you need to manually specify any addresses, use the procedures above to
specify the old IP addresses.
Restart your system if necessary.
Except as otherwise noted, the content of this page is licensed under the Creative Commons Attribution 4. 0 License, and code samples are licensed under the Apache 2. 0 License. For details, see the Google Developers Site Policies. Java is a registered trademark of Oracle and/or its affiliates.
Last updated 2020-06-25 UTC.
[{
“type”: “thumb-down”,
“id”: “missingTheInformationINeed”,
“label”:”Missing the information I need”}, {
“id”: “tooComplicatedTooManySteps”,
“label”:”Too complicated / too many steps”}, {
“id”: “outOfDate”,
“label”:”Out of date”}, {
“id”: “samplesCodeIssue”,
“label”:”Samples / code issue”}, {
“id”: “otherDown”,
“label”:”Other”}]
“type”: “thumb-up”,
“id”: “easyToUnderstand”,
“label”:”Easy to understand”}, {
“id”: “solvedMyProblem”,
“label”:”Solved my problem”}, {
“id”: “otherUp”,
“label”:”Other”}]
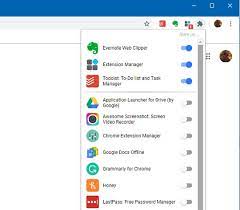
IP and Analog Extensions – Khomp
When implementing telecommunications systems, companies and condominiums have very specific needs in accordance with the size of their structures and the needs of their users. In this scenario, there are several telephony interface options that can be used, the most common being IP and analog. When receiving the signal from the chosen carrier, the trunk line distributes it to the users extensions.
IP Extension is the digital telephony system that uses Internet protocol to transmit voice. In addition to its superior audio quality, voice over IP provided a reduction in telephone expenses, and allows for greater freedom with interurban and international calling Advantages like this provide companies greater integration with clients and suppliers, and for condominiums, it allows for ease in management.
Analog extension is the telephony system that transmits through analog signals, allowing for the use of conventional telephones with one line per number. The main advantage of using this interface is to be able to take advantage of existing infrastructure. Additionally, this can make it possible to reduce costs, since integration of voice and data is not required. The low cost of peripherals, management and maintenance are also differentials.
Frequently Asked Questions about google chrome ip address extension
How do I spoof an IP address in Chrome?
How do I change my IP address in Chrome OS?Open Google Chrome.Click the Menu button. … Click Settings.Under Internet connection click twice on the network you want to set the IP address for.Click the Network tab.Uncheck the Configure automatically checkbox.Under IP address: enter the new IP address.More items…
What is the IP address for Google Chrome?
The Google Public DNS IP addresses (IPv4) are as follows: 8.8. 8.8. 8.8.Jun 25, 2020
What is the extension of IP?
IP Extension is the digital telephony system that uses Internet protocol to transmit voice.

