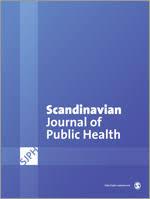
For Every Proxy
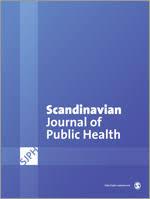
Every Proxy – Apps on Google Play
Run your own proxy server on your Android device. The application handles the following protocols:HttpHttpsSocks4Socks5No root permissions are your Android network connection from another device. This is useful if you have a VPN connection on your Android device that you would like to share. This is also useful to route your traffic through your Android around network providers restrictions on tethering. Connect your hotspot as usual then proxy your and calls through Every Proxy. The proxy will bind to the IP Address assigned to your Android device. If you would like to use a different IP Address please search, on your favorite search engine, for “android change ip address”. You can also bind the proxy server to “0. 0. 0” through the settings, doing so will expose the proxy on all currently assigned IP mode is thentication is enabled for both the HTTP/S and Socks let us know if you would like any additional features by using the Google Group. Also please ask your questions on the Google you find this application useful please leave a star rating or feedback. All feedback is testing opt-in: group: #! forum/every-proxyHowto website:
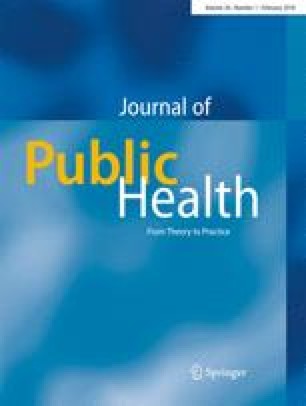
Every Proxy
Home screen
To start a proxy server use the toggle for the appropriate proxy on the home screen.
Two types of proxies are available a HTTP & HTTPS proxy as well as a SOCKS4 & SOCKS5 proxy.
The HTTP & HTTPS proxy acts as both a HTTP and a HTTPS proxy server.
The SOCKS4 & SOCKS5 proxy acts as both a SOCKS4 and a SOCKS5 proxy server.
Running an HTTP/HTTPS proxy
When a proxy is running a notification appears in the notification bar. You can use this notification to quickly return to Every Proxy.
The Host shown in the proxy details is the IP Address on which the proxy is running. If you are using a proxy bound to 0. 0. 0 a list of all IP Addresses is shown here.
The Port is the port on which the proxy is running.
Auth let’s you know whether any authentication has been enabled for this session. Basic authentication refers to a simple username and password type of authentication.
The Sent and Received metrics are captured while the proxy is refers to the maximum amount of data sent or received per rrent refers to the amount of data being sent or received this refers to the total amount of data sent or received.
Note: These metrics are reset each time the proxy is stopped and/or restarted.
The graphs reflect the percentage of max received vs. max sent (outer), the percentage of current received vs. current sent (middle) and the percentage of total received vs. total sent (inner) where received is displayed in green and sent in red.
Settings
You can change the IP Address that a proxy binds to in the settings. Tap on the IP Address for options.
Note: Only the currently assigned IP Addresses of the device are available as well as 0. If you would like to use a different IP Address please search, on your favorite search engine, for “android change ip address”.
You can also change the port that a proxy runs on. Tap on the port to change.
Note: Some devices will not let you run a proxy on a port lower than 1024 without root permissions. For ease of use please use ports 1025 to 65535 inclusive.
To start the proxy when your device starts up you can enable or disable this using the toggle.
You can enable basic authentication for the HTTP proxy and Socks proxy. You will need to provide a non-empty username and a non-empty password for this to work.
You can enable More Secure for the Socks proxy. This will switch off the Socks4 proxy while leaving the Socks5 proxy running. Socks4 allows authentication using a username only. Socks5 however is more secure by using both the username and password.
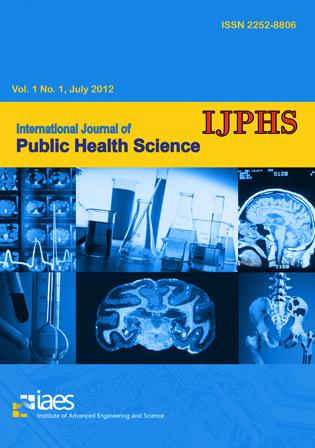
How To Use Every Proxy App On Android (Tutorial) – Shu’s …
Every Proxy is an Android app that is used for sharing your phone’s internet connection with other devices without needing to root your phone.
You can share your VPN connection or just your normal internet connection using the app.
Only difference between Every Proxy and almost every other internet sharing app is that you’ll be required to change the proxy settings of the device(s) you wish to share your internet connection with.
Well, that’s just a brief explanation of what you can do with Every Proxy.
Now, I will be showing you how to use the application to share your internet connection (either VPN or non-VPN connection) with other devices, step by step.
Step 1: Download and Install Every Proxy
If you haven’t downloaded Every Proxy app already, well, you can either download it from the Play Store or visit the official Every Proxy site and find the download link at the bottom of the page.
Just tap the install button on the Play Store and wait for it to get downloaded.
You don’t have to open the app after downloading, unless you want to take a lot at it.
Step 2: Turn on VPN or Mobile Data
If you plan to share your VPN connection, make sure you turn it on now. If you’re going to be sharing your normal internet connection, turn it on.
Step 3: Turn on HTTP/HTTPS on Every Proxy
Head back to Every Proxy app and turn on the HTTP/HTTPS switch on the right.
You should notice two rings after switching it on.
What’s even more important are the Host and Port numbers that will be created.
They are the numbers you’ll be using to configure the other devices you want to share your internet with.
Step 4: Turn on your Hotspot
Turning on your hotspot can be done in two ways.
You can either turn it on from your Notification panel or from your phone’s settings.
I’ll recommend protecting your hotspot with a password… unless you have unlimited data.
Step 5: Connect other Devices to Hotspot and Configure IP Settings
Turn on the WiFi of the other devices and connect them to the hotspot.
Remember the numbers that were displayed after you started Every Proxy? You’ll be needing them here.
Here is a step by step way of doing this with either an Android phone or a Windows 10 computer.
Change WiFi IP Address on Android for Every Proxy
Step 1: Connect to hotspot.
Step 2: Go to phone’s Settings and tap Network and Internet.
Step 3: Tap WiFi.
Step 4: Select the WiFi network you’re connected to.
Step 5: Tap the Edit button and tap Advanced options.
Step 6: Scroll down and tap Proxy and then tap Manual.
Step 7: In the Proxy Hostname space, input the IP address you got from Every Proxy.
Step 8: Input the Port number you got from Every Proxy in the Proxy Port space. You don’t have to specify anything for Bypass Proxy For.
Step 9: Tap Save.
Change WiFi IP Address on Windows 10 for Every Proxy
In the video above, I provided two ways how you can do this, below I am only going to show one way, step by step.
Step 1: Tap the Windows button on your keyboard or use your mouse to access your menu on the bottom left of your monitor.
Step 2: Type “Proxy Settings” without the quotes and click the option that says Proxy Settings.
Step 3: Under Manual Proxy Setup, turn on Use a Proxy Server.
Step 4: In the Address field, input the IP address you got from Every Proxy.
Step 5: In the Port field, input the Port number provided by Every Proxy.
Step 6: Leave everything else the way it is and tap Save.
Step 6: Browse
You are now done configuring Every Proxy and the devices you wish to share your internet connection with. Now all you have to do is browse with them.
You will notice Every Proxy showing three rings instead of two, this means there’s transfer of data between the app and the devices that are connected using the IP Address provided.
If this is your first time using the app, you’re going to run into some problems eventually. Below are some of the problems I have personally had with Every Proxy and how they can be fixed, it’s actually really easy to fix them, so read on.
HOW TO FIX FAILED TO START HTTP PROXY ERROR MESSAGE ON EVERY PROXY
The video above has hopefully showed you how to fix the
failed to start proxy error message on Every Proxy.
If you’re unable to watch the video for some reason, worry
not. I’ll tell you how.
While on the app, tap the more options icon on the top right
and select settings.
On the settings page, tap IP Address and pick the last IP
Address you see. I don’t know why it works this way, but it just works.
Go back and tap the button again to turn it on. Hopefully it
should work now.
You may encounter this problem again in the future, from what I’ve experienced, this happens when you switch between SIM cards (if you’ve got a phone that is dual SIM).
Or when your Internet Service Provider changes your IP address.
Sometimes it just happens randomly, regardless, the only problem you’re going to have is changing IP Address on the devices you want to share with from time to time.
HOW TO FIX FAILED TO START HTTP PROXY PORT ERROR MESSAGE
Sometimes you’re going to receive an error message saying you can’t start sharing your internet because you have a port error. It looks like the image below.
Well, to fix the Every Proxy Port error, just go change the port from the settings. You can try 8080, 80, 443, etc.
Here’s a step by step way of doing it.
Like I said, head to the app’s settings, you can do this by tapping the options button at the top right and then tapping “Settings”.
Under HTTP/S Proxy, you’re going to see the first two options, IP Address and Port, tap Port.
From here you can input a new port number by deleting the old one and trying any of the ones I told you. In this example, I’ll be using 8080. When you input it, tap OK.
Head back to the first interface and start the Every Proxy app and you should be on your way.
CONCLUSION
Well, in my opinion, Every Proxy is one of the best
applications out there that you can use for sharing your internet connection
with other devices.
It is easy to use and doesn’t require your phone to be
rooted.
However, constant use of your phone’s hotspot will make you run out of battery fast, so please make sure you connect the phone you’re sharing from to a charger.
Besides the Failed to Start HTTP proxy error, I think Every Proxy is a really good app that will handle all your internet sharing without problems.
So, to recap on how to use Every Proxy:
Enable internetTurn on hotspotConnect to hotspotActivate VPN (if you’re using a VPN)Switch on Every ProxySet IP Address and port on connected devicesBrowse. If you have any questions, don’t hesitate to ask me. For more articles like this please check out my Android tips and tricks section, and check out my YouTube Channel for videos that don’t get featured on the website.
Frequently Asked Questions about for every proxy
What does every proxy app do?
Every Proxy works as a proxy server running on your Android device. By doing so it uses the VPN (or other) network connection of your device to route your network calls. Every Proxy is able to proxy HTTP, HTTPS, SOCKS4 and SOCKS5 network calls.
Is every proxy safe?
According to an analysis by a security researcher Christian Haschek, the majority of free web proxies are not secure or trustworthy.
How do I use a proxy app?
AndroidOn your mobile device tap Settings -> WiFi.Long tap on connected network’s name.Modify Network Config -> Show Advanced Options.Type the Host into the Proxy host name field and the Port into to the Proxy port field. … Click Save in the settings dialog. … Continue with Install Certificate procedure.


