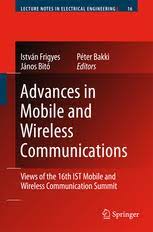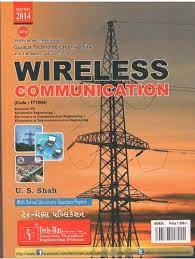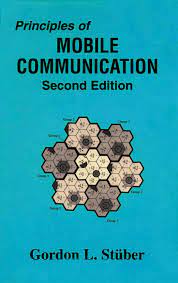
Firefox Profil Manager
Profile Manager – Create, remove or switch Firefox profiles
Firefox saves your personal information such as bookmarks, passwords, and user preferences in a set of files called your profile, which is stored in a separate location from the Firefox program files. You can have multiple Firefox profiles, each containing a separate set of user information. The Profile Manager allows you to create, remove, rename, and switch profiles.
If you have (or plan to have) multiple installations of Firefox on one computer, see Dedicated profiles per Firefox installation.
If you are troubleshooting a problem with Firefox: The Refresh Firefox feature can fix many issues by restoring Firefox to its default state while saving your essential information. Consider using it before going through a lengthy troubleshooting process.
Table of Contents1 Starting the Profile Manager2 Manage profiles when Firefox is open3 Start the Profile Manager when Firefox is closed3. 1 Multiple Firefox installations3. 2 Creating a profile3. 3 Removing a profile3. 4 Renaming a profile4 Options4. 1 Work Offline4. 2 Use the selected profile without asking at startup5 Use Sync with a new profile6 Moving a profile7 Recovering information from an old profile
Note: You can manage profiles from the About Profiles page when Firefox is open. If Firefox won’t start or you need certain options, you can also start the Profile Manager when Firefox is closed.
Type about:profiles into the address bar and press the EnterReturn key. This will open the About Profiles page.
The following options are available:
Create a New Profile Click this and follow the prompts in the Create Profile Wizard (see the Creating a profile section below for details). After you finish creating the new profile, it will be listed in the Profile Manager. The new profile will become the default and will be used the next time you start Firefox.
To manage profiles, find the profile you want to change and choose from these buttons underneath that profile:
Rename Click this to change the name of a profile in the Profile Manager. Note: The folder containing the files for the profile is not renamed.
Remove Click this to delete a profile. (The profile in use cannot be deleted. ) Don’t Delete Files is the preferred option. See the Removing a profile section below for more information.
Set as default profile This option allows you to switch profiles. Click this to make Firefox use this profile by default at startup.
Launch profile in new browser When you click this, another Firefox window will open using that profile.
If you have multiple installations of Firefox, see below.
If Firefox is open, close Firefox: Click the Firefox menu and select the Firefox menu at the top of the screen and select the Firefox menu and select.
Press +R on the keyboard. A Run dialog will open.
In the Run dialog box, type -PYou can use -P, -p or -ProfileManager (any of them should work).
Click OK. The Firefox Profile Manager (Choose User Profile) window should open.
Note: Another way to start the Profile Manager is from the Search box in the Windows Start menu. Close Firefox (if open), press, type -P and press enter.
If the above instructions do not work or if you have multiple installations of Firefox, use the following instructions instead.
Multiple Firefox installations
You can have multiple Firefox programs installed in different locations. To start the Profile Manager for a specific Firefox installation, replace in the above instructions with the full path to the Firefox program, enclose that line in quotes, then add a space followed by -P.
Examples:
Firefox (32-bit) on 64-bit Windows
“C:\Program Files (x86)\Mozilla Firefox\” -P