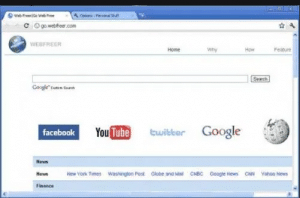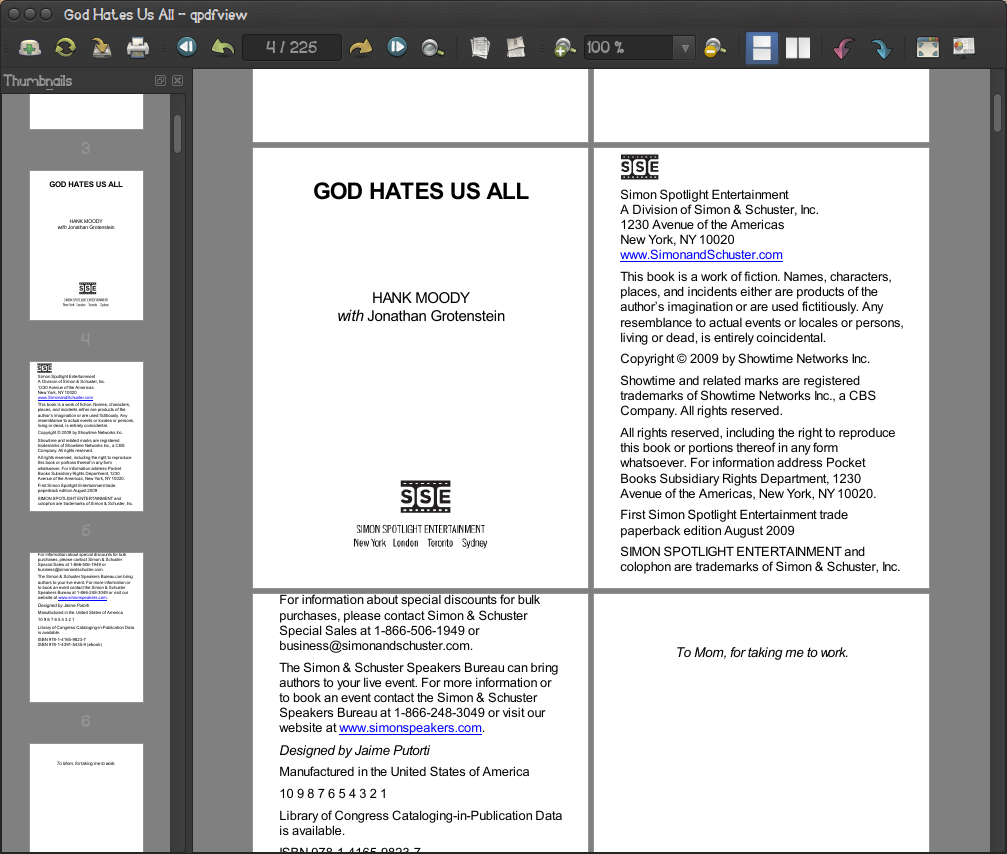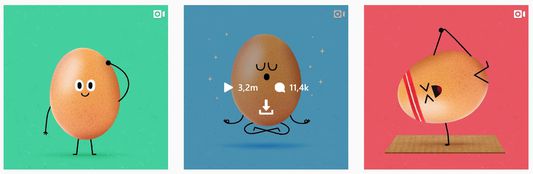
Firefox Add On Proxy
FoxyProxy Standard – Get this Extension for Firefox (en-US)
Broken after updating to Firefox 71? Please remove FoxyProxy, restart Firefox, and re-install. There is some upgrade bug with Firefox IS IT? FoxyProxy is a Firefox extension which automatically switches an internet connection across one or more proxy servers based on URL patterns. Put simply, FoxyProxy automates the manual process of editing Firefox’s Connection Settings dialog. Proxy server switching occurs based on the loading URL and the switching rules you define. * Custom colors make it easy to see which proxy is in use* Advanced logging shows you which proxies were used and when* (optional) Automatically synchronize all of your proxy settings with your other Firefox instances when you use Firefox Sync. Import/Export settings to files when not using Firefox Sync. * Import/Export patterns to share with others. UPGRADINGPlease import your old FoxyProxy settings using the Import Firefox Versions pre-Firefox 57 (Quantum), install FoxyProxy 4. 6. 5. from here: 4. 5 is not RMISSIONSThe “Download files” permission is used to export FoxyProxy settings to a file (so you can import it elsewhere). The “Download history” permission is required only because Firefox does not allow add-ons to specify just “download files” without “download history”. It’s all or nothing. Internally, nothing is done with your download history. This is open source software and you can view the code yourself by unzipping the downloaded then using a text viewer, or by visiting Clear recent browsing history, cookies, and related data”: this is used by the big eraser button since version 6. 3. You can delete cookies, cache, etc with one-click. A future version will allow you to clear the data automatically when switching proxies, just like the old FoxyProxy (pre-Firefox Quantum / Firefox 57). ANDROIDAs of 2020, FoxyProxy works on Firefox for Android! Switch proxies with URL pattern matchingCustom colors make it easy to see which proxy is in useAdvanced logging shows you which proxies were used and when(optional) Automatically synchronize all of your proxy settings with your other Firefox instances when you use Firefox Sync. Import/Export settings to files when not using Firefox SyncImport/Export patterns to share with others.

How to Configure a Proxy Server in Firefox – HowToGeek
If you want to send your web browser traffic—and only your browser traffic—through a proxy, Mozilla Firefox is a great option. It uses your system-wide proxy settings by default, but you can configure separate proxy settings for Firefox only.
RELATED: What’s the Difference Between a VPN and a Proxy?
Generally, you’ll use a proxy if your school or work provides it to you. You could also use a proxy to hide your IP address or access geoblocked websites that aren’t available in your country, but we recommend a VPN for that instead. If you need to set up a proxy for school or work, get the necessary credentials from them and read on.
Firefox is unique here because Chrome, Edge, and Internet Explorer don’t allow you to set a custom proxy server. They only use your system-wide proxy settings. With Firefox, you can route only some web traffic through the proxy without using it for every application on your system.
To access proxy settings in Mozilla Firefox, click on Firefox’s menu and go to Options.
Click the “Advanced” icon at the left side of the Preferences window, click the “Network” tab at the top of the window, and then click the “Settings” button under Connection.
You can select four different proxy options here. By default, Firefox is set to “Use system proxy settings”.
No proxy: Firefox won’t use a proxy server, even if one is configured in your system-wide proxy settings.
Auto-detect proxy settings for this network: Firefox will use the Web Proxy Auto-Discovery Protocol, also known as WPAD, to detect the appropriate proxy for your network. This feature is sometimes used only on business and educational networks to automatically provide the necessary proxy settings to all PCs on a network.
Use system proxy settings: Firefox follows whatever proxy settings you have configured in your system settings. If you don’t have a system-wide proxy configured, Firefox won’t use a proxy.
Manual proxy configuration: Firefox allows you to manually set custom proxy settings that will only be used for Firefox itself.
If you select “Manual proxy configuration”, you’ll need to enter your proxy server settings in the boxes here. Your proxy service provider—or employer, if it’s provided by your employer—will be able to provide the settings you need.
Enter the address of the proxy server you want to use for normal, unencrypted HTTP browsing connections in the “HTTP Proxy” box. You’ll also need to enter the port the proxy server uses in the “Port” box.
You’ll usually want to click the “Use the proxy server for all protocols” option. Firefox will also use your HTTP proxy server for SSL-encrypted HTTPS connections and File Transfer Protocol (FTP) connections.
Uncheck this box if you want to enter separate proxy servers for HTTP, HTTPS, and FTP connections. This isn’t common.
If you’re configuring a SOCKS proxy, leave the HTTP Proxy, SSL Proxy, and FTP Proxy boxes empty. Enter the address of the SOCKS proxy into the “SOCKS Host” and its port into the “Port” box.
RELATED: How to Use SSH Tunneling to Access Restricted Servers and Browse Securely
When you’re hosting a SOCKS proxy on your local PC, you’ll need to enter 127. 0. 1 and the port the SOCKS proxy is listening on. For example, you’ll need to do this if you create an SSH tunnel using dynamic port forwarding and want to send your browsing traffic through it. Firefox will send your browsing activity through the proxy server running on your local computer.
By default, Firefox uses SOCKS v5 for the connection. Select SOCKS v4 if your SOCKS proxy uses the older standard instead. If you’re not sure, leave the option set to SOCKS v5.
Firefox also allows you to provide a list of addresses that it will bypass the proxy for. Enter these in the “No Proxy for” box. By default, the list here includes localhost and 127. 1. These addresses both point to your local PC itself. When you attempt to access a web server running on your PC, Firefox will access it directly rather than attempting to access the addresses through the proxy.
You can add other domain names and IP addresses to this list. Just separate each address in the list with a comma followed by a space. For example, if you want Firefox to access directly instead of accessing through the proxy, you’d add to the end of the list like so:
localhost, 127. 1,
If Firefox can’t access the proxy sever you configure—for example, if the proxy server is down, if your Internet connection is down, or if you entered the details incorrectly—you’ll see an “Unable to find the proxy server” error message when you attempt to access a website.
You’ll need to go back into Firefox’s proxy server settings and either disable the proxy or fix your proxy settings to browse the web.
READ NEXT
› How to Upgrade Your PC to Windows 11
› How to Put a Link in Your Instagram Bio
› Surprise: Windows 11 Arrives a Day Early
› How to Find, Add, and Remove Fonts in Google Slides
› Epic Games Store Finally Getting Achievements
The above article may contain affiliate links, which help support How-To Geek.
How-To Geek is where you turn when you want experts to explain technology. Since we launched in 2006, our articles have been read more than 1 billion times. Want to know more?

How to Use Your Proxy Service with Firefox and … – FoxyProxy
Skip to content
FoxyProxy
Install Firefox
Install the FoxyProxy Extension for Firefox. You’ll be prompted to restart Firefox; please do so.
Click the FoxyProxy icon to the right of the location bar. This opens the FoxyProxy Options dialog.
Create a new proxy definition by clicking the Add New Proxy button on the FoxyProxy Options dialog
In the Manual Proxy Configuration section, enter the Host/IP address (also called server name) and Port number of the proxy server provided to you when you purchased an account. (You do not need to purchase an account to use this extension. You can use proxy servers from other sources). Enter username and password, also provided to you after purchase. Do not check the SOCKS proxy checkbox. Click the OK button and click it again when asked about whitelisted URLs.
Change FoxyProxy’s mode to Use proxy “New Proxy” for all URLs
That’s it! You can confirm it’s working by visiting our geolocation page.
Turning It Off
When you want to turn off the proxy, click right-click FoxyProxy in the Firefox statusbar and select Completely disable FoxyProxy
Note About Speed
Proxies can be slower than your direct (non-proxy) internet connection. To optimize your experience, consider using FoxyProxy in patterns mode. It allows you to define which websites load through proxy servers and which do not. You can also define patterns based on local IP address.
Further Reading
Much more info can be found in the FoxyProxy Browser Extension Manual.
Related Articles
Frequently Asked Questions about firefox add on proxy
Where do I add proxy in Firefox?
To access proxy settings in Mozilla Firefox, click on Firefox’s menu and go to Options. Click the “Advanced” icon at the left side of the Preferences window, click the “Network” tab at the top of the window, and then click the “Settings” button under Connection. You can select four different proxy options here.Feb 13, 2017
How do I set proxy extensions in Firefox?
How to Use Your Proxy Service with Firefox and the FoxyProxy…Install Firefox.Install the FoxyProxy Extension for Firefox. … Click the FoxyProxy icon to the right of the location bar. … Create a new proxy definition by clicking the Add New Proxy button on the FoxyProxy Options dialog.More items…
How do I add a VPN extension to Firefox?
HOW TO SET UP BROWSEC MOZILLA VPN:Find Browsec in the Firefox Store and click ‘Add to Firefox. ‘Download and enable the add-on.Click the extension icon in the toolbar.Click “Protect me,” then select a remote server. Now, you’re safe!Sep 27, 2021