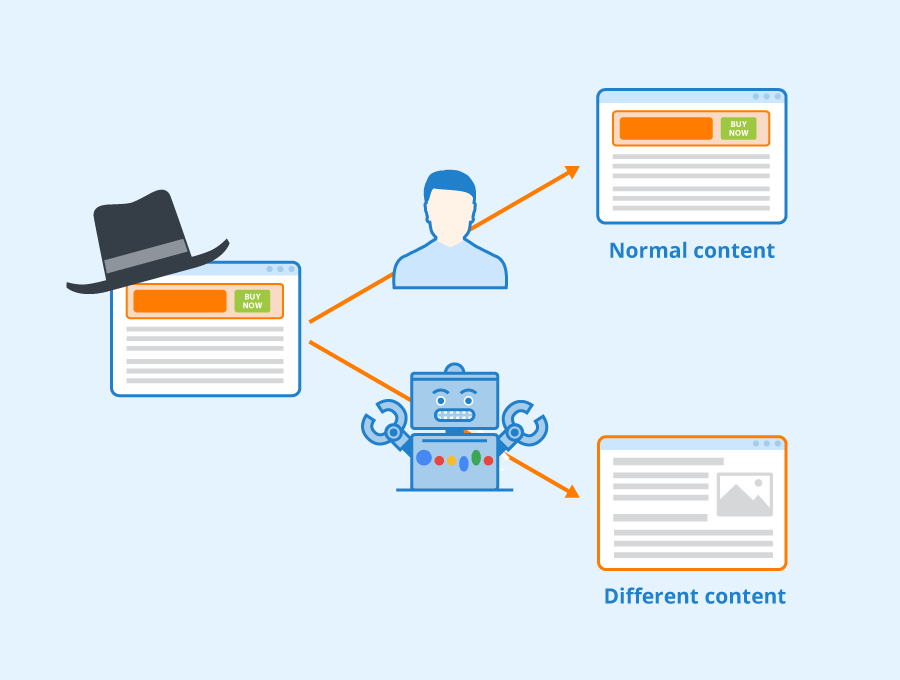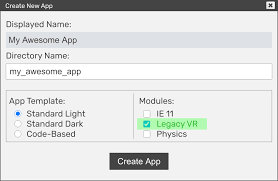
Find Proxy Settings Firefox
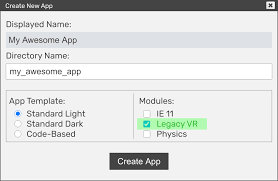
Connection settings in Firefox – Mozilla Support
Your organization or Internet service provider may offer or require you to use a proxy. A proxy acts as an intermediary between your computer and the Internet. It intercepts all requests to the Internet to see if it can fulfill the request using its cache. Proxies are used to improve performance, filter requests, and hide your computer from the Internet to improve security. Proxies are often part of corporate firewalls.
Connection settings to use a proxy can be set in Firefox OptionsPreferencesSettings
as follows:
In the Menu bar at the top of the screen, click and select.
Click the menu button and select the menu button and select.
In the panel, go to the Network ProxyNetwork Settings section.
Click Settings…. The Connection Settings dialog will open.
No proxy: Choose this if you don’t want to use a proxy.
Auto-detect proxy settings for this network: Choose this if you want Firefox to automatically detect the proxy settings for your network.
Use system proxy settings: Choose this if you want to use the proxy settings configured for your operating system.
Manual proxy configuration: Choose this if you have a list of one or more proxy servers. Ask your system administrator for the configuration information. Each proxy requires a hostname and a port number.
If the same proxy name and port number are used for all protocols, check Use this proxy server for all protocols.
No Proxy For: List of hostnames or IP addresses that will not be proxied. Use
Automatic proxy configuration URL: Choose this if you have a proxy configuration () file. Enter the URL and click okay to save changes and load the proxy configuration. file: and data: schemes can also be used here (e. g. file/c:/ or data:, function FindProxyForURL(){return “HTTPS “;}).
Reload: The reload button will load the currently available proxy configuration.
Enable DNS over HTTPS: This setting enables DNS Over HTTPS (DoH) using the specified server. For more information, see Firefox DNS-over-HTTPS.
Note: The Connection Settings dialog will also show extensions that control how Firefox connects to the internet. You can disable these extensions by clicking Disable Extension.
These fine people helped write this article:
Volunteer
Grow and share your expertise with others. Answer questions and improve our knowledge base.
Learn More
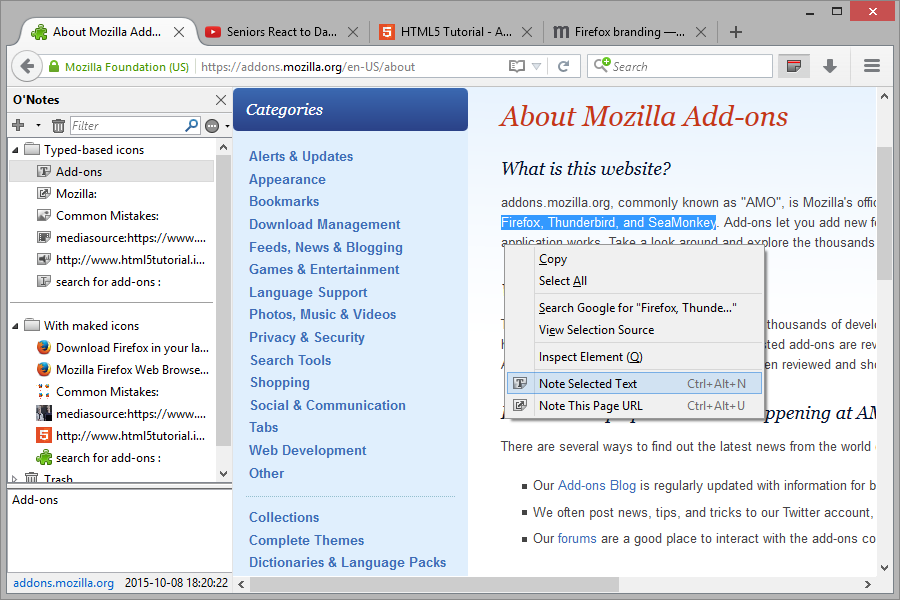
Find Proxy Settings on Your Computer (for Local Testing parameters)
We use cookies to enhance user experience, analyze site usage, and assist in our marketing efforts. By continuing to browse
or closing this banner, you acknowledge that you have read and agree to our Cookie Policy,
Privacy Policy and Terms of Service.
You can find the proxy settings applicable to your machine and use them to set up Local Testing connections.
Introduction
A proxy server sits between your machine and your ISP. In most organizations, proxies are configured
by network admins to filter and/or monitor inbound and outbound web traffic from employee computers.
In this article, we’ll show you how to view proxy settings (if your computer is behind a proxy server).
You can then use the information to set up Local Testing connections with BrowserStack..
Find Proxy Settings in Windows
In most cases, browsers will use proxy settings that are set on the computer. However, each browser has a
settings page to configure proxy settings as well.
There are two ways to find proxy settings in Windows: via the Settings app (Windows 10 only) or via the
Control Panel.
Using the Settings App (Windows 10) to find proxy settings
Click on Start, then click on the gear icon (Settings) at the far left.
In the Windows Settings menu, click on Network & Internet.
In the left pane, click on Proxy.
Here you have all the settings that are related to setting up a proxy in Windows. It’s split into
two configurations: Automatic or Manual proxy setup.
Using the configuration details to set up Local Testing connection:
If “Use setup script“ is enabled, it means that you have configured PAC proxy on your system. You
can obtain the path to PAC file from the “Script Address“ section.
Note: To set up a Local Testing connection using the PAC file, you need to ensure that the PAC file is stored on your computer and path needs to an absolute path to that file.
If “Manual proxy setup” is enabled, you can simply obtain Proxy Host and Port from the “Address“
and “Port“ section.
For Local Testing to work correctly, you need to bypass the traffic for – – from your
proxy. You can do this by adding an entry in the Proxy Exception> text field in the
“Manual proxy setup” section.
Using Control Panel (all Windows versions) to find proxy settings
In any Windows version, you can find the proxy settings via the Control Panel on your computer.
Click on Start and open the Control Panel. Then click on
Internet Options.
In the Internet Options, go to Connections > LAN settings.
Here you have all the settings that are related to setting up a proxy in Windows. It’s basically
split into two configurations: either Automatic configuration or
Proxy Server setup.
If “Use automatic configuration script“ iis checked, it means that you have configured PAC proxy
in your system. You can obtain the path to PAC file from the “Script Address“ section.
If “Use a proxy server for your LAN” is checked, you can obtain Proxy Host and Port from the
“Address“ and “Port“ section.
proxy. You can do this by clicking the “Advanced“ button and adding an entry in the
“Do not use proxy server for addresses beginning with:“ text field.
Find Proxy Settings in OS X
On OS X, you have to view the proxy settings in System Preferences. This is where most browsers check automatically. However, each browser has a settings page to configure proxy settings as well.
Open System Preferences and click on Network.
On the left-hand side, click on an active network connection. Note that you can have different proxy settings for different network connections. Click on the Advanced button on the bottom right.
Click on the Proxies tab and you’ll see a list of proxy protocols you can configure.
If “Automatic Proxy Configuration“ is checked, it means that you have configured PAC proxy in your system. You can obtain the path to PAC file from the “Script Address“ section.
If “Web Proxy (HTTP)” or “Secure Web Proxy (HTTPS)“ is checked, you can simply obtain Proxy Host, Port, Username, and Password.
For Local Testing to work correctly, you need to bypass the traffic for – – from your proxy. You can do this by adding an entry in the ”Bypass proxy settings for these Hosts & Domains” text field.
Connection duration and disconnection
In Linux, finding your proxy settings will depend on what distribution you are running. Mostly, the procedure would be similar for the various distributions.
On Ubuntu, open on System Settings from the launcher and scroll down to Hardware. Click on Network.
Click on Network Proxy, you can choose from Automatic or Manual.
If the “Automatic“ option is selected, it means that you have configured PAC proxy in your system. You can obtain the path to PAC file from the “Configuration URL“ section.
If the “Manual“ option is selected, you can simply obtain Proxy Host and Port from the appropriate section.
For Local Testing to work correctly, you need to bypass the traffic for – – from your proxy. You can do this by using the command-line interface as follows:
To change proxy exceptions, use ‘set’ option with ‘gsettings’ command as follows.
$ gsettings set ignore-hosts “[‘localhost’, ”, ‘::1’]”
If access to the above sections is restricted on your computer, you can seek help from your IT/Network Team to gather this information.
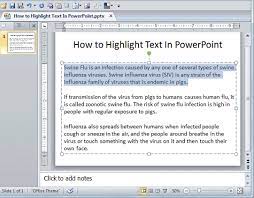
Connection settings in Firefox – Mozilla Support
Your organization or Internet service provider may offer or require you to use a proxy. A proxy acts as an intermediary between your computer and the Internet. It intercepts all requests to the Internet to see if it can fulfill the request using its cache. Proxies are used to improve performance, filter requests, and hide your computer from the Internet to improve security. Proxies are often part of corporate firewalls.
Connection settings to use a proxy can be set in Firefox OptionsPreferencesSettings
as follows:
In the Menu bar at the top of the screen, click and select.
Click the menu button and select the menu button and select.
In the panel, go to the Network ProxyNetwork Settings section.
Click Settings…. The Connection Settings dialog will open.
No proxy: Choose this if you don’t want to use a proxy.
Auto-detect proxy settings for this network: Choose this if you want Firefox to automatically detect the proxy settings for your network.
Use system proxy settings: Choose this if you want to use the proxy settings configured for your operating system.
Manual proxy configuration: Choose this if you have a list of one or more proxy servers. Ask your system administrator for the configuration information. Each proxy requires a hostname and a port number.
If the same proxy name and port number are used for all protocols, check Use this proxy server for all protocols.
No Proxy For: List of hostnames or IP addresses that will not be proxied. Use
Automatic proxy configuration URL: Choose this if you have a proxy configuration () file. Enter the URL and click okay to save changes and load the proxy configuration. file: and data: schemes can also be used here (e. g. file/c:/ or data:, function FindProxyForURL(){return “HTTPS “;}).
Reload: The reload button will load the currently available proxy configuration.
Enable DNS over HTTPS: This setting enables DNS Over HTTPS (DoH) using the specified server. For more information, see Firefox DNS-over-HTTPS.
Note: The Connection Settings dialog will also show extensions that control how Firefox connects to the internet. You can disable these extensions by clicking Disable Extension.
These fine people helped write this article:
Volunteer
Grow and share your expertise with others. Answer questions and improve our knowledge base.
Learn More
Frequently Asked Questions about find proxy settings firefox
Where do I find proxy settings?
In any Windows version, you can find the proxy settings via the Control Panel on your computer.Click on Start and open the Control Panel. Then click on Internet Options.In the Internet Options, go to Connections > LAN settings.Here you have all the settings that are related to setting up a proxy in Windows.
How do I turn off proxy settings in Firefox?
Turn Off Proxy Server in FirefoxOpen Firefox, then open the Options menu by: Clicking on Tools > Options in the upper-left corner. … Click Advanced.Click the Network tab, then Settings.In the Connection Settings window, select No proxy option. (Use System Proxy Settings is also acceptable.)
How do I find my proxy settings in Firefox?
Connection settings in FirefoxIn the Menu bar at the top of the screen, click Firefox and select Preferences. Click the menu button and select OptionsPreferences. Click the menu button. … In the General panel, go to the ProxyNetwork Settings section.Click Settings…. The Connection Settings dialog will open.