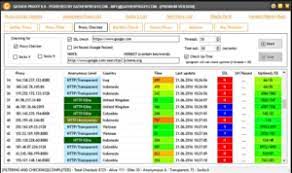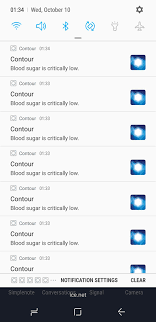
Err Timed Out
How to Fix the ERR_CONNECTION_TIMED_OUT Error – Kinsta
Are you seeing the “ERR_CONNECTION_TIMED_OUT” error in your browser? Not a very helpful error message, is it? If you are a daily WordPress user, then it’s always good to be aware of common errors like these that might prevent you from getting access to your website.
In today’s post, we’re going to take a deep dive into the “ERR_CONNECTION_TIMED_OUT” error and examine why you might see this and what you can do to fix it quickly. Simply put, it’s an indication that the system is unavailable and the time given for one to connect has elapsed, and now the request has timed out. But what does that actually mean?
Let’s find out!
We’ve taken our knowledge of effective website management at scale, and turned it into an ebook and video course. Click here to download the The 2020 Guide to Managing 40+ WordPress Sites!
What is the ERR_CONNECTION_TIMED_OUT Error?
An ERR_CONNECTION_TIMED_OUT error typically means there is something wrong with your local network connection. However, that’s not always the case.
According to the WordPress support documentation, a connection timed out error appears when your website is trying to do more than your server can manage. It’s particularly common on shared hosting where your memory limit is restricted.
When you visit a website and it doesn’t load, your browser will try for around 30 seconds or so until it terminates the connection. After which it will return an “ERR_CONNECTION_TIMED_OUT” error, indicating a communication problem. In Google Chrome you might see this as “This site can’t be reached. took too long to respond. ”
ERR_CONNECTION_TIMED_OUT error in Chrome
Due to all the different web browsers, operating systems, and servers, the error can present itself in a number of different ways. But most of them have the same or similar meaning. “ERR_NETWORK_CHANGED” and “ERR_CONNECTION_REFUSED” are two very closely related errors that can usually be solved with the same troubleshooting steps below.
Another common error code that appears under ‘This site can’t be reached’ is the DNS_PROBE_FINISHED_NXDOMAIN, which is a DNS error that essentially means the domain that was requested doesn’t exist.
Below are a few examples of how the error might present itself in different browsers.
Mozilla Firefox
In Mozilla Firefox the error will show as “The connection has timed out. ” The server at is taking too long to respond.
ERR_CONNECTION_TIMED_OUT error in Firefox
Microsoft Edge
In Microsoft Edge, the error will show as “Hmmm… can’t reach this page. ” In Edge, however, it does also contain the “ERR_CONNECTION_TIMED_OUT” error.
ERR_CONNECTION_TIMED_OUT error in Edge
Safari
In Safari, the error will show as “Safari Can’t Open the Page. Safari can’t open the page because the server where this page is located isn’t responding. ”
ERR_CONNECTION_TIMED_OUT error in Safari
How to Fix the ERR_CONNECTION_TIMED_OUT Error
Where should you start troubleshooting if you see this error on your WordPress site? Without a great deal of context, it can sometimes be frustrating and overwhelming where to even begin. Typically these are either client-side problems (issues with your network connection or firewall) or an issue with the server at which the site is hosted (memory limits, execution times, etc. ).
1. Check Your Connection
Google Chrome, Firefox, and Edge all recommend that you should check your network connection. While this might sound obvious, they all point to checking your connection first as it’s one of the most common reasons for the error. Here are a few things we recommend:
Restart your home or office router. This only takes a few minutes and solves more problems than a lot of people would like to admit. To completely power cycle it, disconnect the power supply and then wait 30 seconds before plugging it back in.
Check to see if you’re on a bad or slow wifi connection. This is a common occurrence on busy public wifi hotspots such as coffee shops or airports.
2. Disable Firewall and Antivirus Software Temporarily
Firewalls and antivirus software are intended to protect users and their systems. They scan your device regularly and automatically block any suspicious activity. However, this type of security can at times lead to connection issues.
This is because firewalls can often block pages they don’t need to or reject content that is completely safe. We’ve seen this happen many times with software like AVG. To check whether this is the case for you, try disabling your firewall and antivirus programs. Of course, this is only advised if you know for sure that the site you’re intending to visit is safe.
Additionally, you should only disable this kind of software temporarily. Switch it back on after you’ve finished checking to see whether the error has been resolved, so you don’t become vulnerable to attacks. If you repeatedly encounter errors because of your firewall or antivirus software, you may want to consider changing what you’re using.
These types of tools also have what is called a “false-positive” report you can fill out. If you’re 100% positive that a site your visiting is blocked and shouldn’t be, you can let the software developer know. Here are a few quick links:
AVG false positive form
Norton false positive form
Sophos false positive form
3. Disable Proxy Settings
Sometimes you might see the ERR_CONNECTION_TIMED_OUT error if you are utilizing a proxy service. This is usually pretty rare, especially on the client-side. However, one might have been set without you even knowing it. To disable or check to ensure no proxy settings are enabled, follow these steps.
Access the Settings menu in your Chrome browser. This will open up the complete menu of options. Under the System section (you’ll need to click Advanced at the bottom to see this), you should find an entry titled Open proxy settings. By selecting it, you’ll be taken to the corresponding menu:
Open Proxy Settings in Chrome
Your next step depends on the system you’re currently using. Windows users will want to click on LAN Settings and uncheck the Use proxy server for LAN option. If you’re a Mac user, you should immediately find yourself in the relevant menu. You’ll then have to uncheck all selectable proxy protocols and check to see if the ERR_CONNECTION_TIMED_OUT message has been resolved.
Uncheck proxies on Mac
If you’re on Windows, you will see a “Local Area Network (LAN) Settings” window appear. You will want to confirm that the “Use a proxy server for your LAN” option is unchecked.
Disable Chrome proxy settings in Windows
The same goes if you’re using a VPN like ExpressVPN or TunnelBear. Make sure you’re not connected by accident.
4. Change DNS Servers
The next thing you can try is changing your DNS servers. By default, DNS servers are automatically assigned by your ISP. But you could try temporarily changing these to a public DNS server, such as Google or Cloudflare.
Some prefer to use Google’s public DNS (8. 8. 8 and 8. 4. 4) long-term due to them sometimes being more reliable.
Cloudflare also offers secure and blazing fast free DNS (1. 1. 1 and 1. 0. 1) which we will be using in this example. If you want to use Google’s the steps are the same, you simply replace the DNS server addresses with Googles.
Tip: If you’re already using a free DNS server and having issues, removing it and defaulting back to your ISP’s DNS servers also sometimes fix things.
Google and Cloudflare aren’t perfect 100% of the time and there have been a few instances where we’ve noticed switching back has resolved the issue. This is especially true if you’re using a Wifi hotspot in an airport or coffee shop.
Windows
In Windows simply open up Command Prompt by pressing the Windows logo key and R. Then type “control panel” and hit Enter.
Run Control Panel Windows
Click on “Network and Internet” and then “Network and Sharing Center. ” On the left-hand side, click on “Change Adapter Settings. ”
Change adapter settings
Right click on your current connection, this will either be Local Area Connection or Wireless Network Connection based on how you’re connecting. Then click on “Properties. ”
Want to know how we increased our traffic over 1000%?
Join 20, 000+ others who get our weekly newsletter with insider WordPress tips!
Subscribe Now
Wireless connection properties
Select Internet Protocol Version 4 (or Version 6 if desired) and click on “Properties. ”
IPV 4 properties
Make a note of any existing settings in case you need to revert back. Click “Use the following DNS server addresses. ” Enter the following, or replace the existing with these:
For IPv4: 1. 1 and 1. 1
For IPv6: 2606:4700:4700::1111 and 2606:4700:4700::1001
DNS server addresses
Click OK, then Close. Restart your browser.
Mac
To change DNS servers on a Mac, go to System Preferences…
Mac system preferences
Click on the network icon and then click “Advanced. ”
Mac network advanced
Click on the “DNS” tab.
Mac DNS
Then add Cloudflare’s DNS server addresses.
5. Flush/Renew DNS
You can also try flushing your local DNS cache. This is similar to clearing your browser cache. It could be that the site you’re trying to visit isn’t resolving to the correct IP address. If you’ve just migrated your WordPress site to a new host, it’s important to wait for things to fully propagate. This can sometimes take up to 24 hours, although it can be as little as a few minutes. This depends on your DNS provider and the TTL value of your DNS records.
In Windows simply open up Command Prompt and enter the following:
ipconfig /flushdns
Command prompt – flush DNS
You should see a “Successfully flushed the DNS resolver Cache” if it worked.
For macOS users, you can enter the following in the terminal:
dscacheutil -flushcache
Mac flush cache
Note: There is no success message on Macs.
6. Check Your Hosts File
Every computer has what they call a local hosts file. This is a file that contains manual DNS entries which are mapped to specific IP addresses. Typically this is only edited when you want to preview your DNS before switching over domains to a new host. Or perhaps you have a local development site running using a tool like DevKinsta, Vagrant or Docker.
There is a multitude of different ways this file could have been changed or edited. Therefore, it’s always good to check to ensure the website you’re trying to access isn’t in there. Just follow the steps below.
The hosts file typically requires additional access. So the first step is to open up your text editor as an administrator. Simply click on your start menu, search for your text editor, right-click on it and select “Run as administrator. ” This can be done in any text editor such as Notepad, Notepad++, Atom, etc. We are using Sublime in our example below.
Run text editor as administrator
Within your text editor click File → Open and browse to the following location:
C:\Windows\System32\drivers\etc\
Click on the hosts file and “Open. ”
Open hosts file
Double-check and make sure the website you’re trying to visit isn’t listed in there. If it is, remove it.
To check your hosts file on a Mac, we recommend getting Gas Mask. It’s a free application which can be used as hosts file manager, hosts files editor, and switch between them. It makes everything quick and easy! Otherwise, you can follow the steps below to edit your hosts file on Mac manually.
Go to Utilities and then click on “Terminal. ”
Mac utilities terminal
Enter in the following command and press Enter (you will most likely be prompted for your administrator password as well).
sudo nano /private/etc/hosts
Double-check and make sure the website you’re trying to visit isn’t listed in your hosts file. If it is, remove it.
Edit hosts file on Mac
7. Check the DNS of Your Domain
You should also verify that the DNS of your domain is correctly pointed to your hosting provider. If you’re a Kinsta client we have an in-depth post on how to point your domain and or DNS to Kinsta. If you recently migrated your WordPress website to a new host, it could be the DNS was cached incorrectly on your computer. In which case, step 5 above should resolve that. Or it may simply be too soon and you need to wait a few hours for the DNS to fully propagate.
8. Clear Browser Cache
Web browsers store information in cache on your computer. This includes your browsing history, saved login data, and cookies – all of which are recorded in order to load the relevant pages more quickly the next time they’re visited.
Although they’re useful, caches can cause numerous issues when they become outdated. Fortunately, this problem is easily solved by clearing your cache.
But before you do that, you can easily check to see if it’s a browser cache issue by first opening up your browser in incognito mode. Or you can try a different browser. If you’re still seeing the error, then you will want to proceed with clearing your cache.
In this example, we’ll be using Google Chrome. Begin by opening up the primary menu (in the top-right corner of your browser window). From there, select More Tools: You can then click on Clear browser data.
Chrome clear browsing data
On the resulting page, you’ll need to make sure that all listed file categories are selected. If they aren’t, Chrome won’t be able to empty the entire cache. Instead, it will simply remove the most recent entries, which won’t result in the desired effect:
Clear browsing data
An alternative method of completing this process is to enter the following URL into your address bar:
chromesettings/clearBrowserData
The resulting screen should grant you access to the same options we’ve outlined above. Here are some other helpful links for clearing cache.
How to Force Refresh a Single Page for All Browsers
How to Clear Cache for Google Chrome
How to Clear Cache for Mozilla Firefox
How to Clear Cache on Mac (Safari)
How to Clear Cache for Internet Explorer
How to Clear Cache for Microsoft Edge
How to Clear Cache for Opera
9. Look at The Maximum Execution Time
The rest of the troubleshooting steps we’ll be diving into are those that have to do with the configuration of your WordPress site or server that may help fix the “ERR_CONNECTION_TIMED_OUT” error.
The first is the maximum execution time set for your site. On most servers, the default time is set to 30 seconds. This is the amount of time a PHP script is allowed to run (after which it times out). On shared hosts, this is typically set low or left at the default.
You can’t easily modify this from WordPress as the file is located on your server. To modify this, we recommend reaching out to your hosting provider to see if they can help. At Kinsta, we set the default maximum execution time to 300 seconds.
If you want to try and modify this yourself, it can usually be done with one of the following options. Both will depend on how your hosting provider configures their servers.
Option 1 – Modify Max Execution Time in File
If you have a file in your home directory, find the max_execution_time parameter and modify it. For example, if it’s set to 30 seconds, you can increase it to 300 seconds.
max_execution_time = 300
Option 2 – Modify Max Execution Time in. htacess File
If the above option doesn’t work, you might be able to change it within your. htaccess file. Just like with the file, this is typically located within your home directory. Place the following in the top of your. htaccess file:
php_value max_execution_time 300
10. Temporarily Disable Your Plugins
As with most WordPress errors, a plugin can definitely be the root of the problem. To determine if that’s what’s happening, you’ll need to disable all of your site’s plugins. However, if you’re getting the “ERR_CONNECTION_TIMED_OUT” error it means you don’t have access to your WordPress admin area. This means you will need to SFTP into your site. We recommend using FileZilla.
Once your SFTP client is ready, connect to your website through it and navigate to your WordPress root folder. In case you can’t find it, it’s usually called public_html, html, public, www, or your site’s name. If you’re a Kinsta client, it’s your public folder.
WordPress root folder SFTP
Open that folder, and navigate to the wp-content directory. Inside, you’ll see a folder called plugins, which contains individual subdirectories for each of the plugins installed on your site (both active and inactive).
What you’re going to do now is right-click on the plugins folder, and rename it to something else. We recommend or activated, so you can easily recognize it later.
WordPress plugins folder renamed
WordPress will now not be able to find any of your plugins. When that happens, it will automatically disable those plugins.
Now, try accessing your WordPress dashboard. If the timeout error is gone, then you can assume that one of your plugins was the culprit. All you have to do is figure out which one was at fault.
Return to the wp-content directory, and rename your original plugins folder correctly. Then, you’ll need to disable each of your plugins one by one, until you find the culprit.
To do this, open the wp-content/plugins directory. Inside, you’ll find one folder for each of your plugins. The process you’re going to follow is much the same as before:
Start with the first folder, and rename it to anything you like.
Check your website to see if the error is gone.
If it isn’t, return the plugin folder from the previous step to its original name.
Move on to the next plugin on your list, repeating the above steps.
This process can take a while if you have a lot of plugins, but it’s vital to check each plugin in turn. If at any point you identify the plugin that’s causing the error, you can uninstall it or replace it with another tool.
If you make it to the end of these steps without finding a solution, you can move on to the next stage of troubleshooting.
11. Temporarily Revert to Default Theme
Now that you’ve ruled out your plugins as the cause of the timeout error, it’s time to do the same with your active theme. In fact, your theme could also be creating compatibility issues.
Unfortunately, the process doesn’t work the same as above. WordPress won’t revert to the default theme if simply rename the theme folder, you would end up with an error like “The theme directory “theme name” does not exist. ” Or if you try to rename the entire theme directory folder, you end up with “ERROR: The themes directory is either empty or doesn’t exist. Please check your installation. ”
Therefore, you need to access your WordPress database by logging into phpMyAdmin. If you’re a Kinsta client, this can be found within the “Info” section of the MyKinsta dashboard.
MyKinsta phpMyAdmin
Click into the “wp_options” table, then click on the “Search” tab. You will want to search under the “option_name” for template.
phpMyAdmin wp_options table
Under the “option_value” column you will see the current name of your theme. Change this to one of the default themes, such as “twentynineteen. ”
wp_options template name
Check your website again to see if this has fixed the error. If it did, it simply means it’s a problem with your WordPress theme and you might want to try reinstalling it or reverting to your most recent backup.
12. Increase the Memory Limit
The WP_MEMORY_LIMIT parameter allows you to specify the maximum amount of memory that can be consumed by PHP. If you are using shared hosting, it’s most likely set to a low value such as 64M. At Kinsta, we set the default memory limit to 256M.
You can increase the memory limit by adding the following to your file. This must be placed above the inclusion.
define( ‘WP_MEMORY_LIMIT’, ‘256M’);
WP_MEMORY_LIMIT in
Not sure what your current PHP memory limit is set to? If you have access to your WordPress dashboard and are running WordPress 5. 2 or above, you can see the PHP memory limit under the “Site Health” tool.
WordPress site health PHP memory limit
Can’t reach your site because of the *ERR_CONNECTION_TIMED_OUT* error message? Here are 12 possible ways to fix it! Click to Tweet
Summary
Connection and timeout errors are never fun to troubleshoot, but hopefully, you have a little more knowledge in your toolbelt now to help resolve it quickly.
It’s important to remember that the “ERR_CONNECTION_TIMED_OUT” error be a result of a client-side problem such as your network connection, or an issue with the server where your WordPress site is hosted. Have any other tips to resolve this error? Let us know below in the comments.
(Suggested reading: Learn how to fix the ERR_CACHE_MISS error in Chrome)
Save time, costs and maximize site performance with:
Instant help from WordPress hosting experts, 24/7.
Cloudflare Enterprise integration.
Global audience reach with 28 data centers worldwide.
Optimization with our built-in Application Performance Monitoring.
All of that and much more, in one plan with no long-term contracts, assisted migrations, and a 30-day-money-back-guarantee. Check out our plans or talk to sales to find the plan that’s right for you.
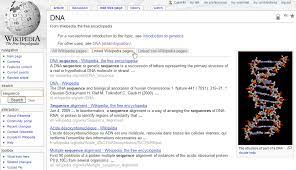
Server Connection Timeout Error Explained – Crazy Domains Support
Some errors explicitly state its cause, and some simply identify a problem with no further explanation. Server Connection Timeout Error is one of the latter. Though it appears like an issue with the server, it is not always the case.
We’ll help you better understand about connection timeout error and how you can resolve this. Continue reading this article to learn.
Browser requests data at a predetermined time. If the server takes so long to respond, a timeout error displays. This error is meant to prevent devices from waiting ceaselessly for the server to respond. The possible causes may be a server issue, outdated browser and cache, blacklisted sites, sporadic internet connection, faulty extensions, etc.
In this article, we go through some of the possible causes and some simple to not-so-complex helpful tips to execute, to solve the issue.
Table of Contents
Clear Browser Cache
Restart Internet Router
Check and Update Browser
Run Compatibility Mode
Disable Faulty Extensions
Use Browser’s Default Settings
Unblock Blacklisted Sites
Adjust the Lan Settings
Clear DNS Cache and IP
Contact Your ISP
Important: Troubleshooting tips are generalized to accommodate the different browsers and operating systems. However, please be assured that the instructions are only slightly different from your end.
1. Clear Browser Cache
If there is one unwritten rule in troubleshooting, it is to clear cache first. The same is true for timeout error. There are cases that the error displays due to cache. Make sure to clear browsing data first before proceeding to a next solution.
Here is the fastest way to clear cache on major browsers (Chrome, Internet Explorer, Firefox, Opera and Edge):
Open your preferred browser.
On your keyboard, press Ctrl+Shift+Del simultaneously.
A pop-up box will appear. Make sure to select cache or history.
Click the appropriate button to clear cache.
2. Restart Internet Router
Users attest to restarting the router to resolve the issue. You can effortlessly replicate this tip with no harm done.
3. Check and Update Browser
Sometimes, your browser is the culprit. A smaller version or an outdated browser can cause havoc. Today, most computers require a 64-bit architecture to achieve full performance. Hence, a smaller version limits its capability. Also, outdated browsers may have bugs and compatibility issues, responsible for the error.
Check if your browser is up to date by following these steps:
Open a browser.
Go to About Browser Name in your browser’s settings or menu.
If necessary, update the browser.
4. Run Compatibility Mode
Running a browser compatibility mode is rather simple. In some cases, it fixes the connection timeout error. You can do it with these easy steps:
Right-click on your browser’s icon.
Select Properties.
On the Properties window that opens, click the Compatibility tab.
Tick the box for Run this program in compatibility mode for:
Select an older version of Windows on the drop-down menu.
Click Apply, then click OK to save changes.
Important: You might have to repeat these steps to find the right setting that works for you.
5. Disable Faulty Extensions
There are chances that your extensions interfere with the browser, causing an error. In this case, you have to examine whether your extensions are functional or not, then eventually eliminate the dysfunctional extension as you check.
Look for your browser’s menu, and select More tools.
Select Extensions.
A list of extensions will display. Disable all extensions by unchecking the Enabled checkbox.
Restart your browser.
If the error disappears, enable extensions one by one while simultaneously checking if the error reappears. When it does, disable the faulty extension.
Important: If you are using the faulty extension often, consider updating it to the latest version and see if it eliminates the problem.
6. Use Browser’s Default Settings
Timeout errors sometimes appear due to the browser’s configuration. It is advised to reset the browser’s settings to default in order to fix this issue. Here’s a general guide to help you do so:
Look for your browser’s menu, and select Settings.
On the Settings tab or page, look for Advanced.
Locate the Reset button, and click it.
If a confirmation message appears, click Reset to continue.
After resetting, all the cached data, cookies, history and extensions will be discarded. If the error is caused by the browser’s configuration, the reset should fix it completely.
7. Unblock Blacklisted Sites
There is a probability that you have blacklisted a specific website, which is why you can’t access it. You can check if you’ve blocked some websites, and if necessary, you can unblock it by following these steps:
Open your computer’s File Explorer and navigate to the following folder:
System (C:) > Windows > System32 > drivers > etc
Right-click on the hosts file and open it with Notepad.
Scroll down to the bottom, and delete any sites listed.
Save the hosts file (Ctrl + S).
8. Adjust the LAN Settings
Conflicts with the connection may result to this error. Just in case, try adjusting the LAN settings by following these steps:
Open Control Panel.
Select Internet Options.
A new window will display. Select Connections.
Click on LAN Settings.
Another window will appear. Deselect Automatically Detect Setting and Use a Proxy Server for your LAN.
Click OK.
Restart your computer.
9. Clear DNS cache and IP
DNS cache can cause a timeout error. Lest, clearing the cache might fix the issue. For your reference, we have provided instructions to renew DNS and IP address for Windows 10 and Mac OS.
Clear DNS cache in Windows 10
On your computer, click Start.
Type cmd on the search box.
In the command prompt window, enter the following as shown below:
ipconfig /flushdns
ipconfig /registerdns
ipconfig /release
ipconfig /renew
netsh winsock reset
Clear DNS cache in Mac OS
On your computer, navigate to the following path:
Applications > Utilities > Terminal
dscacheutil -flushcache
sudo killall -HUP mDNSResponder
There are reported cases where the ISP (Internet Service Provider) enables website filtering, resulting to blacklisted sites. To make sure this is not the case, contact your ISP.
Congratulations! You just learned about the Server Connection Timeout error. If you need any further assistance, or if you have any questions, please let us know. We’d love to help!

How to resolve a web “Connection timed out” error – PracticalHost
“Connection timed out” is an error that occurs as a result of a script exceeding the maximum timeout value. If a client connection does not receive a response from the server after approximately 30 to 60 seconds the load balancer will close the connection and the client will immediately receive the error message. In most cases, the script will continue to execute until it reaches completion, throws an error, or times out on the server, but the client will not see the page load as expected and will instead receive this you’re seeing timeouts intermittently I would recommend auditing your code, because that likely means it could use optimization or needs to be broken down into smaller pieces. For instance, if you were inserting several records into a database, try inserting a few at a time and then sending back a response to the client’s browser. For longer running scripts in PHP you can use the ‘exec’ function to run scripts in the background and have the script write its status to a database or a file. Then you could use AJAX to display a loading bar and check the script’s status. Once it’s completed you can then remove the loading bar and proceed to a completion page. This is just an example, but the concept is good for anything. Another option is to run the script as a cron job using PHP or Perl instead of HTTP, which circumvents the load balancer’s timeout. The bottom line when it comes to code causing this error is that data must be sent back to the client’s browser to keep the connection alive. So regardless of what sort of processing a page is doing it must return data frequently or the load balancer will assume the connection has been dropped and will forcefully terminate it. Another common cause is that your site is trying to load files that don’t exist (404 errors). This dramatically slows a site down and in rare cases can cause a timeout. More commonly a site that is loading data from an external location can see load issues causing a timeout. For instance, if your site relies on Google Analytics,, or PayPal and for some reason these corresponding services go down or begin responding slowly, your site will see a performance hit that in some cases can cause the page not to load or to load intermittently. Keep in mind that all sorts of plugins for content management systems like WordPress and Joomla use third-party services behind the scenes, such as and Twitter. It’s also a possibility that the script simply uses a heavy amount of resources. If this is a PHP site you may need to try increasing the memory limit-which defaults to 32MB-to something more appropriate for your site, such as 64M or even 128M in extreme cases. There is a knowledge base article on that here:If you’re not familiar with using an. htaccess file-as the above article requires-you may take a look at these articles:In extremely rare cases you can see this message due to an invalid cookie being stored by your browser, which will cause you to see the error message on pages that initiate a session on your site (such as login or member pages–or sometimes even your homepage). Although rare, it’s a good idea to clear your browser cache and try the page again to verify that this is not the case.
Frequently Asked Questions about err timed out
How do I fix error timed out?
Table of ContentsClear Browser Cache.Restart Internet Router.Check and Update Browser.Run Compatibility Mode.Disable Faulty Extensions.Use Browser’s Default Settings.Unblock Blacklisted Sites.Adjust the Lan Settings.More items…•Mar 1, 2018
What is a timed out error?
“Connection timed out” is an error that occurs as a result of a script exceeding the maximum timeout value. If a client connection does not receive a response from the server after approximately 30 to 60 seconds the load balancer will close the connection and the client will immediately receive the error message.Dec 31, 2013
How do I stop chrome from timing out?
I know I’m coming late but the answer is in Chrome menu (the three stripes): Go to settings -> Show Advanced settings -> Privacy: uncheck the option that says ‘Predict network actions to improve page load performance’.Mar 2, 2011