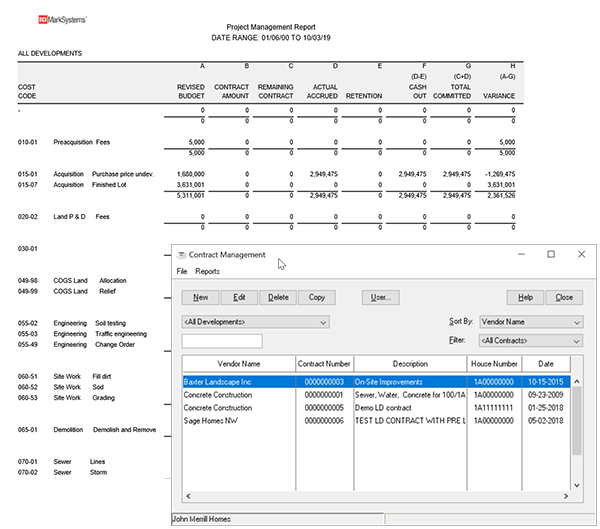
Download Linkedin Contacts Excel
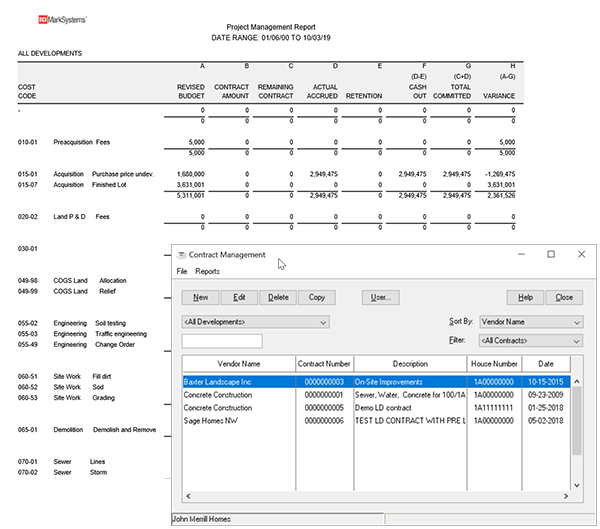
How to Export LinkedIn Contacts with Email – Blog
Whether you’re a recruiter, in sales, someone who periodically archives their contacts to clean up their connections list, or just someone who likes to keep their own personal Google Doc of business contacts offline, you probably are an old hand at downloading your LinkedIn connections data.
If not, it’s a pretty simple process:
1. Click the ‘Me’ dropdown menu in the upper right-hand side of your LinkedIn navigation bar.
2. Click ‘Settings & Privacy. ’
3. Click the ‘Privacy’ tab.
4. Scroll down to ‘Download your data’ which is under the ‘How LinkedIn uses your data’ section.
5. Click ‘Download your data. ’
6. Select the data (in this case, ‘Connections’) you’d like to export. Click ‘Request archive. ’
7. Click the ‘download it with this link’ prompt in your notification email.
8. Click ‘Download archive. ’
9. Open your file to access your data.
All in all, a pretty intuitive process. Except, there’s a catch. When you go to open your spreadsheet, you’ll notice that something very crucial is missing; email addresses. Talk about a glaring omission. But, there is a method in the madness.
Prior to 2018, you could pull all sorts of information from LinkedIn for your offline use with no problems. But, to curtail any attempts at spam and to maintain privacy, LinkedIn quietly added in a setting where users can elect not to share their info readily. Now, every user has the strongest privacy setting enabled by default, which maintains their privacy, but makes it harder for everyone else. So unless someone goes in and changes their privacy settings to allow their direct, 1st-degree connections to download an address, you’re out of luck.
Thankfully, there are 3rd party solutions to this. Not all of them are equal, and the majority of them are just variations on the same theme. Also, LinkedIn is not a fan of these tools, as it contravenes their attempts at privacy, so none of them really offer a perfect solution.
Option 1: Use SalesQL
This external tool is perfect for recruiters or those that use LinkedIn for generating sales leads, and it also seems the easiest to use, but there are a few strings attached. Mainly, there’s only so much you can do with the free version. To truly unlock everything they offer, you’ll need to open your wallet and subscribe. It is, however, a popular choice.
Here’s how it works:
Step One: Download and install the SalesQL extension in Chrome.
Step Two: Click on the SalesQL icon, open the menu, and click “Download Connections. ” Fig. 1
Step Three: Click on “ADD CONNECTIONS” and set the number of contacts you want to download. By default, it’s going to a maximum of 100 credits for the month, which works out to 100 connections or so. Fig. 2
Fig. 1
Fig. 2
Then let it work it’s magic. This extension will extract personal and business emails and phone numbers from your direct connections. The great part is that it will extract email from almost any LinkedIn contact (1st, 2nd, and 3rd+ connections. )
According to the SalesQL experts, it’s best to limit how many downloads you do in a 24-hour period, depending on your LinkedIn subscription, as their software does a scan of every profile you extract, and you don’t want to have any issues with LinkedIn. Again, this is only after you subscribe due to the default limit.
Now, everything will end up in your SalesQL dashboard.
Now, for the reason you came here; exporting those emails. Unfortunately, this is as far as you can get with the free version. To do more, you need to subscribe to one of SalesQL’s 3 plans, which offer various features.
All of them, however, do offer the option to export your connections data to a CSV or Excel file, and all the required information will be there.
Option 2: Use SignalHire
Much like SalesQL, SignalHire offers a Chrome extension, and is positioned more as a hiring and lead generation tool. Also, like the former, it’s got useful tools that are regretfully behind a subscription model. As well, there doesn’t seem to be a bulk download option in the free version, only a profile by profile exploration. This tool is better if you’re looking to chase after someone, or something specific, rather than a download of all your contacts, and you want all the different email addresses and phone number associated with them.
Once you’ve downloaded the extension, then it’s a matter of deciding where you’re going to use it. This extension works across LinkedIn, as well as other social platforms such as Facebook, GitHub and Twitter to find both personal and professional emails
Since we’re talking about Linkedin, it’s just a matter of opening up your contacts, finding the profile you’re interested in, and clicking on the extension. It will then pull up any and every verified email associated with that individual, as well as their phone numbers. (Fig. 3) You can also export it to an external CRM such as Salesforce or Hubspot, which is great if you’re populating your pipeline with pertinent info. 4)
Fig. 3
Fig. 4
Sadly, there’s not a lot you can do with the free version, but if you decide to subscribe, you do get unlimited access, a bulk finder, and a data migration service. You can learn more on their website.
Option 3: Dux-Soup
In addition to allowing you to download emails, Dux-Soup is an automation software that can make it easier to identify potential prospects. It takes away a lot of the leg-work involved, so that you can focus on growth and the deal closing stage. What makes this one worth the money for many is that it can handle, like most robots, many mundane tasks and frees up much of your time. In fact, it’s kind of like a virtual LinkedIn assistant.
Dux-Soup offers 3 different plans; a Starter version that offers a basic prospect finder and supports your existing Business and Sales Navigator accounts, a Professional version that includes the ability to download CSV/XLXS files into your CRM and tag profiles with custom labels, and a Turbo version that includes all of the above, as well as a whole host of automation features, as well as Zapier/Hubspot integrations.
At the moment, Dux-Soup only offers a Chrome Plug-in, that integrates seamlessly with your profile.
Option 4: Everybody else
As I mentioned above, most of the other tools to uncover the email addresses of your LinkedIn contacts are similar enough that they can be grouped together. These work best as lead generators, rather than as an archival tool.
Most of these offer Chrome/Firefox extensions and work under the same principle of offering a small monthly stipend of credits/inquiries/etc. for free, but have more to offer behind a subscription. These include:
Improver
Hunter
Adapt Prospector
Wiza
LeadLeaper
In taking a look at this handful (and there are plenty more out there, I assure you), they all essentially offering you the same outcome, with different tools along the way. What you’re looking for will determine which one of these services resonates best with you.
Good luck!
MartinMartin has survived a life in the trenches of ad agency marketing, only to find himself spending far too much time drinking coffee, searching for stable WiFi, and staring out into space, trying to remember the word that he was just thinking about.
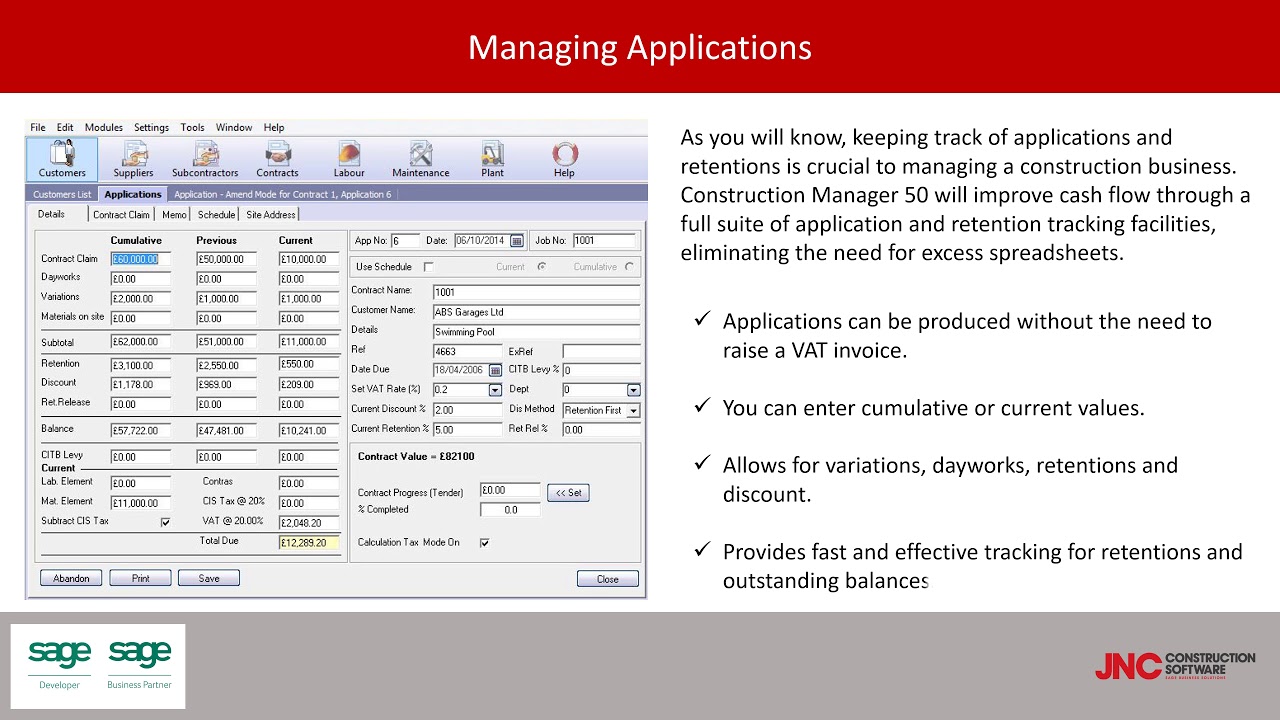
How to Export LinkedIn Contacts and Re-use Them for Your …
On LinkedIn, people on your network are your greatest are many different ways you can grow your LinkedIn network and reach out to your sometimes, the best outreach campaigns are to those contacts you already know or are connected rtunately, LinkedIn allows you to export your contacts and re-use you export them into a spreadsheet file, you can use that list to retarget your contacts via an email campaign, use it as a backup in case your account is suspended, or pass them along to a salesperson from your, normally, the problem with this is you might have a long list of warm leads, but you can’t personalize your messages when doing mass don’t worry. We have the perfect solution for this and we’ll also be teaching you how you can export contacts from LinkedIn and use them for outreach – with personalization at scale. By the end of this guide, you’ll know how to export your LinkedIn contacts, and reach out to them using the safest LinkedIn automation tool. Here’s what we’ll cover:How to Export Your LinkedIn Contacts and What To Do With ThemAutomating Your LinkedIn Outreach ProcessTop 3 LinkedIn Contacts Outreach CampaignsNow, let’s get to Export Your LinkedIn Contacts and What To Do With ThemExporting your LinkedIn contactsImport an address bookImport contactsAutomating Your LinkedIn Outreach ProcessAutomated outreach of your exported LinkedIn contactsTop 3 LinkedIn Contacts Outreach Campaigns1. Ultimate LinkedIn omnichannel growth-hack with hyper-personalization2. Increase brand reach and awareness through PDF lead magnet growth-hack3. Use the safest LinkedIn personalization outreach that gets repliesConclusionHow to Export Your LinkedIn Contacts and What To Do With ThemYou’ve probably spent a lot of time cultivating and growing your LinkedIn it’s likely that at some point, you’ll want to download those contacts’, here are a few different ways how you can export your LinkedIn contacts and use that to your advantage. Exporting your LinkedIn contacts1- First, click My Network at the top of your LinkedIn homepage.
2- Click on Connections under Manage my network.
3- Click Manage synced and imported contacts.
4- Under Advanced options, click Export contacts.
5- Here, you can select the data file you’re most interested in. If you want to export your LinkedIn contacts, select Connections.
6- Finally, click Request archive, enter your password to confirm, and wait for an email from LinkedIn with your info. 7- Once you receive the email, click Download it with this link.
8- This should send you back to the Data Privacy section. After all, click Download archive, and you’ll be able to access your information in a CSV file.
Note: When exporting your connections’ data, you may notice that some of the email addresses are missing. You will only see emails from your LinkedIn contacts who have allowed their connections to see or access their email under their contact the spreadsheet file, you should find your LinkedIn contacts’:First you connected, here are some ways to import and manage your LinkedIn an address bookThis is ideal if you’re just starting on LinkedIn and want to connect with people you may already know but haven’t connected to on LinkedIn you haven’t done this yet, this can be a quick and easy way to boost your LinkedIn porting and syncing your mobile address books helps LinkedIn identify people you already know who are using LinkedIn. Using this method, you can select who you’d like to connect with and turn off the sync at any import an address book on LinkedIn and sync your contacts, tap your profile picture, and click Settings & Privacy under the Account, select Account Preferences and Syncing Options.
From there, you can sync your calendar or nally, just select the location you want to sync your contacts from.
Import contactsHere’s another simple way to connect with people you may already to My Network on the left sidebar and click Continue to see if there’s an option to import your contacts list.
This will allow you to see who you already know on LinkedIn and effortlessly grow your that you have exported your LinkedIn contacts or grown your network, here’s what you can do with your list of connections:Use it as a backup in case your account is suspended – Your LinkedIn account got restricted? Don’t worry. If you have a backup of your contacts, you’ll be able to quickly rebuild your people to your contacts – If you have a well-established, close rapport with your connections, you can add their details to your contact list on your computer or mobile. Add people to your email list or outreach campaign – Once you have exported your LinkedIn contacts, you can add them to a LinkedIn outreach or an email marketing campaign (not a newsletter). It’s important to note here that there’s no better way to turn someone off your product or service than cold pitching them out of the blue. Not everyone is going to be relevant to your offer. So, consider spending some time cleaning your spreadsheet and only reach out to relevant leads. We’ll give some ideas on how you can provide value with your outreach campaigns below. So, read on.
Automating Your LinkedIn Outreach ProcessSo, now that you have your list of contacts ready for outreach, we’ll be using a few different growth-hacks and social selling campaigns to make the most out of your ’s important to note that the results of your outreach campaign will heavily depend on 2 things:Your list of leads – Not everyone you’re connected with on LinkedIn is going to be a part of your target audience and that’s fine. Make sure you take some extra time and sort through your spreadsheet file and remove anyone who might not be relevant to your outreach. They’ll appreciate it and you’ll generate better offer – What are you offering and why should they care? This will be different depending on your niche, but think about what kind of value you can give away for free so that your leads become interested in your brand. Consider coming up with an exclusive holiday offer you can give away for you have these 2 things down, we can move on to automating your social selling campaign with your exported LinkedIn ’s how:Automated outreach of your exported LinkedIn contactsFor this, we’ll be using the world’s safest LinkedIn automation and lead generation tool – Expandi. Expandi is a LinkedIn automation and social selling tool that lets you:Automate sending your LinkedIn connection requests and follow-up messages while you work on other parts of your hyper-personalized campaign your target audience or import from a LinkedIn or Sales Navigator nnect Expandi with your CRM or other tools using dynamic placeholders to personalize your outreach messages on scale beyond first name and last more.
Interested in setting up Expandi to 10x your LinkedIn lead generation? Get started with a free 7-day trial, let’s get back on creating a LinkedIn outreach campaign on Expandi, you can choose from 2 campaign types:Connector campaign – Used to connect with new people and extend your ssenger campaign – Used to message people you’re already connected this case, because you’ve exported your contacts (people you’re already connected with), we’re going to be using a messenger ’s how to re-use your exported LinkedIn contacts for your outreach messenger into Expandi, click Campaigns on the left side menu, and select Add campaign to create a campaign.
Then, select Messenger campaign.
Once you create a campaign, you’ll see that there are no people added yet. Let’s fix to Searches and click New search.
Then, select Import Contacts from CSV, upload your spreadsheet list of LinkedIn contacts we exported earlier, and wait until it processes.
Note: Consider downloading Example CSV if you’re not sure what your spreadsheet should look like. And make sure the Map to field section is equivalent to the detected delimiter from your CSV (e. g. Key from CSV first name’s Map to the field should be first_name) this point, you should have a messenger campaign set up with the right target audience (exported LinkedIn contacts) all set, all you have to do is start writing your social selling templates (or copy ours) in the ‘Steps’ section and follow-up messages. There are a few different ways you can reach out to your LinkedIn contacts. You can:Segment your contacts based on region and reach out to them about your new service in that location to see if they’d be through your spreadsheet contacts and reach out only to tech CEOs you know out to 1st-degree connections, let them know you’re working on optimizing your LinkedIn profile, and you’d be glad if they would endorse your skills and that you can do the same in return. Also, check out our 5 steps to prepare before launching an automated LinkedIn outreach campaign to learn how to optimize your LinkedIn profile and other steps you can your contacts with a certain keyword (e. “new contacts”, “referral sources”, “media opportunities”, etc. ) within Expandi and reach out to your segmented more. Looking for more lead generation campaigns you can use with Expandi and LinkedIn? Here are a few to consider.
Top 3 LinkedIn Contacts Outreach CampaignsWe’ve covered a lot of different outreach and growth-hack campaigns on our blog 3 might be ideal if you’re reaching out to your arting with…1. Ultimate LinkedIn omnichannel growth-hack with hyper-personalizationIn this campaign, we create an enticing offer (e. free PDF with your top marketing strategies), reach out to our contacts on LinkedIn, and then follow-up via is ideal for reaching out to contacts you may already know who will be interested in your ’s how it works:Set up a messenger campaign template that lets your contacts know you just created a new e-Book you’d love to get their thoughts up your follow-ups to make sure they’ve read your initial they say yes, create two email outreach campaigns via Lemlist: One with the PDF attached, and a follow-up 1-day later once they click on the PDF) webhooks via Zapier to connect Expandi and, right? Because you already have your target audience ready in a spreadsheet, this campaign becomes much more are our Lemlist email results:
2. Increase brand reach and awareness through PDF lead magnet growth-hackThis is another LinkedIn outreach campaign based on offering value ’re going to be re-using our Top 3 LinkedIn Outreach Strategies mini book here. And here is where this outreach campaign takes off: We’re going to be retargeting our contacts through Facebook ’s how:Message your exported LinkedIn contacts asking if they’d like to receive your free lead magnet offering (consent is key). Follow-up if they don’t reply. Once they say ‘yes’, send over your offer and ask if they have any feedback or Zapier to connect Expandi with Facebook ads custom audience and Hunter to scrape your contacts’ contact a banner for your Facebook ad to retarget your list with ‘book a call’ CTA. Here’s what our ad looks like:
To recap: We warm up our leads and engage on LinkedIn first. Once they become familiar with your name, retarget them with Facebook ads to book a out the full Zapier flow and our results with this LinkedIn outreach campaign here. 3. Use the safest LinkedIn personalization outreach that gets repliesThis unique and safe LinkedIn outreach campaign is guaranteed to get what’s a better way to get a reply from your LinkedIn contacts than using hyper-personalized GIFs? We’ll be using dynamic personalization here too. Meaning, you create a “template” GIF that gets personalized for each LinkedIn contact you send it to (e. their profile picture and first name show up in the below GIF).
Connect your Expandi account with Hyperise to integrate their personalization into your LinkedIn your custom GIF or stomize and personalize your visual media by adding: Shapes, logos, websites, apps, profiles, and out the full setup guide and how we managed to get a 72. 9+% reply rate using the safest LinkedIn personalization outreach guide here.
ConclusionAnd that’s a wrap! When doing LinkedIn outreach, make sure you take into consideration:Your target market – In this case, your exported contacts. Consider segmenting them first before you reach out to everyone you’re connected with. You can then reach out to them through an email marketing campaign or just set up everything in Expandi (more convenient! )Your offer – Why should your leads care? Make sure your offer is relevant to them. The holiday season is the perfect time to give away your offer. So, make sure you have enough content to give. Now, are you ready to expert your LinkedIn contacts and set up your social selling campaign? Get started using Expandi with this 7-day free trial now! Lastly, here are some other proven sales and outreach tactics that can help you get started:LinkedIn Message Automation – The Why, Whats & HowsLinkedIn Outbound Sales – 5+ Tactics You Want to Follow During the Holiday SeasonLinkedIn Prospecting Done Right: 10+ Tips and 3 Tools to Skyrocket Your SalesThe Top 3 LinkedIn Outreach Strategies
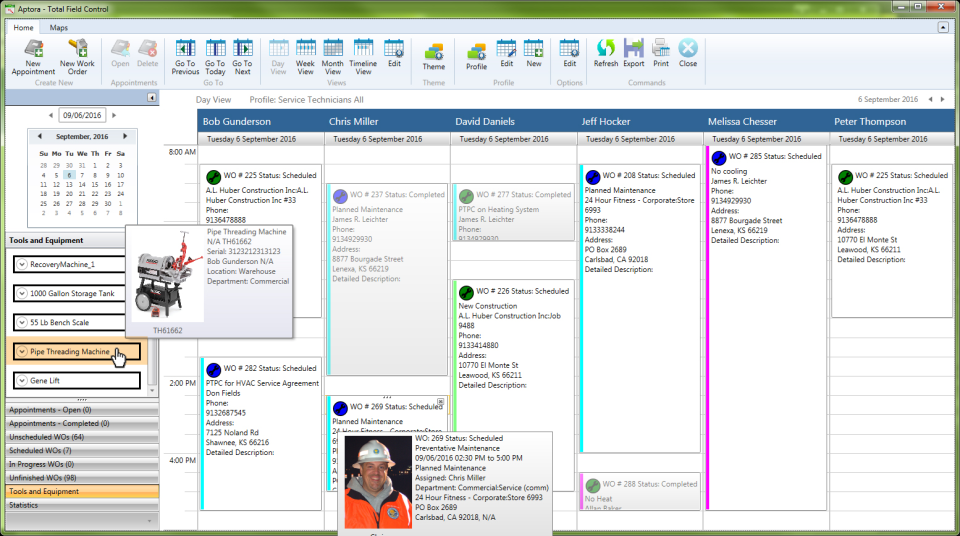
How to Export LinkedIn Contacts (& Then What to Do)
You probably spend a lot of time cultivating valuable connections by prospecting on LinkedIn, and it’s likely that at some point, you’ll want to download those contacts’ information to further nurture those connections.
But how do you do that? Where do you get started when exporting LinkedIn contacts — and then what? Read on for step-by-step directions with helpful, up-to-date screenshots.
How to Export/Download LinkedIn Contacts
Click the ‘Me’ dropdown menu in the upper right-hand side of your LinkedIn navigation bar.
Click ‘Settings & Privacy. ’
Click the ‘Privacy’ tab.
Scroll down to ‘Download your data’ which is under the ‘How LinkedIn uses your data’ section.
Click ‘Download your data. ’
Select the data (in this case, ‘Connections’) you’d like to export. Click ‘Request archive. ’
Click the ‘download it with this link’ prompt in your notification email.
Click ‘Download archive. ’
Open your file to access your data.
If you’ve arrived on this page looking for how to export your LinkedIn Contacts into Gmail or how to export your LinkedIn Contacts into Excel, it should be noted that the process is the same to achieve both of these goals.
Your data will be sent to the email address associated with your LinkedIn account. If that account is a Gmail account, LinkedIn will send your data there. We’ll walk through instructions on how to import your LinkedIn Connections into your Gmail account a little later in this post.
To export your LinkedIn Connections into Excel, the process remains the same. Your download will be in format which can be opened as an Excel document. So, let’s dive into how to export/download LinkedIn Contacts.
1. Click the “Me” dropdown menu in the upper right-hand side of your LinkedIn navigation bar.
2. Click “Settings & Privacy. ”
3. Click the “Privacy” tab.
4. Scroll down to “Download your data” which is under the “How LinkedIn uses your data” section.
5. Click “Download your data. ”
6. Select the data (in this case, ‘Connections’) you’d like to export. Click “Request archive. ”
You’ll see the “Request pending” notification and should receive your export at the email address associated with your LinkedIn account within 10 minutes.
8. Click the “download it with this link” prompt in your notification email
9. Click “Download archive”
10. Open your file to access your data
How to Import LinkedIn Contacts into Gmail
Click the ‘Apps’ icon in the top right corner of your Gmail account.
Click the blue ‘Contacts’ icon.
Click the ‘Import contacts’ prompt in the middle of your page.
Select the file you downloaded from LinkedIn.
Your connections will automatically populate in the ‘Contacts’ section of your Gmail account.
1. Click the “Apps” icon in the top right corner of your Gmail account.
2. Click the blue “Contacts” icon.
3. Click the “Import contacts” prompt in the middle of your page.
4. Select the file you downloaded from LinkedIn.
5. Your connections will automatically populate in the “Contacts” section of your Gmail account.
Ready to start exporting your connections from LinkedIn? Of course you are. If you want to expand your LinkedIn skills, check out these LinkedIn Sales Navigator secrets every good prospector needs.
Frequently Asked Questions about download linkedin contacts excel
How do I export my LinkedIn contacts to Excel?
How to Export LinkedIn Contacts with EmailClick the ‘Me’ dropdown menu in the upper right-hand side of your LinkedIn navigation bar.Click ‘Settings & Privacy. … Click the ‘Privacy’ tab.Scroll down to ‘Download your data’ which is under the ‘How LinkedIn uses your data’ section.Click ‘Download your data.More items…•Apr 9, 2020
How do I export my LinkedIn contacts?
Exporting your LinkedIn contacts1- First, click My Network at the top of your LinkedIn homepage.2- Click on Connections under Manage my network.3- Click Manage synced and imported contacts.4- Under Advanced options, click Export contacts.5- Here, you can select the data file you’re most interested in.More items…•Nov 30, 2020
Can you export from LinkedIn to excel?
To export your LinkedIn Connections into Excel, the process remains the same. Your download will be in . CSV format which can be opened as an Excel document.Aug 1, 2019


