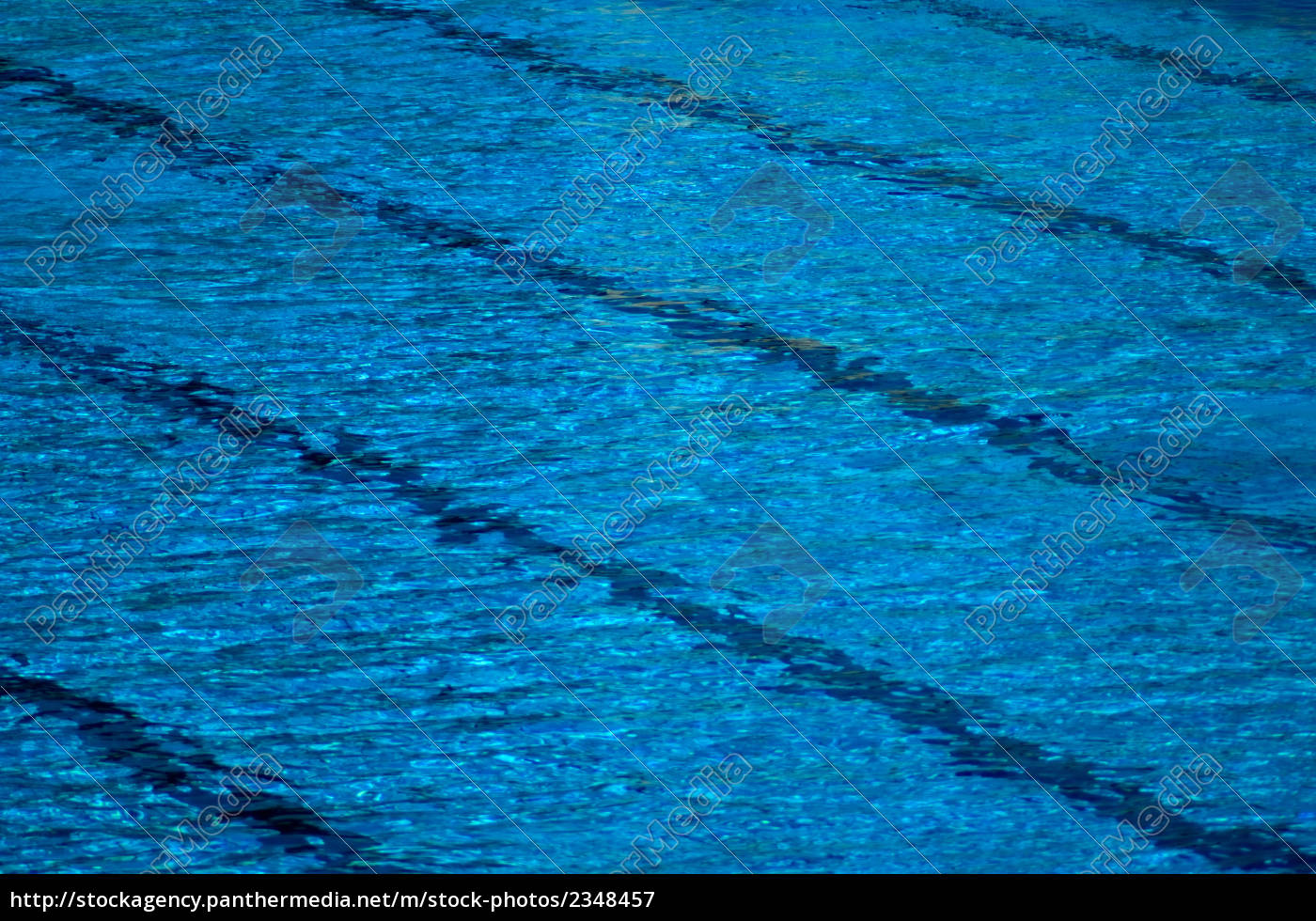Disable Webrtc Android
How to disable WebRTC on Mobile and Desktop
WebRTC (Web Real-Time Communication) is an open-source tool that allows real-time, peer-to-peer connections to be created by websites you visit. WebRTC allows for direct delivery of high definition video and audio between two devices, which would otherwise be impossible without the installation of third-party plugins. Web applications such as Google Hangouts, Facebook Messenger and Discord are all able to work straight from your browser thanks to WebRTC. 1. Why disable WebRTC? While WebRTC is necessary to allow many web apps to work, it can also leave your privacy vulnerable. Many VPN users who wish to protect themselves from targeted advertising, totalitarian governments, or any other snooping, are having their security put at risk through IP address creates a direct connection between your computer and the device you wish to connect to, going around the protection of your VPN. When you use Google Hangouts, for example, a direct connection between your device and the devices of the people you’re in a call with is formed, allowing direct exchange of video and audio data. This direct connection exposes your IP address to the WebRTC application programming interface (API), where it can be found and recorded by the app you are using. 1 How to check if WebRTC is leaking your IP addressUnless you disable WebRTC from your browser or use a VPN with a built-in WebRTC leak blocker, your IP address is vulnerable. You can easily check if your IP address is being leaked with tools like HMA! ’s WebRTC leak checker. 2. Disabling WebRTC2. 1 How to disable WebRTC in Google ChromeThe goods news is that WebRTC can be disabled in Chrome; the bad news is that they’ve hidden the option to do it in the application programming interface (API). Unless you feel like spending a few hours programming, you will need a third-party tool to access the setting for you. Luckily, there are many extensions that do exactly this in the Chrome store. WebRTC Control is a Chrome extension which allows you to turn WebRTC on and off, letting you choose when you want to use the peer-to-peer functionality and when you want to prevent IP leaks. As with all extensions, it has a high chance of breaking when the browser gets an update, so it’s a good idea to check it’s still working when a new version of Chrome is rolled out for your PC. WebRTC Leak Prevent doesn’t disable WebRTC, but rather changes its privacy settings. This essentially stops it from handing out your IP address left and right – but doesn’t prevent leaks entirely. It’s a compromise between protecting your IP and keeping WebRTC functionality, but is definitely not the most secure option. 2 How to disable WebRTC in Google Chrome on AndroidUnlike on the desktop version, Chrome on Android has an option to disable WebRTC right on the flags in chromeflags/#disable-webrtc into the address bar. A setting to disable WebRTC will show up. Click ‘Enable’ on this the browser from your applications screen or by rebooting your phone for the setting to take effect. 3 How to disable WebRTC in Mozilla Firefox Firefox has a built-in setting which allows you to turn off WebRTC without using any third-party the address bar, type about:config and press Enter. A warning screen appears to let you know you’re about to edit important settings. Click ‘I accept the risk! ’In the search box at the top of the page, type in erconnection. enabled and press on the erconnection. enabled setting, and the ‘Value’ column will change to ‘False’ to let you know that peer-to-peer connections including WebRTC are now disabled. 4 How to disable WebRTC in Microsoft EdgeTurning WebRTC off in Microsoft Edge is not currently possible, though there is an option to stop your local IP address from being revealed. This is not all that useful however, as WebRTC will still reveal your public IP address, which is the more important one as it can be used to identify the address bar, type about:flags and press ‘WebRTC’ tick the checkbox titled ‘Hide my local IP address over WebRTC connections. ’Restart your browser. 5 How to disable WebRTC in Safari (on macOS)There is currently no way to permanently turn off WebRTC in Safari, but what you can do is disable it for a single session. Just remember that it will be back on when you restart your ‘Safari’ on the menu bar, next to the Apple ‘Preferences. ’Go to the ‘Advanced’ tab in the settings window that opens the bottom, tick the checkbox titled ‘Show Develop menu in menu bar. ’On the menu bar at the top of your screen, click the ‘Develop’ option which will now be ‘Experimental Features’ -> ‘Remove Legacy WebRTC API. ’ WebRTC will now be disabled on your browser – for the current session. 6 How to disable WebRTC in Safari (on iOS)Apple, for a reason yet to be explained, removed the option to disable WebRTC on the iPhone browser in the iOS 12 you happen to have an older iPhone or otherwise haven’t updated to iOS 12 yet, you can disable WebRTC in a similar way to the desktop version. On iOS 11 and earlier iOS versions:Open the Settings and tap ‘Advanced. ’Tap ‘Experimental Features. ’Tap the switch next to ‘Remove Legacy WebRTC API. ’The switch will turn green to let you know that WebRTC has been disabled for the current session. 3. Keeping your browsing secure in the futureSince many browsers unfortunately lack the option to disable WebRTC, the best way to stop your IP address from being leaked is to use one of the VPN services that includes leak protection. The added bonus of using a VPN with this feature is that not only will your IP be protected, but you’ll also be able to safely use all of WebRTC’s functionality.
WebRTC – Guides | Mullvad VPN
WebRTC is a technology that allows users to communicate with video and audio directly in the browser without any plugins installed. An unfortunate side effect is that your real IP is at risk to being exposed, stripping you of your anonymity.
However, you can disable WebRTC. Learn more about WebRTC on Wikipedia.
Please note that disabling WebRTC will cause some websites that use it to not work properly. You might therefore want to re-enable it when you’re not using Mullvad.
How do I test my browser?
Visit our Connection check to check whether or not your browser uses WebRTC. You’re safe if the WebRTC box is green. If it’s red, then follow our instructions below for disabling WebRTC.
You can also check for WebRTC leaks with Check that the Public IP Address is either n/a or showing your Mullvad IP-address.
Disable WebRTC in your browser
Note: Firefox is the only browser that can properly disable WebRTC completely.
Firefox – easy method
Desktop and Android users can use the Disable WebRTC plugin for Firefox. Click on the “Add to Firefox” button and follow the instructions to install the plugin.
Once installed, it will disable WebRTC by default. You can check by looking for the plugin’s ‘W’ icon in the Firefox toolbar. The plugin is working if the icon is green. Click it and it will turn red, meaning that WebRTC is enabled again.
Firefox – advanced method
Use these instructions if you wish to manually disable WebRTC:
Type “about:config” into the address bar and hit Enter.
Click the button “I accept the risk! “.
Type erconnection. enabled in the search bar. Only one entry should appear.
Right-click on the entry and choose “Toggle” to change the Value column to “false”.
To enable WebRTC again, follow the instructions until the Value column changes back to “true”.
Chrome and Microsoft Edge (Chromium)
For better security use Firefox instead, as there is currently no better working solution for Chrome and Edge and plugins are easily circumvented.
iOS: Chrome on iOS does not seem to implement the vulnerable parts of WebRTC yet.
Advanced users: read our Advanced options section.
Safari
macOS: Click on Safari, then go to Preferences -> Advanced -> Enable “Show Develop menu in menu bar”, after that open the Develop menu > Experimental Features, and then uncheck WebRTC mDNS ICE candidates in the bottom. However this is an experimental feature so we recommend that you instead use Firefox as your browser and follow our instructions for disabling WebRTC in Firefox.
iOS 13 and below: Go to the Settings app, tap on Safari, scroll all the way down, and tap on Advanced, and then in Experimental features, disable WebRTC mDNS ICE candidates. (do keep in mind it is an Experimental feature). This option has been removed from iOS 14.
Brave (desktop)
Go to Settings and click on the Magnifying glass icon in the top right corner and search for “webrtc”. Under “WebRTC IP Handling Policy” select Disable Non-Proxied UDP.
Advanced options
For advanced users, as long as you do not allow JavaScript on any of the websites you visit, this plugin works:
ScriptSafe plugin for Chrome
Understand that this plugin can break websites if you do not allow JavaScript on them.
How to disable WebRTC in Chrome, Firefox, Safari, Opera …
You might have heard about WebRTC leak and ways to prevent it. WebRTC is often talked about on VPN websites. What exactly is WebRTC and what’s the havoc it causes? WebRTC is a technology that allows your browser to have video and voice communication abilities. It might seem like an annoyance when you think about the leaks it causes, but it’s actually a great you use Google Meet to hold a video conference, you’re using WebRTC. The same is with the Facebook Messenger video call. There are other applications that make use of WebRTC. For example, if you’re on Discord, you use WebRTC. Basically, if you’re voice or video calling on your browser, you’re using WebRTC. Without this feature, your browser will be severely limited in its abilities. And with this feature, you don’t need any extra plugins for voice and video major browsers (Mozilla Firefox, Google Chrome, MS Edge, Apple Safari, Opera, etc. ) come with WebRTC capabilities. In fact, it is used in many mobile apps as well. It is a completely free technology and is open source. Since it is open source, it is improving and evolving to offer better enables live communications in real time. Now, what is WebRTC leak? WebRTC works by sending audio/video feeds between two entities. For this, it established communication channels from the browser to the website you open. This means your browser will share some of your information with the website, which will include your IP address. And these channels can bypass the encrypted tunnel you have setup. So basically, a WebRTC leak can reveal your real IP address even if you are using a agine this scenario: You’re using a VPN and want to have a voice call with someone so you need to use WebRTC. But it will leak some data so your real IP will get shown on the website side. This beats the entire purpose of using a VPN. A channel that bypassed the tunnel you’ve created – it’s to know about a WebRTC leak? To see if your IP is leaked, just connect to a server and run a leak test. If you see your real IP on the website, your IP is being leaked. But if you can see the IP address of the VPN server, you’re safe and your browsing is to do if your WebRTC is leaking your details? The good thing is that WebRTC leaks can be ’s how you can block the WebRTC leakThere are many ways to block the WebRTC leak. One way is by getting a VPN that doesn’t allow these leaks. These VPNs will let WebRTC work but only through the encrypted tunnel. Another option is to block the WebRTC requests directly from the browser. You can also use browser extensions if you cannot disable WebRTC. Keep in mind that if you disable WebRTC, you won’t be able to enjoy the functionalities that come with it. Disabling WebRTC in ChromeYou cannot disable WebRTC in Chrome. The only thing you can do is use add-ons. A good Chrome add-on is WebRTC Leak Prevent which is fast and powerful. It controls the hidden WebRTC settings and protects you against the leaks. Of course, when you use this, you won’t be able to use a WebRTC based service. Disabling WebRTC in Chrome mobile1. Type this URL chromeflags/#disable-webrtc in your Android Chrome address bar. It will open a settings page. 2. Scroll down and you’ll find WebRTC STUN origin header. You can disable it here. 3. You can even disable WebRTC hardware video encoding and decoding options if you want. Disabling WebRTC in Mozilla Firefox1. Go to the URL bar, type about:config and press enter2. Firefox will display a warning message. Click on I accept. 3. It will take you to another page. In the Search bar, type erconnection. enabled4. Double click on the row and change its value to falseNow WebRTC will be disabled on the browser. Disabling WebRTC in OperaOpera doesn’t have a way to disable WebRTC so you can use third-party addons like WebRTC Leak Prevent just like you did with Chrome. Keep in mind that these extensions do not fix the leak. Instead, they block the attempts the websites make to collect IP even if you use these extensions, the website might be able to get your data through cookies. However, if you use a safe browser like Kingpin that deletes cookies after each session closes, your data will be safe and you won’t be tracked by website trackers. Disabling WebRTC on Safari browser1. On Safari, visit Preferences3. In the Develop section, go to Experimental Features Remove Legacy WebRTC API”>4. Click on Remove Legacy WebRTC APIDisabling WebRTC on Microsoft EdgeYou’ll find WebRTC and ORTC (Microsoft’s proprietary version of WebRTC) on Edge. While you cannot disable it on Edge, you can certainly hide your real IP address. Here’s how you can do it. 1. Visit MS Edge and type about:flags in the address bar. Press enter. 2. You’ll see WebRTC here. Under that, there’s an option to hide your real IP address. Check the box to activate it work if you install VPN on the router instead of the browser? You might think WebRTC leaks happen because you’re using a VPN plugin on your browser. But that’s not true. Even if you use a VPN on your router, it will do nothing to fix the leak issue. You’ll need to follow the methods discussed to stay secureTo stay secure online, make sure you use a VPN. And the VPN should be able to bypass the WebRTC leak. With a VPN, you can use a secure browser like Kingpin that does not keep any of your details. There is absolutely no history on records and it’s like you’re on incognito all the course, you can disable WebRTC on several browsers but there are many steps involved. Also, after disabling WebRTC, you might not be able to enjoy the internet as you do now. A better option is to use a trusted selecting a VPN, read their reviews about WebRTC and discuss it with their customer service. If they confirm that they’re able to block WebRTC leaks, only then get that VPN. And to be secure, you can get a VPN that offers a money back guarantee so that if their claims don’t work, you can claim a refund.
Frequently Asked Questions about disable webrtc android
How do I disable WebRTC?
Use these instructions if you wish to manually disable WebRTC:Type “about:config” into the address bar and hit Enter.Click the button “I accept the risk!”.Type media. peerconnection. enabled in the search bar. … Right-click on the entry and choose “Toggle” to change the Value column to “false”.Sep 30, 2020
How do I disable Google WebRTC?
Disabling WebRTC in Chrome mobileType this URL chrome://flags/#disable-webrtc in your Android Chrome address bar. It will open a settings page.Scroll down and you’ll find WebRTC STUN origin header. You can disable it here.You can even disable WebRTC hardware video encoding and decoding options if you want.
How do I disable WebRTC in Firefox for Android?
Alternatively, you can manually block WebRTC in Firefox settings:Open Mozilla Firefox and type about:config in the address bar, then press the Enter key on your keyboard.Accept the warning by clicking Accept the Risk and Continue.Type media. peerconnection. … Double-click the media. peerconnection.