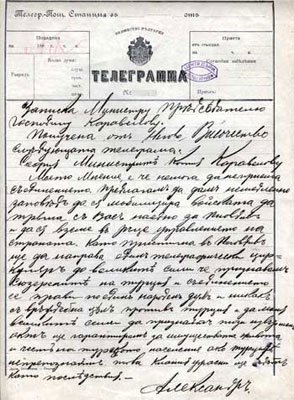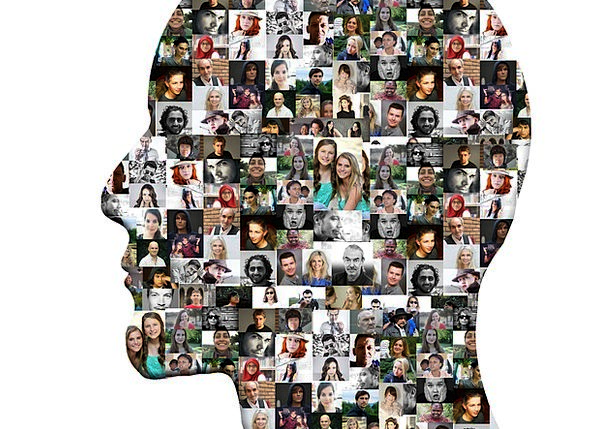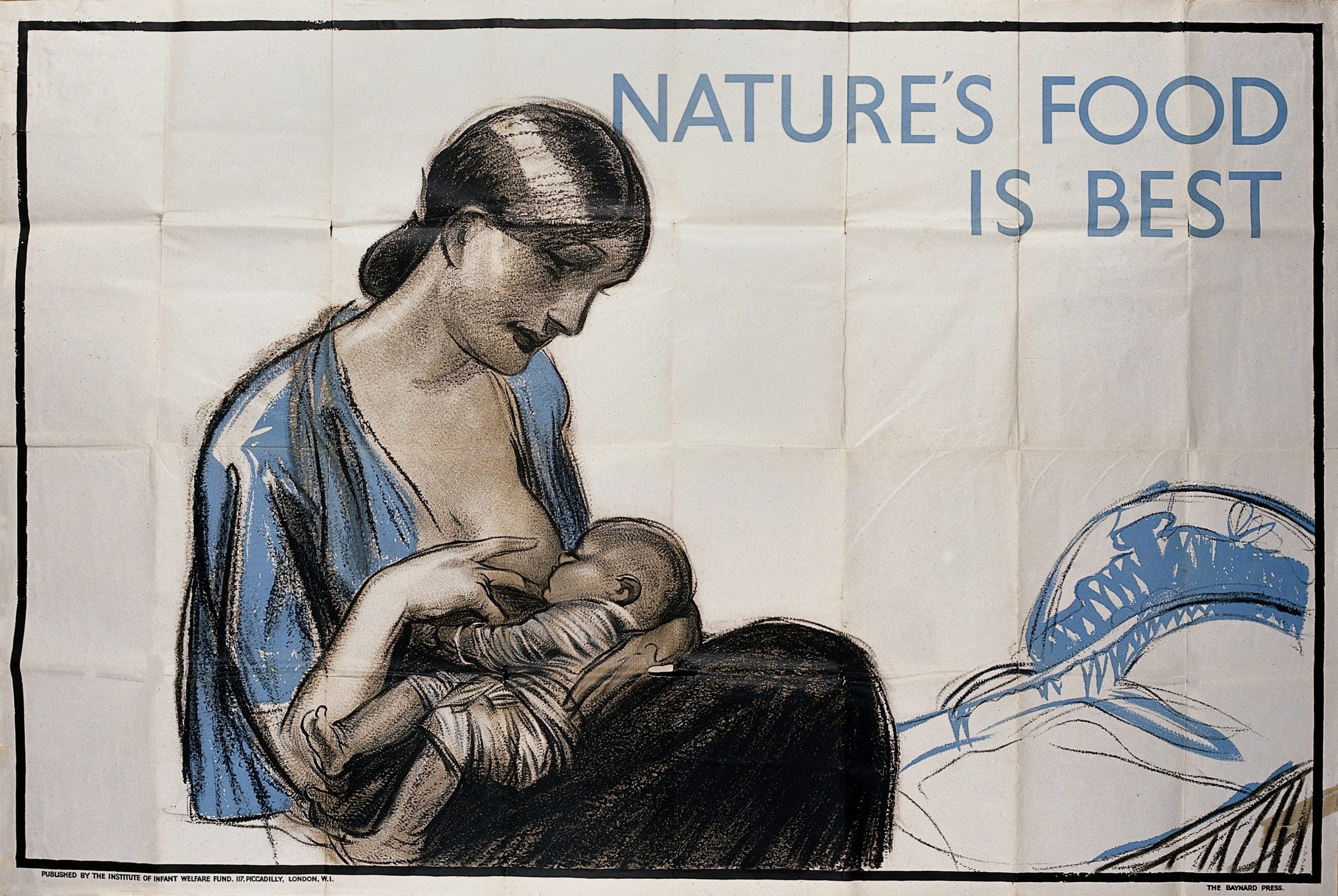
Connection Timed Out Firefox
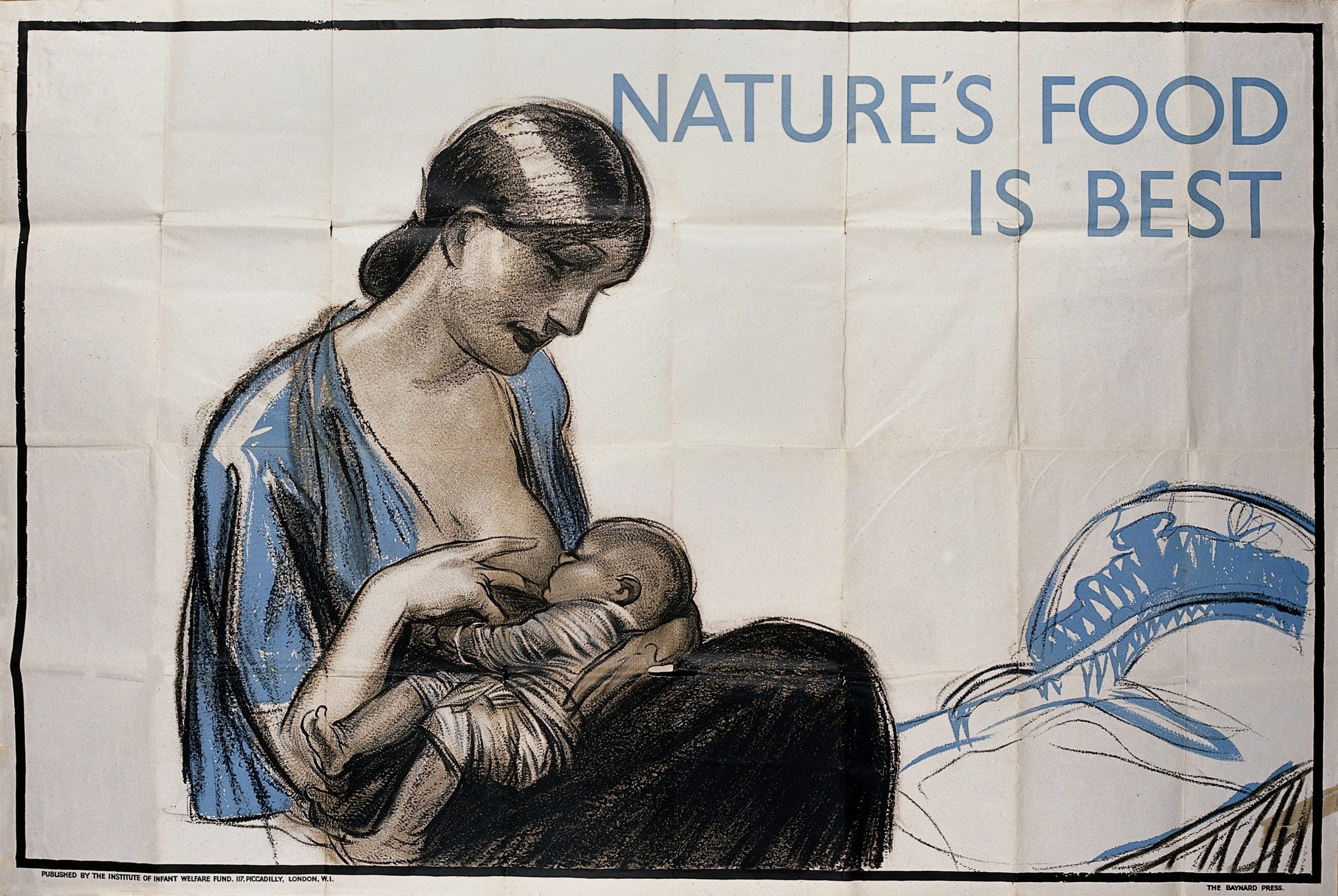
I’m getting “The connection has timed out” when I try to …
Avoid support scams. We will never ask you to call or text a phone number or share personal information. Please report suspicious activity using the “Report Abuse” option.
Learn More
As suggested by Firefox, I cleared my history and cache. I also downloaded and ran one of the Firefox recommended malware applications. I also removed Firefox from my firewall and then added it back as suggested by Firefox. I have no problem accessing the site using Internet Explorer.
Chosen solution
HTTPS Everywhere makes it convenient for you to switch sites to a secure connection. This is something you can do yourself on sites where you are posting sensitive information, so while it automates this for you, I think it is not essential.
If you like the convenience, the extension has a feature to create your own rules, as described on. It sounds a little complicated…
Read this answer in context
4
All Replies (7)
No page on the site will ever load in Firefox (you could test various pages by clicking through some results from your favorite search engine)?
Could you also try visiting the site in Firefox’s Safe Mode? That’s a standard diagnostic tool to bypass interference by extensions (and some custom settings). More info: Diagnose Firefox issues using Troubleshoot Mode.
You can restart Firefox in Safe Mode using
Help > Restart with Add-ons Disabled
In the dialog, click “Start in Safe Mode” (not Reset)
Any difference?
Thanks jscher2000. Yes, in Safe Mode I was able to go the site. I read the possible ways that Firefox suggests to try to fix the problem, i. e., go through all my extensions to find the problem or reset Firefox to the original factory settings. Where do you suggest I go from here?
The Firefox Reset feature is a great shortcut, but since you have a lot of extension that you may not want to set up again from scratch, it might be easier to try a few other things first.
I’d try disabling the first half of your extensions (names starting with A-M), restart Firefox, and see whether the site site loads. Continue the elimination test (e. g., re-enable or disable half at a time, then half of the half, etc. ) until you get a better fix on which extension might be the problem.
Safe Mode also disables some customizations, but while those could affect page layout, they seldom block a site completely.
I would at least also try to reset all network prefs on the about:config page.
Note that your System Details List shows that you have a file in the profile folder to initialize some prefs on each start of Firefox.
The file is only present if you or other software has created it, so normally it wouldn’t be there.
You may want to check its content with a plain text editor if you didn’t create this file yourself.
The file is read each time you start Firefox and initializes preferences to the value specified in this file, so involved preferences can only be changed temporarily for the current session.
I found that ” Everywhere” was the problem extension. I know the site is safe. The site is. Is there anything else that can be done so I can keep ” Everywhere” enabled or do I just have to disable it every time I want to go? Do you think ” Everywhere” is a worthwhile extension in the first place?
Chosen Solution
Thank you. As it turns out I was able to find the subject website in the HTTPS Everywhere extension under “Enable/Disable Rules”. I unchecked the subject site and now I can connect to the site. So I’m now able to go to the subject site while keeping the HTTPS Everywhere extension enabled, which is good.
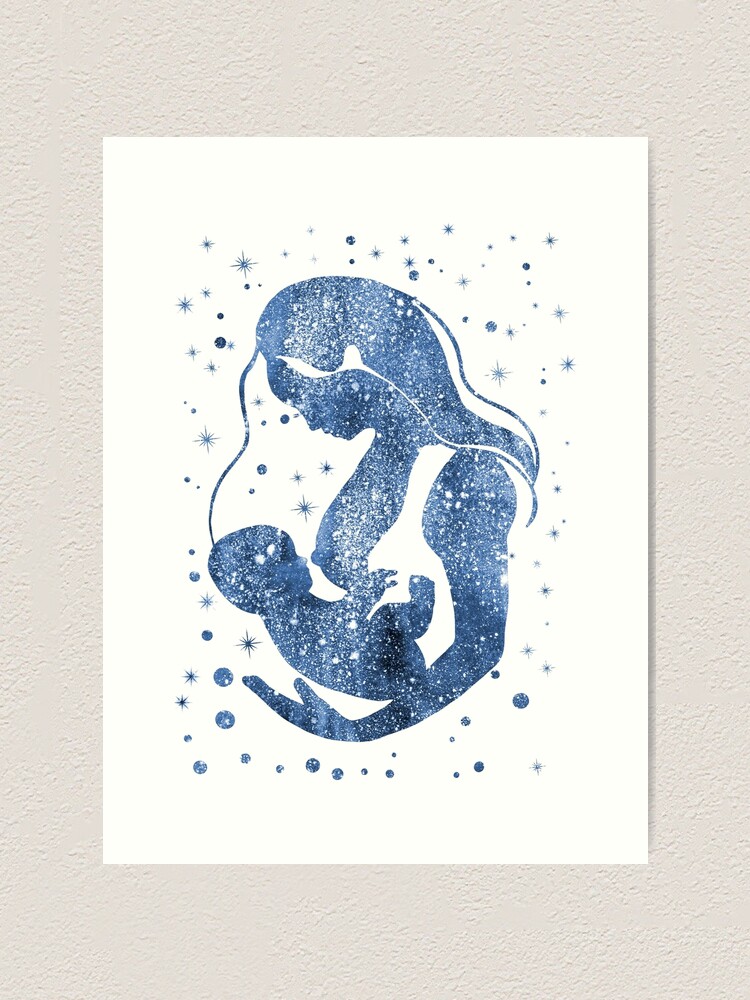
I’m getting “The connection has timed out” when I try to … – Mozilla Support
Avoid support scams. We will never ask you to call or text a phone number or share personal information. Please report suspicious activity using the “Report Abuse” option.
Learn More
As suggested by Firefox, I cleared my history and cache. I also downloaded and ran one of the Firefox recommended malware applications. I also removed Firefox from my firewall and then added it back as suggested by Firefox. I have no problem accessing the site using Internet Explorer.
Chosen solution
HTTPS Everywhere makes it convenient for you to switch sites to a secure connection. This is something you can do yourself on sites where you are posting sensitive information, so while it automates this for you, I think it is not essential.
If you like the convenience, the extension has a feature to create your own rules, as described on. It sounds a little complicated…
Read this answer in context
4
All Replies (7)
No page on the site will ever load in Firefox (you could test various pages by clicking through some results from your favorite search engine)?
Could you also try visiting the site in Firefox’s Safe Mode? That’s a standard diagnostic tool to bypass interference by extensions (and some custom settings). More info: Diagnose Firefox issues using Troubleshoot Mode.
You can restart Firefox in Safe Mode using
Help > Restart with Add-ons Disabled
In the dialog, click “Start in Safe Mode” (not Reset)
Any difference?
Thanks jscher2000. Yes, in Safe Mode I was able to go the site. I read the possible ways that Firefox suggests to try to fix the problem, i. e., go through all my extensions to find the problem or reset Firefox to the original factory settings. Where do you suggest I go from here?
The Firefox Reset feature is a great shortcut, but since you have a lot of extension that you may not want to set up again from scratch, it might be easier to try a few other things first.
I’d try disabling the first half of your extensions (names starting with A-M), restart Firefox, and see whether the site site loads. Continue the elimination test (e. g., re-enable or disable half at a time, then half of the half, etc. ) until you get a better fix on which extension might be the problem.
Safe Mode also disables some customizations, but while those could affect page layout, they seldom block a site completely.
I would at least also try to reset all network prefs on the about:config page.
Note that your System Details List shows that you have a file in the profile folder to initialize some prefs on each start of Firefox.
The file is only present if you or other software has created it, so normally it wouldn’t be there.
You may want to check its content with a plain text editor if you didn’t create this file yourself.
The file is read each time you start Firefox and initializes preferences to the value specified in this file, so involved preferences can only be changed temporarily for the current session.
I found that ” Everywhere” was the problem extension. I know the site is safe. The site is. Is there anything else that can be done so I can keep ” Everywhere” enabled or do I just have to disable it every time I want to go? Do you think ” Everywhere” is a worthwhile extension in the first place?
Chosen Solution
Thank you. As it turns out I was able to find the subject website in the HTTPS Everywhere extension under “Enable/Disable Rules”. I unchecked the subject site and now I can connect to the site. So I’m now able to go to the subject site while keeping the HTTPS Everywhere extension enabled, which is good.
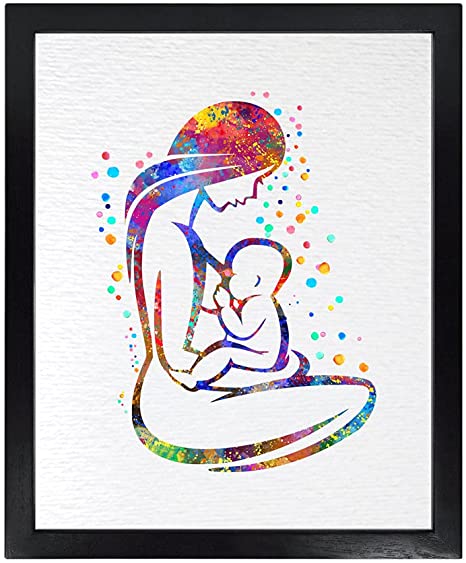
Server Connection Timeout Error Explained – Crazy Domains Support
Some errors explicitly state its cause, and some simply identify a problem with no further explanation. Server Connection Timeout Error is one of the latter. Though it appears like an issue with the server, it is not always the case.
We’ll help you better understand about connection timeout error and how you can resolve this. Continue reading this article to learn.
Browser requests data at a predetermined time. If the server takes so long to respond, a timeout error displays. This error is meant to prevent devices from waiting ceaselessly for the server to respond. The possible causes may be a server issue, outdated browser and cache, blacklisted sites, sporadic internet connection, faulty extensions, etc.
In this article, we go through some of the possible causes and some simple to not-so-complex helpful tips to execute, to solve the issue.
Table of Contents
Clear Browser Cache
Restart Internet Router
Check and Update Browser
Run Compatibility Mode
Disable Faulty Extensions
Use Browser’s Default Settings
Unblock Blacklisted Sites
Adjust the Lan Settings
Clear DNS Cache and IP
Contact Your ISP
Important: Troubleshooting tips are generalized to accommodate the different browsers and operating systems. However, please be assured that the instructions are only slightly different from your end.
1. Clear Browser Cache
If there is one unwritten rule in troubleshooting, it is to clear cache first. The same is true for timeout error. There are cases that the error displays due to cache. Make sure to clear browsing data first before proceeding to a next solution.
Here is the fastest way to clear cache on major browsers (Chrome, Internet Explorer, Firefox, Opera and Edge):
Open your preferred browser.
On your keyboard, press Ctrl+Shift+Del simultaneously.
A pop-up box will appear. Make sure to select cache or history.
Click the appropriate button to clear cache.
2. Restart Internet Router
Users attest to restarting the router to resolve the issue. You can effortlessly replicate this tip with no harm done.
3. Check and Update Browser
Sometimes, your browser is the culprit. A smaller version or an outdated browser can cause havoc. Today, most computers require a 64-bit architecture to achieve full performance. Hence, a smaller version limits its capability. Also, outdated browsers may have bugs and compatibility issues, responsible for the error.
Check if your browser is up to date by following these steps:
Open a browser.
Go to About Browser Name in your browser’s settings or menu.
If necessary, update the browser.
4. Run Compatibility Mode
Running a browser compatibility mode is rather simple. In some cases, it fixes the connection timeout error. You can do it with these easy steps:
Right-click on your browser’s icon.
Select Properties.
On the Properties window that opens, click the Compatibility tab.
Tick the box for Run this program in compatibility mode for:
Select an older version of Windows on the drop-down menu.
Click Apply, then click OK to save changes.
Important: You might have to repeat these steps to find the right setting that works for you.
5. Disable Faulty Extensions
There are chances that your extensions interfere with the browser, causing an error. In this case, you have to examine whether your extensions are functional or not, then eventually eliminate the dysfunctional extension as you check.
Look for your browser’s menu, and select More tools.
Select Extensions.
A list of extensions will display. Disable all extensions by unchecking the Enabled checkbox.
Restart your browser.
If the error disappears, enable extensions one by one while simultaneously checking if the error reappears. When it does, disable the faulty extension.
Important: If you are using the faulty extension often, consider updating it to the latest version and see if it eliminates the problem.
6. Use Browser’s Default Settings
Timeout errors sometimes appear due to the browser’s configuration. It is advised to reset the browser’s settings to default in order to fix this issue. Here’s a general guide to help you do so:
Look for your browser’s menu, and select Settings.
On the Settings tab or page, look for Advanced.
Locate the Reset button, and click it.
If a confirmation message appears, click Reset to continue.
After resetting, all the cached data, cookies, history and extensions will be discarded. If the error is caused by the browser’s configuration, the reset should fix it completely.
7. Unblock Blacklisted Sites
There is a probability that you have blacklisted a specific website, which is why you can’t access it. You can check if you’ve blocked some websites, and if necessary, you can unblock it by following these steps:
Open your computer’s File Explorer and navigate to the following folder:
System (C:) > Windows > System32 > drivers > etc
Right-click on the hosts file and open it with Notepad.
Scroll down to the bottom, and delete any sites listed.
Save the hosts file (Ctrl + S).
8. Adjust the LAN Settings
Conflicts with the connection may result to this error. Just in case, try adjusting the LAN settings by following these steps:
Open Control Panel.
Select Internet Options.
A new window will display. Select Connections.
Click on LAN Settings.
Another window will appear. Deselect Automatically Detect Setting and Use a Proxy Server for your LAN.
Click OK.
Restart your computer.
9. Clear DNS cache and IP
DNS cache can cause a timeout error. Lest, clearing the cache might fix the issue. For your reference, we have provided instructions to renew DNS and IP address for Windows 10 and Mac OS.
Clear DNS cache in Windows 10
On your computer, click Start.
Type cmd on the search box.
In the command prompt window, enter the following as shown below:
ipconfig /flushdns
ipconfig /registerdns
ipconfig /release
ipconfig /renew
netsh winsock reset
Clear DNS cache in Mac OS
On your computer, navigate to the following path:
Applications > Utilities > Terminal
dscacheutil -flushcache
sudo killall -HUP mDNSResponder
There are reported cases where the ISP (Internet Service Provider) enables website filtering, resulting to blacklisted sites. To make sure this is not the case, contact your ISP.
Congratulations! You just learned about the Server Connection Timeout error. If you need any further assistance, or if you have any questions, please let us know. We’d love to help!
Frequently Asked Questions about connection timed out firefox
How do I fix Firefox connection timeout?
I’d try disabling the first half of your extensions (names starting with A-M), restart Firefox, and see whether the site site loads. Continue the elimination test (e.g., re-enable or disable half at a time, then half of the half, etc.) until you get a better fix on which extension might be the problem.Sep 8, 2013
How do I fix connection timeout?
Table of ContentsClear Browser Cache.Restart Internet Router.Check and Update Browser.Run Compatibility Mode.Disable Faulty Extensions.Use Browser’s Default Settings.Unblock Blacklisted Sites.Adjust the Lan Settings.More items…•Mar 1, 2018
Why connection is timed out?
“Connection timed out” is an error that occurs as a result of a script exceeding the maximum timeout value. If a client connection does not receive a response from the server after approximately 30 to 60 seconds the load balancer will close the connection and the client will immediately receive the error message.Dec 31, 2013