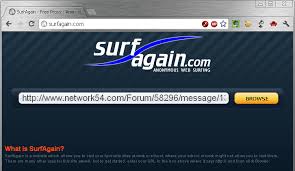Chrome Location Changer

How to Change Your Location in Chrome & Firefox (spoof …
When you launch Firefox or Chrome browsers, they automatically employ geolocation services that can pinpoint where you’re located. This is used for various purposes, including enabling you to use map services, tagging social media posts with your location, and serving targeted ads based on where you are at a given time. However, there are plenty of situations in which you’d prefer to hide your location and even change (spoof) it, such as when you want to access geo-restricted content or simply maintain your privacy.
Thankfully, there are various methods you can use to do this, including using a VPN, manually spoofing your location, or using a dedicated browser extension. You may need to use more than one method to bypass multiple detection methods. We’ll delve into all of these options in this post.
How Firefox and Chrome can detect your location
First, let’s take a look at how Firefox and Chrome know where you are.
One of the easiest ways for Firefox, Chrome, and any other online service to tell where you’re located is through your IP address. This is a unique set of digits (and symbols in the newer IPv6) that identifies each computer connected to the internet. Part of the IP address can be used to determine your location. As such, masking your real IP address and replacing it with another one can spoof your location, making it appear that you’re located somewhere else.
However, some browsers have other methods that can decipher where you are. For example, they can use nearby wifi networks to geolocate a device even without an IP address. Turning off wifi and Bluetooth can be one option, but the likelihood is that you’ll need one or both of these, so it’s simply not an option for most users.
Using a VPN will enable you to easily change your IP address, replacing your existing one with another from a location of your choice. However, this may not bypass other geolocation services used by the browser. To overcome this issue, you can manually change your location in your browser or use an extension such as Location Guard.
Use a VPN to change your location in Firefox or Chrome
A Virtual Private Network (VPN) works by encrypting your internet traffic and tunneling it through an intermediary server. The two major benefits of a VPN are:
Encryption: The encryption factor means your internet traffic is completely secure and no one can decipher it, even if they manage to intercept it. This applies to ISPs, government agencies, cybercriminals, and anyone else who might be snooping on your activity.
Location spoofing: Because your traffic is tunneled through an intermediary server, you will be assigned an IP address from that server. When using a VPN, you can choose the location of the server you connect to and hence select where your IP address is from.
Note: the VPN will only spoof your location in terms of your IP address. So even when you’re using a VPN, your browser might be able to detect your location. As such, you may need to still manually spoof your location within the browser or use an extension like Location Guard (more on that below).
You’ll probably notice that some VPNs come with dedicated browser extensions for Firefox, Chrome, and other browsers. These can be great for location spoofing, but note that most of these do not encrypt your internet traffic when used alone.
One extension that’s a bit different from the others is the addon provided by ExpressVPN. Its Chrome and Firefox extensions act as remote controls for the device-level VPN apps, but they also automatically adjust the browser’s geolocation services. As such, the detected location matches that of the VPN server you’re connected to. This means that you don’t need to do anything else except connect to your chosen VPN server.
How to spoof your location using a VPN
Even if you’ve never used a VPN before, setting one up is very straightforward. Here’s how to change your IP address in Firefox or Chrome with a VPN:
Choose a provider, select a subscription term, and submit your payment. (We recommend NordVPN)
Download the appropriate VPN software for your device. Most reputable VPN providers offer native apps for Windows, MacOS, iOS, and Android.
Log in using your username and password (which will be provided when you signed up).
Connect to a VPN server in the location of your choice. For example, if you want to watch US Netflix, you’d select a US server. You’ll now have a different IP address which makes it appear you’re in that location.
Bear in mind that not all VPNs can unblock geo-restricted sites. Many sites, including streaming, gaming, and gambling services, have methods to detect when you are using a proxy (VPNs are included in this). Notably, many free VPNs are unable to bypass such proxy detectors. If you’re looking to access a specific service, it’s worth checking with the VPN provider if it’s able to provide access, before signing up (you can check here for VPNs working with Neflix, Amazon Prime, BBC iPlayer and Hulu).
WANT TO TRY THE TOP VPN RISK FREE? NordVPN is offering a fully-featured risk-free 30-day trial if you sign up at this page. This lets you use a zero-logs VPN with servers in 59 countries, without restriction, for a month — more than enough time to tell if it’s a good fit or not.
There are no hidden terms—just contact support within 30 days if you decide NordVPN isn’t right for you and you’ll get a full refund. Start your NordVPN trial here.
The best VPN for changing your location in Firefox and Chrome: NordVPN
We’ve put a plethora of the top-rated VPNs through some rigorous testing, and NordVPN comes out on top each time. Indeed, this is the VPN provider we recommend for use with Firefox and Chrome. Based in Panama, NordVPN operates a network of more than 5, 000 servers spanning 59 countries.
It provides users with exceptionally fast, reliable connections that are ideal for streaming, and is capable of unlocking a ton of geo-restricted sites. You can easily stream Netflix US (and other Netflix libraries), Hulu, HBO, BBC iPlayer, Amazon Prime Video, and lots more. If you have any issues finding the right server to connect to, a 24/7 live chat customer service agent is always available to help.
Included in every NordVPN subscription are apps for Windows, MacOS, Linux, iOS, and Android. Chrome and Firefox users can download dedicated browser extensions which can be used as remote controls for the appropriate VPN app.
When you connect to a server, NordVPN’s browser extension will automatically change your Firefox or Chrome geolocation data to match the VPN location you’re connected to. This means that as long as you’re using the VPN, you never have to worry about changing any settings manually; just connect to the appropriate server and you’re good to go.
NordVPN is just as impressive when it comes to privacy and security. It uses 256-bit encryption which is considered “military-grade, ” and this comes with perfect forward secrecy. You also get the best leak protection in the industry and a built-in kill switch. This means you can rest assured your data will always remain safe inside the encrypted tunnel.
Read our full review of NordVPN.
NordVPN isn’t the only excellent provider available for use with Firefox and Chrome. Other high-quality options include ExpressVPN and Surfshark.
How to manually spoof your location
If you’re just setting up Firefox or Chrome, as part of the setup process, you’ll be asked if you want to allow location services. You can simply deny this request, and for Firefox, you can skip the first set of instructions below.
But chances are you’re doing this after initial setup. In this case, you’ll need to turn the geolocation services off manually. Plus, it doesn’t help with actually changing your location, so you’ll need to do that manually too.
Manually change your location in Firefox
Here’s how to spoof your location in Firefox:
Type about:config in your browser. A warning will pop up to tell you about the risk involved in altering the advanced settings. As long as you’re happy to go ahead, click I accept the risk!
Look for the setting geo. enabled.
The value column should read “true. ” Double click it to set it to “false. ”
Note that this will only stop Firefox tracking your location. To set a new location, you can continue with the following steps:
Still in about:config, look for the setting
Change this to the location you want to “be” in. To do this, you have to enter a specific longitude and latitude value. You can use the following line of code but replace the values: data:application/json, {“location”: {“lat”: 40. 7590, “lng”: -73. 9845}, “accuracy”: 27000. 0}
The above example from a Stack Exchange user will put you in Times Square, but you can change it to wherever you want by tweaking the latitude and longitude values. There are plenty of tools to help you find out these numbers such as GPS Coordinates and
Note that if you ever want to revert back to the default settings, you can right click anywhere on the row and select Reset.
Manually change your location in Chrome
In Chrome, you can use the following instructions to spoof your location:
In a browser window, hit Ctrl+Shift+I (for Windows) or Cmd+Option+I (for MacOS). This will open the Chrome Developer Tools window.
Hit Esc, then click the Console menu (three dots to the left of Console in the lower portion of the screen).
Select Sensors and change the Geolocation dropdown to Custom location…
Enter any latitude and longitude you want.
Alternatively, you can choose one of the preset options in the Geolocation menu, including Berlin, Mumbai, or San Francisco.
Note that for the location override to work in Chrome, you have to keep the developer tools open and stay in the same browser window. If you open a new window, it will revert back to your original location. This is different to Firefox where you can open multiple windows and still have your location spoofed.
To check if these processes have worked in either browser, you can test it using a tool such as BrowserLeaks.
In the above screenshot, you can see that we managed to spoof our location to make it appear that we were actually in Times Square.
Use the Location Guard addon
If you’re happy to let an addon do the work for you, you might want to try Location Guard. This extension has two major uses:
Lower accuracy of location detection: If you’re concerned about privacy but still want to appear that you’re in the same general location, you can use this extension to hide your exact location. This means you can still enjoy the perks of geolocation services (such as local search results), without having to let browsers and third parties know exactly where you are. You can choose the level of “noise” added depending on how much you want to mask your location.
Spoof your location: Another option is to use Location Guard’s Fixed Location feature which basically does what we did earlier: enables you to select an exact location you want to appear to be in.
To use the Fixed Location feature:
Install the Location Guard extension for Firefox or Chrome.
Go to Options and change Default Level to Use fixed location.
Go to Fixed Location and choose a location on the map. You can either find your desired location manually or enter an address in the search bar. Just make sure that you “place” the pointer in your desired location — you’ll have to actually click on the map to put it in place.
Location Guard’s setup is an arguably easier option than the manual steps we outlined earlier. Plus, the extension offers an attractive and intuitive interface. Although, there is the issue that you’re using another extension, so it might not be the most ideal option for privacy-conscious users. While it worked for us, there have been complaints from some users that it hasn’t worked consistently.
WebRTC blocking
One more factor to be concerned about is WebRTC leaks. WebRTC, or Web Real-Time Communication helps facilitate audio and video browser-to-browser communication. It is built into many browsers, including Firefox and Chrome. Even when using a VPN, WebRTC can pose a risk by potentially exposing your real IP address.
Many VPNs build WebRTC protection into their software, but this is often limited to actual VPN apps, and doesn’t typically carry over to browser extensions. Some do include WebRTC leak protection in their extensions, such as NordVPN, but if you’re going with another provider, you might need to take extra precautions.
Is it possible to disable WebRTC in your browser to avoid the issue altogether. Here’s how to disable WebRTC leaks in Firefox:
Enter about:config in your Firefox address bar.
Find erconnection. enabled.
If the Value column says “true, ” then double-click the row so that it reads “false. ”
There is no similar method to do this in Chrome. However, there are extensions available that can prevent WebRTC leaks, including WebRTC Leak Prevent.
You can check to see if these methods have worked using BrowserLeaks.
Can I use a DNS proxy instead of a VPN?
It is possible to use a DNS proxy service in place of a VPN for the IP address component of location spoofing. However, you should bear in mind two major differences between VPNs and proxy servers.
The first is that a DNS proxy will only change your location if you’re visiting a site that requires geo-unblocking. For any other site, the proxy won’t kick in, and you’ll get a direct connection to that site. This means if you want privacy, a DNS proxy won’t provide it. Plus, while a DNS proxy can technically help you unblock geo-restricted content, the reality is that many are unable to bypass some heavy proxy crackdowns such as those rolled out by Netflix and BBC iPlayer.
The second big difference is that most DNS proxy services won’t encrypt your internet traffic. This means that if it’s intercepted, anyone can decipher your information. If privacy and security are concerns, then you’re better off with a VPN.
Can I use a free VPN to change my IP address?
Free VPNs will pop up all the time in your search, but these are generally not good options. For starters, in a similar vein to DNS proxies, they are less likely to be able to bypass the geo-restriction measures taken by certain sites. So chances are you won’t be able to access your favorite shows, movies, or games. What’s’ more, servers are few and far between and tend to be overloaded. Even if you can bypass restrictions, you could end up with a slow, unreliable connection.
Additionally, free VPNs tend to have rather strict data limits. If you’re looking to effectively use a VPN service for anything more than basic web browsing, you’ll find a free VPN is extremely limited.
If you’re more concerned about privacy and security, free VPNs fall short there too. Various services have been known to track user activity, sell information to third parties, and inject ads into the sites you visit. Some fail to encrypt your data and could even carry malware. It’s definitely worth the few extra bucks for a top-rated provider.
Wrapping Up
Because browsers have multiple methods in place to detect your location, to truly spoof your location, you may need to use a couple of methods. Our recommended solution is to use a VPN and manually change your location in your browser. If you find that too cumbersome (it’s a little more difficult in Chrome), then trying the Location Guard extension alongside a VPN could be a very viable solution.

How to Change Your Location Settings on Google Chrome
You can change your location settings on Google Chrome on your computer, mobile phone, or Chrome uses your location to help you find businesses or places near you, such as restaurants or can choose to allow Google Chrome to access your location while using the app, never access your location, or only access your location when you approve it Business Insider’s homepage for more stories.
Loading
Something is loading.
You might be concerned — understandably — about privacy when it comes to your devices and sharing your ever, when it comes to finding a business or restaurant when you need it most, location-sharing can be a very clutch feature to enable on Google rtunately, in Chrome you can customize your location sharing options, including the option to manually approve or deny every time a website or app wants to access your location. Here’s how to customize your location settings in Chrome on desktop or in the Chrome app.
Check out the products mentioned in this article:MacBook Pro (From $1, 299. 99 at Best Buy)Microsoft Surface Pro 7 (From $699. 99 at Best Buy)iPhone 11 (From $699. 99 at Best Buy)Samsung Galaxy S10 (From $899. 99 at Best Buy)iPad (From $329. 99 at Best Buy)
How to change your location settings on Google Chrome on your computer1. Open
Google Chrome
on your Mac or PC. 2. Click the three dots in the top-right corner of your screen and then select “Settings” from the dropdown menu.
You can also enter the URL, “chromesettings” for quick and easy access to the browser’s settings.
Emma Witman/Business Insider
3. Click “Advanced” in the left hand menu and then select “Privacy and security. ”
Chrome’s advanced Privacy and Security settings.
4. Click on “Site Settings. ”
Select “Site Settings. ”
5. Click “Location. ”
Select the “Location” tab.
6. Click the toggle next to “Ask before accessing (recommended)” to switch to “Blocked, ” which will block all websites from accessing your location. When “Ask before accessing” is enabled the toggle will turn blue; when “Blocked” is enabled the toggle will turn gray.
You can also modify site-specific settings in the Location page.
How to change your location settings on Google Chrome on your Android1. Open the Chrome app on your Android device. Tap the three dots in the top-right corner and select “Settings” from the menu.
Tap “Settings. ”
3. Scroll and tap “Site settings” and then “Location. ”
Select “Site Settings” from the menu.
4. Toggle Location to “Blocked” or “Ask before allowing sites to know your location. ”
You can make exceptions for location tracking in Chrome as needed, such as if you want to track a package, or find nearby showtimes.
How to change your location settings on Google Chrome on your iPhone or iPad1. Open the Settings app on your iPhone or iPad. Scroll down and tap “Chrome. ”
Tap the “Chrome” tab.
Isabella Paoletto/Business Insider
3. Tap “Location. ”
Select “Location. ”
4. Select either “Never, ” “Ask Next Time, ” or “While Using the App. ”
Select your location sharing preference.
Related coverage from How To Do Everything: Tech:How to go into ‘Incognito Mode’ on a Google Chrome browser, and stop Google from saving your search and browsing historyHow to update the Adobe Flash Player in your Google Chrome browser, or reinstall it if it’s corruptedHow to clear your browsing history on Google Chrome, either all at once or site-by-siteHow to change your homepage on a Google Chrome browser for Mac or PCHow to enable the Flash Player on Google Chrome, to view videos and other media across the internet
Emma Witman is an Asheville, NC-based freelance journalist with a keen interest in writing about hardware, PC gaming, politics, and personal finance. She is a former crime reporter for a daily newspaper, and has also written extensively about bartending for Insider. She may or may not judge your drink order when behind the bar.
Follow her on Twitter at @emwity.
Read more
Read less
Insider Inc. receives a commission when you buy through our links.

How to Fake Your Location in Google Chrome | ByteNbit
Today’s most of the website require user location to track and display relevant results by using Geographic location. Giving access to your location is to some unauthorized app means like revealing your identity to an unknown person.
Google Chrome browser uses Geolocation service to access your location. With using GeoLocation API, anyone can access user location, if the permission is granted from the client side. Most of the times users don’t want to share their location, but some app necessarily requires to process further. So with this trick, you can spoof your location.
To know your location just type in google “Where am I”. it shows your location. Even Google stores all your location and maintains timeline of your location. To view all your location history visit: Steps to Fake Your Location in Google Chrome
This method uses inbuilt features of Chrome developer tools.
Open Chrome, hit Ctrl + Shift + I (Windows) or Cmd + Option + I (Mac).
Click on the three dots on left side and select sensor option, If dots are not shown then press Esc Key.
Select Custom location in Geolocation settings.
Enter the Latitude and Longitude coordinates that you want to share location with a website. You can find the Latitude and Longitude coordinates of any specified city in this link.
Fake Location in Google Chrome
Refresh the page and you are done. Now Geolocation service uses your new coordinates. Now user successfully fake location in Google Chrome.
Note: Make sure developer tool is always open until user wants to fake your location. Otherwise, Geolocation service uses original coordinates.
Using this features, You can only spoof Geolocation service from websites. Every system has IP address, which tells us about everything about location, websites you visited, for what you are looking. To hide IP address user can use VPN services to surf Internet Anonymously. Using VPN is more secure than using anything.
Moreover, User Can block location permanently to give access location to any websites.
Click on the symbol which appears left-hand side of address bar.
A pop-up appear, Select “location” and choose “Use global default(Block)”.
Chrome to block Geolocation
And you are all done. These features make sure that no one can access your location until you give the permission.
Also visit: Convert Text into Audio File without any external tool.
Frequently Asked Questions about chrome location changer
How do I change my geographic location on Chrome?
Manually change your location in Chrome Hit Esc, then click the Console menu (three dots to the left of Console in the lower portion of the screen). Select Sensors and change the Geolocation dropdown to Custom location… Enter any latitude and longitude you want.Apr 2, 2021
How do I change my location on Google 2020 in Chrome?
How to change your location settings on Google Chrome on your computerClick “Advanced” in the left hand menu and then select “Privacy and security.” … Click on “Site Settings.” … Click “Location.”More items…•Feb 26, 2020
How do I trick my location in Chrome?
Steps to Fake Your Location in Google ChromeOpen Chrome, hit Ctrl + Shift + I (Windows) or Cmd + Option + I (Mac).Click on the three dots on left side and select sensor option, If dots are not shown then press Esc Key.Sep 20, 2017