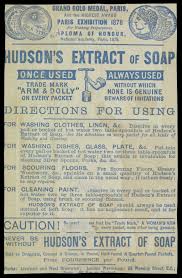Charles Proxy Whitelist
Access Control • Charles Web Debugging Proxy
Access Control
The access control list determines who can use this Charles instance. Normally you run Charles on your own machine and you only intend for yourself to use it, so localhost is always included in the ACL. However you may want to allow other hosts on your network to use Charles as their proxy; perhaps you are testing from multiple computers and want to view results back in your one instance of Charles.
You can enter individual IP addresses or IP addresses with subnet masks. You can enter subnet masks as an IP address followed by the number of mask bits, eg. 192. 168. 0. 0/16 or as an IP address followed by a subnet mask, eg. 0/255. 255. 0.
The first time a host that is not in the ACL attempts to access Charles a warning message is displayed in Charles (as a popup message). The notifies you that the access attempt was blocked, shows you the IP address, and reminds you to add the IP address to the ACL if you want to allow access.
The warning is only shown once per IP address so that you don’t get swamped with warnings from repeated access.
Network security settings
Check that any firewalls or network security settings on your computer don’t block incoming connections. This may be the cause of connection problems from devices to Charles running on your computer.
On Windows 10, check in the “Network & Internet Settings”, in “Change connection properties” and ensure that “Make this PC discoverable” is enabled.
Charles Web Debugging Proxy | MoPub Publisher Tools
Install and Register Charles Proxy
Setup Proxy
Connect Your Devices
Install SSL Certification on Your Devices
Test and View MoPub Ad Requests/Responses
Save and Send Session Logs
FAQ
Charles Proxy is a HTTP/HTTPS traffic viewer by which you can view the traffic between your device and the internet. Since the MoPub SDK uses HTTP/HTTPS to request and receive ads, Charles can be used to see what is happening for debugging and testing apps ad request/response.
Download Charles Proxy here.
On the Charles menu bar, go to Help > Register Charles…. You can also use a trial version with some limitations.
Open Charles
The first time you launch Charles, you will be asked to grant privileges to change your Network Settings. Click “Grant Privileges” and enter your password when prompted.
Enable Proxy ( Proxy > Proxy Settings… > Proxies)
Enable SSL Proxying ( SSL Proxy Settings…)
Add a wildcard host to enable all SSL:
Or explicitly add MoPub host to the list:
Host: *
Port: *
Add MoPub host to Focussed Hosts ( View > Focussed Hosts… > Add)
Android
Go to Settings > WiFi and connect to the network your computer is connected to
Long press the network until the modal appears, then click Modify Network. Select Advanced Options to reveal proxying options. Configure the following:
Proxy: Manual
Proxy hostname: [Your computer’s IP Address]
Port: 8888
iOS
Select “i” next to the network, and scroll down to HTTP Proxy and select Manual. Configure the following:
Server: [Your computer’s IP Address]
You should see a prompt when your device successfully connect to your computer, press Allow to complete the connection.
Go to Help > SSL Proxying > Install Charles Root Certificate on a Mobile Device…
On your Android or iOS device, follow the instruction to browse to to download and install the certificate.
Navigate to Settings > General > Profile & Device Management to install and verify the Charles SSL certificate.
Navigate to Settings > General > About > Certificate Trust Settings to mark the Charles Root certificate as trusted.
Important
On Android 7+:
If Charles is not able to decrypt traffic, please follow this insturction to add a and modify your in your app.
res/xml/
Note: please remember to revert this before your app goes live.
On iOS 10. 3+:
You have to go to Settings > General > About > Certificate Trust Settings to toggle the full trust of the certificate.
Launch MoPub Sample App or your own apps that has integrated MoPub SDK.
Go to Charles Files > New Session to start a new recording if need be.
Click on the besom icon to clear the logs, and make sure to enable the recording.! [Clear and Record][9]
Trigger ad requests and reproduce any issues you’ve encountered.
You should start seeing the ad requests and responses decrypted as below:
Click Focused or type ‘mopub’ into the Filter to filter out the traffic that are sent through the MoPub server.! [Filter][8]
Below will be exposed in the Charles log if ad requests to MoPub were captured:
MoPub ad request:
MoPub attempt tracker:
MoPub impression tracker:
(for Marketplace only)
MoPub click tracker:
MoPub app opened tracker:
Disable the recording.
Ensure your session logs are decrypted.
Recorded sessions can be saved as files, or exported as HTTP Archive (HAR) logs from File > Export Session…
Send the files to your account manager.
Why can’t I see any traffic recorded in Charles?
Ensure your Charles Recording toggle is on.
Confirm if your mobile and your computer are connecting to the same WiFi.
Confirm if the proxy IP is identical with your computer’s IP.
Restart your Charles tool on your computer, and reconnect your devices to the WiFi.
Disable any VPN on your mobile.
Why is my logs are encrypted?
Ensure your SSL Proxying is enabled and already allowlisting correct host name.
Redo the steps in the secton: “Install SSL Certification on Your Devices”.
s/
[8]: /assets/images/tools/
[9]: /assets/images/tools/
Last updated August 28, 2021
TWITTER, MOPUB, and the Bird logo are trademarks of Twitter, Inc. or its affiliates. All third party logos and trademarks included are the property of their respective owners.
© 2021 MoPub (a division of Twitter, Inc. )
Setting up Charles to Proxy your Android Device – Tealium Learning …
This article describes the steps required to set up your Android device to proxy network requests through Charles, which is helpful for troubleshooting or debugging your implementation of Tealium for Android.
In this article:
Table of Contents Placeholder
Use the following steps to configure Charles Proxy:
Go to Proxy > Proxy Settings.
In the Proxies tab enter 8888 in the HTTP Proxy Port field.
Go to Proxy > SSL Proxying Settings.
Click the SSL Proxying tab and check the Enable SSL Proxying checkbox to configure a default, Charles will only perform SSL proxying for specific domains you include in the save listing all URLs you wish to inspect, you can use a location of *. * as a wildcard, and SSL proxying will be enabled for all domains:
If your app ceases to function correctly, it is possible that the app is rejecting the self-signed certificate from Charles Proxy. If this happens, disable the wildcard match, and list only the Tealium domains. Recommended domains are: *. *
The port default value is can leave this field blank, as Charles will set it automatically.
Identifying Your IP Address
Go to System Preferences > Network > Wifi > Advanced > TCP/IP.
On a Mac, you can hold down the Option key while clicking on the network icon in the system tray.
Make note of the IPV4 Address, as it will be needed in later steps.
Configuring Your Android Device to use the Charles Proxy
Use the following steps to configure your Android device to use Charles proxy:
Go to Settings > Wifi.
Press and hold down the power key on the Wifi Network device you are currently connected to.
When the modal displays, select Modify Network.
Select Show Advanced Options to display proxying options.
Under Proxy, select Manual.
In the Proxy Host Name box, enter the IPV4 Address you previously saved from your development machine.
In the Proxy Port field, enter 8888, as when configuring Charles.
Click Save to save the settings and exit.
Open a browser on your device to arles displays a dialog prompting you to allow or deny SSL proxying.
Click you are not prompted to allow SSL proxying, restart Charles and try again.
Go to from your device and download the Charles SSL newer versions of Android, you may get an error on downloading, such as “download unsuccessful” this happens, use the following instructions:
Go to Help > SSL Proxying > Save Charles Root Certificate.
Change the file type from the default to and save in a location that you will remember for later.
Transfer the file to your device using an SD Card, USB Cable, or remote transfer such as Google Drive.
Open the file from a file manager such as the Android File Manager, or a third party file manager such as File will be prompted to save the certificate.
Continue with the remaining steps.
Name the certificate and okay it as a trusted that you disable or remove it when complete.
Once the certificate is installed, you are prompted to set up a PIN.
When prompted, add the new PIN.
Additional Configuration Steps for Android N and Above
As of Android N, additional steps area required to to add configuration to your application so that it trusts the SSL certificates generated by Charles SSL proxying. This means that you can only use SSL proxying with applications that you control.
In order to configure your app to trust Charles, you must first add a Network Security Configuration File to your app. This file can override the system default, enabling your app to trust user-installed CA certificates, such as the Charles Root Certificate.
In your configuration file, you can optionally specify that this only applies in debug builds of your application, so that production builds use the default trust profile.
Use the following steps to add the Network Security Configuration File and reference the file in the manifest for your app:
Use the following example to create a Security Network Configuration file.
Name the file
Copy the file to res/xml/
Next, use the following example to add a reference to the file to the manifest for your app.
For additional information, go to the Charles Proxy SSL Certificates and scroll down to the Android section.
The following table provides tips used to filter your view of network traffic:
Filter
Action
Filter by device
To ensure that you only view traffic from your Android device and not the local machine, go to the Proxy menu and uncheck macOS/Windows proxy.
This step will disable Charles proxy for local traffic from your machine and Charles will only display traffic from remotely-connected devices
Filter by domain
Filter your traffic to view only what you are interested in by clicking the Sequence tab in Charles and use the filter field to filter by domain, such as
Regex is also an option if you enable it in the search settings.
Enabling Regex allows you to use *. to view all hits going to the Tealium servers.
Clearing the certificate and removing the PIN from an Android device is optional.
Use the following steps to clear the certificate, remove the PIN, or both:
Open the Settings application on your Android device.
Navigate to Security > Clear Credentials at the bottom of the list of options.
Click Clear Credentials.
Confirm that you want to clear the credentials.
To remove the PIN, navigate to Settings > Lock Screen > Screen Lock and remove the PIN.
Charles: SSL Proxying
Tealium: Setting up Charles to Proxy your iOS Device
Frequently Asked Questions about charles proxy whitelist
How do I grant privileges to Charles proxy?
Setup Proxy The first time you launch Charles, you will be asked to grant privileges to change your Network Settings. Click “Grant Privileges” and enter your password when prompted.Aug 28, 2021
How do I fix Charles proxy?
Use the following steps to configure Charles Proxy:Go to Proxy > Proxy Settings.In the Proxies tab enter 8888 in the HTTP Proxy Port field.Go to Proxy > SSL Proxying Settings.Click the SSL Proxying tab and check the Enable SSL Proxying checkbox to configure a location. … The port default value is 443 .
How do I disable Charles Proxy on Mac?
Go to the Connections tab. Click on the LAN Settings. You’ll see a Proxy panel. Uncheck the Use a Proxy checkbox.