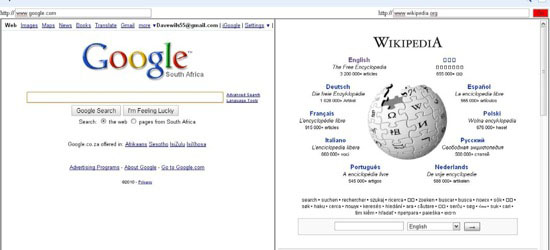
Change Location In Chrome Extension
How To Fake Your Location in Google Chrome – TechJunkie
Google Chrome keeps track of your location for several reasons. Sharing your location allows the browser to get useful information from sites, making it easier for you to find the things that you need nearby (i. e food delivery). Many business sites collect location data from visitors for marketing purposes, or to see whether a particular ad campaign is bringing in readers from a specific part of the world. Regardless of the reasons for the demand for the information, Google Chrome (among other browsers) does track the geolocation of the computer, tablet, or smartphone it is running is a similarly wide range of reasons why you might want to block Chrome from reporting location, or better yet, force it to give out an incorrect location. You might want to convince a website that you are located in a region where it has a license to show you certain TV or movie content, for example. You may want the “local news” tab of Google News to give you stories from a different city than the one in which you happen to live. Maybe you just want to print out a bunch of navigation directions from Google Maps for your upcoming trip to Paris, and don’t want to have to reset the location continually. Whatever your reason for wanting to set a different location in Chrome, there are many ways you can do so. This article will show you how to fake your location in Google Chrome; but first, let’s learn how Chrome can figure out where you are in the first place. TechJunkie Top Tip: Use a VPN to change your location at any time: How Does Chrome Know Where You Are? Quick LinksHow Does Chrome Know Where You Are? GPSWiFiIP AddressHow Can You Spoof These Location Methods? Shut Off Access to GPSFake Your Location Inside the BrowserFake Your Location With a Chrome ExtensionFake Your Location With a VPNThere are several different methods that Chrome (or any other program on your computer or smartphone) can determine your location. As Chrome runs on smartphones, tablets, and computers, this information applies to all these three basic modern smartphones and most tablets include hardware that can interface with the network of global positioning system (GPS) satellites that orbit our planet. As of February 2020, there are 31 operational satellites in the GPS constellation, which orbit the Earth twice a day. Each of these satellites contains a powerful radio transmitter and a clock and continually transmits the current time at the satellite to the planet below. A GPS receiver, which could be part of a smartphone, tablet, or even a laptop or desktop PC, receives the signals from several GPS satellites, whichever satellites are currently orbiting above the Earth reasonably close to the receiver. The receiver then calculates the relative strengths and timestamps from all the satellites and estimates where it must be on the planet’s system is capable of accuracy as close as one foot, but more realistically, a consumer-level GPS like the one in a smartphone will provide a location within about ten or twenty feet of the “real” location. Chrome, like every other program on a smartphone or tablet, has access to this GPS location information and will use it to plot your location. WiFiEvery wireless network access point or router broadcasts something called a Basic Service Set Identifier (BSSID), which is an identifying token that indicates that router or access point’s identity within the network. The BSSID does not, in itself, contain location information. Your router does not know where it is in the physical world; it only knows it’s own IP how can anyone know the location of a BSSID? Well, because BSSID information is public, every time someone with smartphone access the router, an entry is made in a Google database correlating that smartphone’s GPS location at the time of the connection, and the BSSID the smartphone talked time, a massive database of BSSID/geolocation correlations has been built up. While it is not perfect, if Chrome is connected to a router, it can use that router’s BSSID to look up its own physical location very quickly and easily using the HTML5 Geolocation AddressIf all else fails, Google Chrome has access to your computer’s IP address. An IP address or Internet Protocol Address is a numerical label that is assigned to every device on a computer network. In simple terms, it is more like a postal address, but with long binary the IP address is exact when it comes to your location within the architecture of the Internet, that architecture is only sketchily connected to geographical areas. However, Internet Service Providers do create a rough correlation between IP address ranges and particular regions of the country. In other words, an automated query to your ISP requesting your computer’s physical location will generally return a result which, if it isn’t perfect, is considerably better than nothing. In the United States, a location generated from an IP address will be accurate as to what state you are in and will probably be accurate as to what can test this yourself by visiting the IP Location Finder and typing in your IP address. Depending on what kind of computer or device you are using, this page will also show you the location information it has for you based on your WiFi connection or GPS data. How Can You Spoof These Location Methods? Now that we know how Chrome knows where you are, how can we trick it into thinking that you’re somewhere else? Shut Off Access to GPSOne of the ways to fake your location is to shut off your GPS functions on your smartphone or tablet so that Chrome won’t have access to the information. If you go to a website in Chrome and you see a little alert in your browser that says “ wants to know your location” or words to that effect, that’s the HTML 5 Geolocation API being used. Clicking “Block” on this popup every time can be annoying. To turn off location sharing in Google Chrome, and to permanently block this popup, follow these steps:Click the menu icon to the right of the toolbar. It’s a row of three vertical the drop-down, click down to Privacy and Security, then click Site the Ask before accessing button to on the Trash icon next to websites if you’d like to ban specific sites from accessing your, websites will not be able to access your location. If you’re on mobile, however, Chrome will have access to your IP address by default. You have no choice over your IP address being used to locate you. For GPS data, though, you can either refuse app access to leave GPS turned off you’re not sure whether or not your browser knowing your location is important, click here to see just how well your device can track your location. Allow the app to access location data, and your position should appear on the map in the center of the Your Location Inside the BrowserAnother option to block websites from seeing your location is to fake it. Faking your location in Chrome will not allow you to access Hulu from outside the U. S., but it will enable you to see regional news or static web content you would not usually be able to see. If you want to access geo-locked websites, you will need to use the VPN method explained can fake your location in the browser itself, or you can use a VPN. Faking in Chrome is temporary, and you will have to do this each time you open a new browser session. But it gets the job done. To fake your location in Google Chrome to this website and copy a random set of coordinates. Drag the red icon anywhere, and the Lat and Long will appear in the box above Google Chrome on your Alt + Shift + I on PC or CMD + Option+ I on Mac to access Developer the three dot menu in the top right of the More tools and Geolocation to the Lat and Long coordinates you copied earlier into the boxes underneath the can test the settings by opening up Google Maps. Rather than showing your home or last known location, it should zero in on the position marked by those coordinates you set. You cannot fix this permanently and will have to perform the above steps for every new browser session you open. Otherwise, it works like a your location in Google Chrome is simple and will work for most things you might want to do online. You can use the same principle if you use Firefox, Opera, and other major browsers too. The menu syntax might differ a little, but you should be able to figure it Your Location With a Chrome ExtensionYou can manually change your location all day long, but wouldn’t it be easier just to have a browser extension to do it for you? Enter Location Guard, a free Chrome extension that lets you add “noise” to your location within Chrome to protect your privacy. Location Guard enables you to get the benefit of “good enough” geolocation (for example, getting your local news and the weather for the right part of your state) by adding a certain amount of “noise” to your genuine location. This offset means that your real location cannot be detected, only your general region. Location Guard lets you set any of three privacy levels, with higher levels increasing the “slop” in your location. You can configure the settings on a per-website basis so that your dating app can get very accurate information while your newsreader gets the least precise information. You can also set a fixed fictional Your Location With a VPNBy far, the best way to fake your location is to use a VPN. Not only is it a permanent solution, but it also has the added benefit of encrypting all web traffic and preventing government and ISP surveillance. There are many good VPN services, but our favorite continues to be ExpressVPN, one of the best and most premium VPNs on the market today. Not only will ExpressVPN allow you to change and fake your location within Chrome, but with a solid support team, applications and device support for nearly every platform under the sun, and the best Netflix region-breaking we’ve seen from any VPN to date, it’s the obvious choice for anyone looking to invest in a great won’t allow you to specify your exact location the way GPS spoofing apps will allow for, but they can make it easy to change your general city or country location by assigning you a new IP address. For those trying to fool their friends into thinking they’re right next to them, this may not be the best tool, but for those who are trying to sidestep regional blocks for content and other tricks requiring new locations within your browser, using a VPN is are several reasons to recommend ExpressVPN for this, as we covered above. While they aren’t the only VPN on the market, their server count—over 3000 servers across 160 locations—in addition to apps for every major platform under the sun, make it an obvious pick for your VPN choice. Being able to automatically translate your IP address to any of those 160 locations is straightforward. Once you’re connected, there’s virtually no service that won’t be able to tell you aren’t there. That includes Netflix, a platform notorious for working hard to make sure those spoofing their IP locations are unable to access out-of-region content. In our tests with ExpressVPN, which you can read more about here, we’ve had no issues connecting to Netflix from regions like Canada and the United Kingdom to stream movies we couldn’t usually most VPNs, ExpressVPN supports a whole host of different platforms for protecting your browsing data. We don’t live in a one-device world in 2019, and ExpressVPN makes sure you’re covered no matter what device you’re using. Dedicated apps exist for iOS and Android on the App Store and Play Store, respectively. This allows you to activate your VPN on your phone whenever you need to secure your internet. The usual desktop apps are here, with support for Windows, Mac, and Linux, making it an option no matter what platform you’re using for your daily pport for devices doesn’t end there. After covering your computer and your smartphone with protection while browsing, you can also install ExpressVPN on several other platforms, perhaps the most we’ve seen to date. Express offers apps for Amazon’s Fire Stick and Fire Tablet, Google’s Chrome OS, extensions for Chrome, Firefox, and Safari. There are even tutorials for getting a VPN up and running on your PlayStation, Xbox, Apple TV, or Nintendo Switch. Being able to use a VPN on a smart streaming device isn’t something that every VPN supports, so it’s great to see the app offering users support on these rhaps the best reason to use ExpressVPN is their support team. ExpressVPN offers 24/7 support for its customers available through both live chat and email. This means you should be able to solve your internet problems no matter the time of day. If you’re ready to take the plunge with ExpressVPN, you can check out their prices right here. With a 30-day money-back guarantee, there’s no reason not to check out one of the best VPNs for faking your location online of any other ways to fake your location in Google Chrome? Tell us about them below if you do!
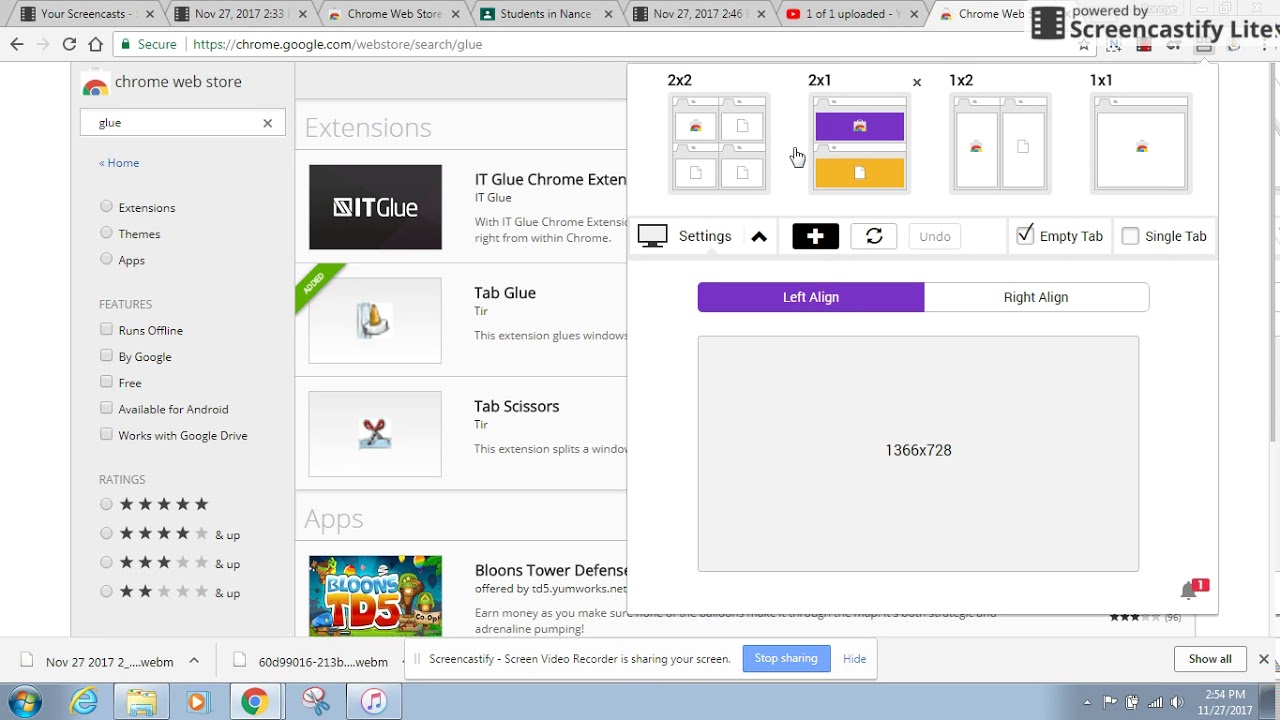
How to Change Your Location in Google Chrome – Alphr
Disclaimer: Some pages on this site may include an affiliate link. This does not effect our editorial in any way. When surfing the internet, there are times when you encounter content not available in your country or region. Alternatively, you may simply want to keep your location hidden from cybercriminals. A VPN is the best solution to these this article, we’ll teach you how to use a VPN, particularly ExpressVPN. It can be used on many common platforms, and it keeps no traffic logs at to Change Your Current Location in Google Chrome on a Windows PCAssuming you’re using Windows 7 and above, you can get the ExpressVPN app easily. The installer will take care of everything for you. Here’s how you change your current location on Windows. Limited Deal: 3 months FREE! Download the app for the activation stall the in and enter your activation the ‘’On’’ button in the middle of the the button, you can select the particular servers and locations to connect Google should be able to surf the net you don’t want to type in the activation code, you can sign in with an Email Sign-In Link. When opening the email on any device, your Express VPN app will open this doesn’t require you to do anything on Chrome’s end, you can get the Express VPN browser extension. You can even set it to connect when you launch To Change your location in Google Chrome with a VPN Chrome ExtensionGo to the ExpressVPN setup your verification Google Chrome on the “Get Extension. ”Click the ‘’On’’ the button, you can select the particular servers and locations to connect are other options depending on whether you’re using the app or the Chrome extension. These include spoofing, blocking WebRTC, and always connecting to HTTPS when possible. Limited Deal: 3 months FREE! How to Change Your Current Location in Google Chrome on a MacExpressVPN is also available on Mac, and changing your location is simple. Let’s take a look at how you can do it on Mac. This works for Mac OS X 10. 10 and wnload the app for your activation stall in and enter your activation prompted to allow ExpressVPN IKEv2, select “Allow. ”Launch the ‘’On’’ button in the center of the the button, you can select the particular servers and locations to connect to. Launch Google should be able to surf the net can also get the Google Chrome browser extension for ExpressVPN on Mac. It functions identically as to the ExpressVPN setup your verification Google Chrome on the “Get Extension. ”Click the ‘’On’’ the button, you can select the particular servers and locations to connect to Change Your Current Location in Google Chrome on a ChromebookSince a Chromebook runs on Chrome OS, you can get the app on the Google Play Store. It’s convenient and is similar to getting an app for a phone. Limited Deal: 3 months FREE! Launch the Google Play Store on your for and download the ExpressVPN the in with your ExpressVPN permissions to set up VPN the ‘’On’’ the button, you can select the particular servers and locations to connect romebooks are particularly susceptible to hacks and other threats, which is why you should change your location. Even if Chrome OS doesn’t have to fear Trojan Horses like PCs, it’s not immune from websites invading your Chromebooks, there isn’t a way to get a browser extension. You have to use the app from the Play to Change Your Current Location in Google Chrome on an iPhoneYou can easily download and install ExpressVPN on your iPhone. The process is far simpler on mobile devices. The following steps will teach you how to install ExpressVPN and change your the App Store on your for and download the ExpressVPN the in with your to the privacy ExpressVPN permissions to set up VPN connections by entering your password or with whether you want to receive notifications from the ‘’On’’ the button, you can select the particular servers and locations to connect iOS, you’ll need to tap a few more buttons to grant the app permissions. These options are entirely up to personal preference. You can choose to receive notifications or milar to ExpressVPN on PC and Mac, you have the choice of sending information to the company. It’s up to you. Sending information might, however, help ExpressVPN develop a better product in the moment you change your location with ExpressVPN, Google Chrome will be affected. There’s no need to do anything else with Chrome other than surf the web. You’ll now be able to access sites previously inaccessible to steps should be similar to the ones you would use for iPads and iPods. While the OS might make things look slightly different, they’re all Apple products. You should be able to install ExpressVPN on these devices as to Change Your Current Location in Google Chrome on an Android DeviceBoth Android and iOS require you to download the app from their respective stores. You can use the following steps for Android 5. 0 and above. For manual APK installations, you can find them further Google Play Store on your Android and download in with your to send information to the company or ExpressVPN permissions by selecting “OK. ”Launch the ‘’On’’ the button, you can select the particular servers and locations to connect ternatively, you can download the APK version by signing in on the setup page. After entering your verification code, you can download the app manually and install it. From there, the steps should be the same starting from Step 3 above. Enabling APK InstallsAndroid 4. 1 or later might not allow APK installs, which is why you’ll need to enable them on your non-Samsung devices, follow these steps:Go to “Settings. ”Select “Security & Privacy. ”Next, go to “More Settings. ”Finally, select “Install Apps from External Sources. ”On Samsung devices, you use these steps instead:Go to SettingsBiometrics and SecurityInstall Unknown AppsSelect Google Chrome or another browserToggle “Allow App Installs” your Android version is below 8. 0, the options are labeled differently. Here’s what the steps will look like:Go to “Settings. ”Select “Security. ”Find “Device Administration. ”Toggle “Unknown Sources” should now be able to install the ExpressVPN APK file manually. These steps will also allow you to install third-party apps not available on the Google Play Store. Use these apps at your own risk! Some users don’t want to keep the settings enabled. If you don’t want to leave these settings on, simply navigate back to the same locations and disable You Just Want to Hide Your Location From ChromeNot everyone wants a VPN, which is why Google Chrome itself allows you to hide your location from all sites. After enabling your settings, Chrome will ask you whether or not you’ll allow websites access to your location data. You can always click is how you hide your location from Google Chrome:Go to Google Chrome’s the “Privacy and Security” option on the left “Site Settings. ”Toggle “Ask Before Accessing” may still notice a few sites that are allowed access to your location. Select the trash can icon beside them at the right. This will deny the website permissions from that point you visit those sites again, the option to allow them access will pop up again. You’ll have to select ‘’no’’ from then ditional FAQs Will updating my location change my IP adress? Yes, it will change your IP address when you update your location. If you’re using the Wi-Fi service from a hotel, it will be different from the IP address you see at you’re at home and don’t want anyone to track you, simply turn on your VPN. This will change your IP address as well. Cybercriminals won’t be able to find your true location easily with a VPN. Will updating my location update both my city and country? Yes, it will, as long as you have location services enabled. If you have a VPN enabled, Google will assume you’re in the location selected on your VPN. If you search for “café near me”, Google will display results for that location instead. How does Google Chrome know my location? Google Chrome usually tracks your location via IP addresses, since it’s always accessible. If you’re on mobile, Chrome can even use GPS to track your location, especially with Google Maps. In other words, without some preventative measures, Google Chrome knows where you are. How do I change my Google search location? You can use Developer Mode to change your location manually. Alternatively, using a VPN will do that automatically. Here’s how you change your location, and by extension, Google Search location manually. 1. Locate some coordinates you want to use and copy them down. 2. Launch Google Chrome. 3. Type ‘’Ctrl + Shift + I’’ (as in ice). 4. Press ‘’Esc’’ on your keyboard. 5. Select “Sensors. ”6. Find the Geolocation option and select “Choose Custom Location. ”7. Enter the coordinates you found earlier. 8. Refresh the, you’ll find that instead of, for example, it may display Manually modifying your geolocation settings will allow you to spoof your location. Stay Hidden From CybercriminalsNow that you know how to change your location in Google Chrome via ExpressVPN, you can surf the internet safely. All blocked content should also be accessible if your VPN is turned on. Alternatively, you can use Developer Mode to change it you use a VPN at home and work? Which VPN service is your favorite? Let us know in the comments section below.
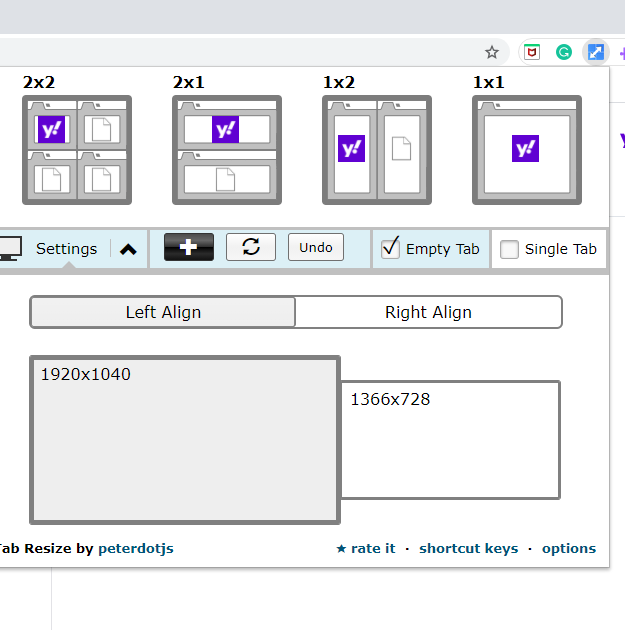
How to Change Your Location in Chrome & Firefox (spoof …
When you launch Firefox or Chrome browsers, they automatically employ geolocation services that can pinpoint where you’re located. This is used for various purposes, including enabling you to use map services, tagging social media posts with your location, and serving targeted ads based on where you are at a given time. However, there are plenty of situations in which you’d prefer to hide your location and even change (spoof) it, such as when you want to access geo-restricted content or simply maintain your privacy.
Thankfully, there are various methods you can use to do this, including using a VPN, manually spoofing your location, or using a dedicated browser extension. You may need to use more than one method to bypass multiple detection methods. We’ll delve into all of these options in this post.
How Firefox and Chrome can detect your location
First, let’s take a look at how Firefox and Chrome know where you are.
One of the easiest ways for Firefox, Chrome, and any other online service to tell where you’re located is through your IP address. This is a unique set of digits (and symbols in the newer IPv6) that identifies each computer connected to the internet. Part of the IP address can be used to determine your location. As such, masking your real IP address and replacing it with another one can spoof your location, making it appear that you’re located somewhere else.
However, some browsers have other methods that can decipher where you are. For example, they can use nearby wifi networks to geolocate a device even without an IP address. Turning off wifi and Bluetooth can be one option, but the likelihood is that you’ll need one or both of these, so it’s simply not an option for most users.
Using a VPN will enable you to easily change your IP address, replacing your existing one with another from a location of your choice. However, this may not bypass other geolocation services used by the browser. To overcome this issue, you can manually change your location in your browser or use an extension such as Location Guard.
Use a VPN to change your location in Firefox or Chrome
A Virtual Private Network (VPN) works by encrypting your internet traffic and tunneling it through an intermediary server. The two major benefits of a VPN are:
Encryption: The encryption factor means your internet traffic is completely secure and no one can decipher it, even if they manage to intercept it. This applies to ISPs, government agencies, cybercriminals, and anyone else who might be snooping on your activity.
Location spoofing: Because your traffic is tunneled through an intermediary server, you will be assigned an IP address from that server. When using a VPN, you can choose the location of the server you connect to and hence select where your IP address is from.
Note: the VPN will only spoof your location in terms of your IP address. So even when you’re using a VPN, your browser might be able to detect your location. As such, you may need to still manually spoof your location within the browser or use an extension like Location Guard (more on that below).
You’ll probably notice that some VPNs come with dedicated browser extensions for Firefox, Chrome, and other browsers. These can be great for location spoofing, but note that most of these do not encrypt your internet traffic when used alone.
One extension that’s a bit different from the others is the addon provided by ExpressVPN. Its Chrome and Firefox extensions act as remote controls for the device-level VPN apps, but they also automatically adjust the browser’s geolocation services. As such, the detected location matches that of the VPN server you’re connected to. This means that you don’t need to do anything else except connect to your chosen VPN server.
How to spoof your location using a VPN
Even if you’ve never used a VPN before, setting one up is very straightforward. Here’s how to change your IP address in Firefox or Chrome with a VPN:
Choose a provider, select a subscription term, and submit your payment. (We recommend NordVPN)
Download the appropriate VPN software for your device. Most reputable VPN providers offer native apps for Windows, MacOS, iOS, and Android.
Log in using your username and password (which will be provided when you signed up).
Connect to a VPN server in the location of your choice. For example, if you want to watch US Netflix, you’d select a US server. You’ll now have a different IP address which makes it appear you’re in that location.
Bear in mind that not all VPNs can unblock geo-restricted sites. Many sites, including streaming, gaming, and gambling services, have methods to detect when you are using a proxy (VPNs are included in this). Notably, many free VPNs are unable to bypass such proxy detectors. If you’re looking to access a specific service, it’s worth checking with the VPN provider if it’s able to provide access, before signing up (you can check here for VPNs working with Neflix, Amazon Prime, BBC iPlayer and Hulu).
WANT TO TRY THE TOP VPN RISK FREE? NordVPN is offering a fully-featured risk-free 30-day trial if you sign up at this page. This lets you use a zero-logs VPN with servers in 59 countries, without restriction, for a month — more than enough time to tell if it’s a good fit or not.
There are no hidden terms—just contact support within 30 days if you decide NordVPN isn’t right for you and you’ll get a full refund. Start your NordVPN trial here.
The best VPN for changing your location in Firefox and Chrome: NordVPN
We’ve put a plethora of the top-rated VPNs through some rigorous testing, and NordVPN comes out on top each time. Indeed, this is the VPN provider we recommend for use with Firefox and Chrome. Based in Panama, NordVPN operates a network of more than 5, 000 servers spanning 59 countries.
It provides users with exceptionally fast, reliable connections that are ideal for streaming, and is capable of unlocking a ton of geo-restricted sites. You can easily stream Netflix US (and other Netflix libraries), Hulu, HBO, BBC iPlayer, Amazon Prime Video, and lots more. If you have any issues finding the right server to connect to, a 24/7 live chat customer service agent is always available to help.
Included in every NordVPN subscription are apps for Windows, MacOS, Linux, iOS, and Android. Chrome and Firefox users can download dedicated browser extensions which can be used as remote controls for the appropriate VPN app.
When you connect to a server, NordVPN’s browser extension will automatically change your Firefox or Chrome geolocation data to match the VPN location you’re connected to. This means that as long as you’re using the VPN, you never have to worry about changing any settings manually; just connect to the appropriate server and you’re good to go.
NordVPN is just as impressive when it comes to privacy and security. It uses 256-bit encryption which is considered “military-grade, ” and this comes with perfect forward secrecy. You also get the best leak protection in the industry and a built-in kill switch. This means you can rest assured your data will always remain safe inside the encrypted tunnel.
Read our full review of NordVPN.
NordVPN isn’t the only excellent provider available for use with Firefox and Chrome. Other high-quality options include ExpressVPN and Surfshark.
How to manually spoof your location
If you’re just setting up Firefox or Chrome, as part of the setup process, you’ll be asked if you want to allow location services. You can simply deny this request, and for Firefox, you can skip the first set of instructions below.
But chances are you’re doing this after initial setup. In this case, you’ll need to turn the geolocation services off manually. Plus, it doesn’t help with actually changing your location, so you’ll need to do that manually too.
Manually change your location in Firefox
Here’s how to spoof your location in Firefox:
Type about:config in your browser. A warning will pop up to tell you about the risk involved in altering the advanced settings. As long as you’re happy to go ahead, click I accept the risk!
Look for the setting geo. enabled.
The value column should read “true. ” Double click it to set it to “false. ”
Note that this will only stop Firefox tracking your location. To set a new location, you can continue with the following steps:
Still in about:config, look for the setting
Change this to the location you want to “be” in. To do this, you have to enter a specific longitude and latitude value. You can use the following line of code but replace the values: data:application/json, {“location”: {“lat”: 40. 7590, “lng”: -73. 9845}, “accuracy”: 27000. 0}
The above example from a Stack Exchange user will put you in Times Square, but you can change it to wherever you want by tweaking the latitude and longitude values. There are plenty of tools to help you find out these numbers such as GPS Coordinates and
Note that if you ever want to revert back to the default settings, you can right click anywhere on the row and select Reset.
Manually change your location in Chrome
In Chrome, you can use the following instructions to spoof your location:
In a browser window, hit Ctrl+Shift+I (for Windows) or Cmd+Option+I (for MacOS). This will open the Chrome Developer Tools window.
Hit Esc, then click the Console menu (three dots to the left of Console in the lower portion of the screen).
Select Sensors and change the Geolocation dropdown to Custom location…
Enter any latitude and longitude you want.
Alternatively, you can choose one of the preset options in the Geolocation menu, including Berlin, Mumbai, or San Francisco.
Note that for the location override to work in Chrome, you have to keep the developer tools open and stay in the same browser window. If you open a new window, it will revert back to your original location. This is different to Firefox where you can open multiple windows and still have your location spoofed.
To check if these processes have worked in either browser, you can test it using a tool such as BrowserLeaks.
In the above screenshot, you can see that we managed to spoof our location to make it appear that we were actually in Times Square.
Use the Location Guard addon
If you’re happy to let an addon do the work for you, you might want to try Location Guard. This extension has two major uses:
Lower accuracy of location detection: If you’re concerned about privacy but still want to appear that you’re in the same general location, you can use this extension to hide your exact location. This means you can still enjoy the perks of geolocation services (such as local search results), without having to let browsers and third parties know exactly where you are. You can choose the level of “noise” added depending on how much you want to mask your location.
Spoof your location: Another option is to use Location Guard’s Fixed Location feature which basically does what we did earlier: enables you to select an exact location you want to appear to be in.
To use the Fixed Location feature:
Install the Location Guard extension for Firefox or Chrome.
Go to Options and change Default Level to Use fixed location.
Go to Fixed Location and choose a location on the map. You can either find your desired location manually or enter an address in the search bar. Just make sure that you “place” the pointer in your desired location — you’ll have to actually click on the map to put it in place.
Location Guard’s setup is an arguably easier option than the manual steps we outlined earlier. Plus, the extension offers an attractive and intuitive interface. Although, there is the issue that you’re using another extension, so it might not be the most ideal option for privacy-conscious users. While it worked for us, there have been complaints from some users that it hasn’t worked consistently.
WebRTC blocking
One more factor to be concerned about is WebRTC leaks. WebRTC, or Web Real-Time Communication helps facilitate audio and video browser-to-browser communication. It is built into many browsers, including Firefox and Chrome. Even when using a VPN, WebRTC can pose a risk by potentially exposing your real IP address.
Many VPNs build WebRTC protection into their software, but this is often limited to actual VPN apps, and doesn’t typically carry over to browser extensions. Some do include WebRTC leak protection in their extensions, such as NordVPN, but if you’re going with another provider, you might need to take extra precautions.
Is it possible to disable WebRTC in your browser to avoid the issue altogether. Here’s how to disable WebRTC leaks in Firefox:
Enter about:config in your Firefox address bar.
Find erconnection. enabled.
If the Value column says “true, ” then double-click the row so that it reads “false. ”
There is no similar method to do this in Chrome. However, there are extensions available that can prevent WebRTC leaks, including WebRTC Leak Prevent.
You can check to see if these methods have worked using BrowserLeaks.
Can I use a DNS proxy instead of a VPN?
It is possible to use a DNS proxy service in place of a VPN for the IP address component of location spoofing. However, you should bear in mind two major differences between VPNs and proxy servers.
The first is that a DNS proxy will only change your location if you’re visiting a site that requires geo-unblocking. For any other site, the proxy won’t kick in, and you’ll get a direct connection to that site. This means if you want privacy, a DNS proxy won’t provide it. Plus, while a DNS proxy can technically help you unblock geo-restricted content, the reality is that many are unable to bypass some heavy proxy crackdowns such as those rolled out by Netflix and BBC iPlayer.
The second big difference is that most DNS proxy services won’t encrypt your internet traffic. This means that if it’s intercepted, anyone can decipher your information. If privacy and security are concerns, then you’re better off with a VPN.
Can I use a free VPN to change my IP address?
Free VPNs will pop up all the time in your search, but these are generally not good options. For starters, in a similar vein to DNS proxies, they are less likely to be able to bypass the geo-restriction measures taken by certain sites. So chances are you won’t be able to access your favorite shows, movies, or games. What’s’ more, servers are few and far between and tend to be overloaded. Even if you can bypass restrictions, you could end up with a slow, unreliable connection.
Additionally, free VPNs tend to have rather strict data limits. If you’re looking to effectively use a VPN service for anything more than basic web browsing, you’ll find a free VPN is extremely limited.
If you’re more concerned about privacy and security, free VPNs fall short there too. Various services have been known to track user activity, sell information to third parties, and inject ads into the sites you visit. Some fail to encrypt your data and could even carry malware. It’s definitely worth the few extra bucks for a top-rated provider.
Wrapping Up
Because browsers have multiple methods in place to detect your location, to truly spoof your location, you may need to use a couple of methods. Our recommended solution is to use a VPN and manually change your location in your browser. If you find that too cumbersome (it’s a little more difficult in Chrome), then trying the Location Guard extension alongside a VPN could be a very viable solution.
Frequently Asked Questions about change location in chrome extension
How can I change country extension in Chrome?
How To Change your location in Google Chrome with a VPN Chrome ExtensionGo to the ExpressVPN setup page.Log in.Get your verification code.Select Google Chrome on the left.Select “Get Extension.”Click the ”On” button.Below the button, you can select the particular servers and locations to connect to.Jul 6, 2021
How do I change my geographic location on Chrome?
Manually change your location in Chrome Hit Esc, then click the Console menu (three dots to the left of Console in the lower portion of the screen). Select Sensors and change the Geolocation dropdown to Custom location… Enter any latitude and longitude you want.Apr 2, 2021
How do I change the geolocation extension?
Change Geolocation (Location Guard) is a multi-browser addon that let you easily change your geographic location to a desired value. Simply open addon options page and set latitude and longitude for where you want the geolocation to be. Next, reload a page and check your location.


