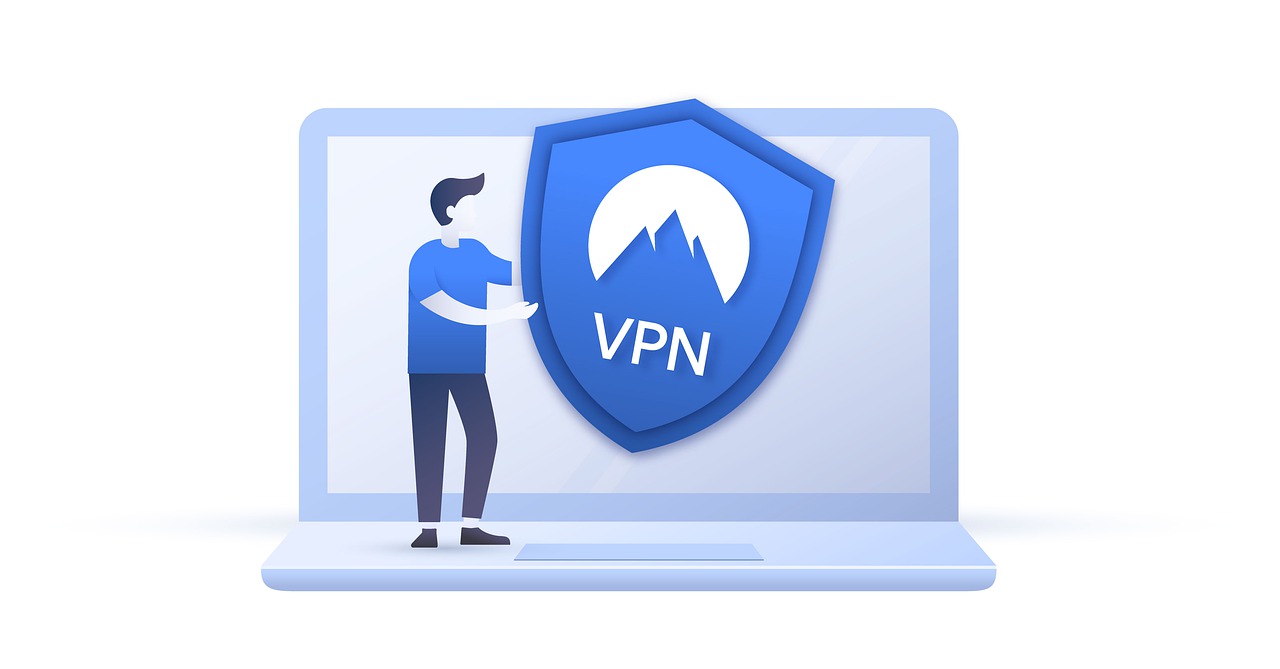blogging and learning Japanese.”
Users play a vital role in the success of any product, especially when it comes to user interface – we cannot compromise. We need to introduce functional automation testing to our product and make sure the product’s functionality is as expected and deliver a flawless experience to our end users. There are many tools to do so, Selenium being the most popular among them for web automation (Check out all the latest updates to Selenium 4). In this tutorial, we will focus on JavaScript with Selenium for web automation.
If you are looking for an all-in-one test automation framework for web & mobile that supports JavaScript – there is also an easy open source solution provided by TestProject. The free platform recently introduced its OpenSDK which opens a whole new chapter for supporting developers as well as testers in their work. By using OpenSDK you can easily develop your native Selenium & Appium tests (or plug in any of your existing tests), while benefiting from built-in FREE dashboards, local test reports & automated modern CI flows.
Table of Contents – Selenium JavaScript Automation Testing Tutorial For Beginners
Intro to JavaScript and Selenium
Prerequisites
Setting up
Installing a Package Manager and Adding a Path Variable
Create and Run Automation Testing using Selenium JavaScript
Intro to JavaScript and Selenium?
JavaScript is a text-based programming language used both on the client-side and server-side, allowing you to transform static web pages into interactive ones.
WebDriver is a remote control interface that enables introspection and control of user agents. It provides a platform and language-neutral wire protocol as a way for out-of-process programs to remotely instruct the behavior of web browsers – WebDriver W3C Recommendation. The cross-platform behavior of web browsers is controlled by web driver. Different web browsers such as Chrome, Firefox, Edge, etc have their own implementation of WebDriver Standards. They all possess browser-specific functionalities using the standard APIs.
Selenium is an extra wrapper outside the WebDrivers in order to make the WebDriver implementation more smooth and easier for the supporting browsers. For example, if you have Chrome Driver installed on the machine with correct path, Selenium will automatically detect it. The same is the case with other browsers as well. It provides ease to the developers to run the same test script on multiple browser platforms.
(with npm and node installed).
A package manager for handling open source JavaScript projects.
Any code editor (I will choose Visual Studio).
Any internet browser (I will be using Firefox in my case).
Open the command prompt and type “node -v” (verifying is installed):
node -v
Then type “npm -v” (verifying npm is installed):
npm -v
If you are not getting these outputs, then you have to install node and npm manually. Click on the following link and it will take you to the official downloads page. Download the version according to the required system you are using. You will see the following page when you click the link given above.
Now we are going to set up the package manager for our project which will be “selenium-web driver”. Just click on the link. It will take you to the following page:
In the search bar type ‘selenium-web driver’ and hit enter. You will be taken to the next page where you will find selenium web drivers for different browsers:
Click on Firefox (or whichever browser you would like to use). Then, you’ll see options for different kinds of operating systems you are working on. Simply select the one you are using:
Now we need to set up the path variable for our web driver. In order to do so, just unzip the file in your C directory inside the folder “seleniumWebdrivers” (you have to make a new folder) as seen below:
Copy the above path to your clipboard:
Then go to search and type “environmental variables”. You will see the following pop-up showing:
Click on it and you will have the following window opened:
Click on environmental variables and you will get to the following window:
Simply select the path and click on the edit button:
You will see this window appearing up:
Click on new and add the path you recently copied and click on the OK button.
Now, go to the folder in the C drive where you put the file and open it. You should see this type of output confirming that your path has been set correctly:
Now that we’ve completed the dependencies part, it’s time to create a JavaScript project and write our first testing code. Go to any directory and create a new project by typing “npm init”:
npm init
Then, open the terminal in vs-code or in the command line and type “npm install selenium-webdriver” and hit enter. Open the file, it should look like the following:
Now, let’s create a new file with the name “”. This is our time to start writing some code!
Piece-wise code with explanation:
const {Builder, Buy, Key, util} = require(“selenum-webdriver”);
In the above Code we are simply pulling out functions from the node module.
async function example()
{
let driver = await new rBrowser(“firefox”)();
Created the function with the name “example” and waiting for the browser to build and load properly.
await (“);
Trying to fetch from the browser with our code.
await ndElement((“q”). sendKeys(“Selenium”, ));
Sending a search query by the name selenium.
Below is the complete code:
await ndElement((“q”). sendKeys(“Selenium”, ));}
example();
In order to run this, go to the terminal and type node index (name of the file in which you put the above code). You should be getting the desired output as below:
We’ve got our first Selenium JavaScript test up and running!
I invite you to dive even further to learn some Selenium with JavaScript best practices, and read more content on JavaScript and automation testing in this JavaScript category.
selenium + javascript best practices,javascript selenium webdriver,javascript automation example,selenium javascript documentation,selenium webdriver: javascript automation for beginners,selenium javascript tutorial,javascript automation tutorial,web automation using javascript
Can I use Selenium with JavaScript?
Selenium is an open source automation testing tool that supports a number of scripting languages like C#, Java, Perl, Ruby, JavaScript, etc. Depending on the application to be tested, one can choose the script accordingly.Apr 16, 2020
How does selenium handle JavaScript?
JavascriptExecutor consists of two methods that handle all essential interactions using JavaScript in Selenium. executeScript method – This method executes the test script in the context of the currently selected window or frame. … For a Boolean, the method returns Boolean. For other cases, the method returns a String.May 24, 2021