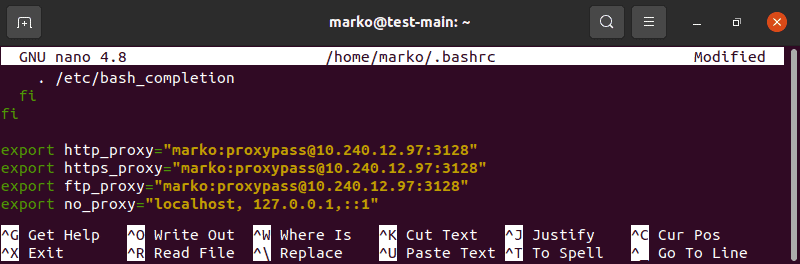Anonymous-Proxies_Net Management Tool Setup
How do I configure my browser to use the proxies
A step by step guide with screenshots to guide you through the required proxy configuration on each use the proxies you purchased you need to configure the browser of your choice accordingly. Here you have a step by step guide with screenshots to guide you through the required configuration on each browser.
Get your proxy IP and port
First, log in to your account and go to your purchased proxies.
Get the IP and Port of the proxy server you want to use. These are the credentials you’ll be adding in the browser’s proxy settings.
Choose your authentication method
To connect to the proxy server, you need to choose one of the two authentication methods: By using a username and password or through IP Authentication.
On the right column you can see the Proxy Credentials tab used for the user password authentication and the Authentication IPs tab used for the IP authentication.
Username & password authentication
If you choose to authenticate by using a username and password, you’ll be asked to provide the credentials after you configure the browser to use the proxy server. A pop up window will open when you’ll access a web page (you’ll find a screenshot of this request in the following guides for each browser).
You can find the username and password in your account under the Proxy Credentials tab.
The username is your account’s username and it can’t be changed. You can change the password by clicking on the passoword’s field and typing in the desired password. The change will take place automatically.
*This password is different from the password you use to log into your account.
IP authentication
Through this method, the authentication to the proxy server will be made based on your IP without it requesting a user password.
To add your own IP to IP manager access the Authentication IPs tab and click on Add More.
A new window will pop up. Click on Add own IP and your IP will be pulled automatically.
To save it, click on Add.
The IP will be shown in your account in the Authentication IPs tab. You can delete the IP by clicking on the X next to it.
Safari
To configure the proxy in Safari, open up the browser and go to Preferences by clicking Safari in the menu bar. Or you can use the ⌘, keyboard shortcut.
A window with the browser’s settings will pop up. Go to the Advanced tab. At the bottom of the page, you’ll see the option Proxies. Click on Change Settings…
Safari pulls its network preferences from the OS’s settings so a screen with the advanced network configuration will pop up.
Check the Web Proxy (HTTP) box and it will show you some fields on the right where you can add the proxy credentials.
Fill in your proxy IP and port in the Web Proxy Server field.
Enable Proxy server requires password and fill in the username and password you got from your account.
If you have websites you don’t want to use the proxy servers on, you can add them in the Bypass proxy settings field (as shown below). By default, your local networks won’t be accessed through proxies. You can change this by deleting the domains from the field.
Once you’re done with filling all the fields, click OK.
You’ll be taken to the main Network settings window. Click Apply for the changes to take place.
You’ll be asked to provide the username and password to authenticate to the proxy server when you’ll access a web page. Fill in the Proxy Credetials from your account.
To see if the browser runs on the proxy service, go to IPleak and it’ll show you which IP is being used.
*Mind that if you change the settings for Safari and you also have Google Chrome, Internet Explorer, or Microsoft Edge installed, the change will take place on all browsers.
Google Chrome
To configure the proxy in Google Chrome, you first need to enter the Settings by clicking on the drop-down menu in the upper right corner.
Scroll down until you see Advanced and click on it to see more options.
Scroll to the bottom of the page where you’ll find Open proxy settings.
After you click to open the proxy settings, a window with your advanced network connections settings will pop-up. Chrome gets its network preferences from the system’s settings so here’s where you’re going to customize your proxy server.
Check the Web Proxy (HTTP) field.
New options will appear on the right. Here is where you add your proxy address and port number.
Check the box next to Proxy server requires password and fill in the username and password (the Proxy Credentials from your account).
By default, local networks won’t be accessed through proxy servers. If you want to change this, delete the inputs in the Bypass proxy settings. Also, if you have certain websites where you don’t want to use proxies, add them in the field separated by commas.
Once you added all the credentials, click OK.
You’ll be taken to the main network settings window where you have to click Apply to finish the proxy configuration in Chrome.
When you’ll access a web page, you’ll be asked to fill in the username and password so you authenticate to the proxy server (The Proxy Credentials from your account).
To see if the changes successfully took place, go to IPleak and it will show you the IP you’re connected with.
*Mind that if you change the settings for Google Chrome and you also have Safari, Internet Explorer, or Microsoft Edge installed, the change will take place on all browsers.
Mozilla Firefox
To configure the proxies in Mozilla Firefox first open up the browser and click on Preferences from the drop-down menu in the upper right corner.
Scroll down to the bottom of the page where you’ll find Network Proxy. Click on Settings.
A new window with the proxy settings will open.
Click on the radio button next to Manual proxy configuration and add your proxy address and port in the HTTP Proxy field.
Enable Use this proxy server for all protocols. You’ll see that all the fields bellow will fill in automatically.
You can add which websites not to use the proxy servers in the No Proxy for field. By default, it’s configured not to use proxy servers on local networks. If you want to add more options, paste the addresses in the field separated by commas.
Once you’re done filling the fields, click OK. When you’ll access a web page, you’ll be asked to provide the username and password to authenticate to the proxy server (the Proxy Credentials you take from your account).
Head over to IPleak to see if the IP matches your proxy server.
Microsoft Edge
To configure proxies in Microsoft Edge, open the browser and click on the hamburger button in the upper right corner to reveal the menu. Click on Settings.
The settings window will open. Scroll down until you see Advanced settings and click on View advanced settings.
Here you’ll see a section named Proxy setup. Click on Open proxy settings.
A new window will pop up where you can customize your proxy settings. Scroll down to the Manual proxy setup and turn on Use a proxy server.
Fill in your proxy IP and port.
If you have certain websites where you don’t want to connect through proxy servers, you can add them in the dedicated box separated by semicolons (as shown below). You can also choose not to use proxy servers on local addresses by checking the box as shown bellow.
Once you’re done with filling your proxy credentials and the desired settings, click on Save.
You’ll be asked to provide the username and password to authenticate to the proxy server when you’ll be accessing a web page for the first time. Fill in the Proxy Credentials from your account.
Head over to IPleak to see if the IP matches your proxy’s address.
*Mind that if you also have Google Chrome, Safari, or Internet Explorer installed, the change will take place overall.
How to Setup an Anonymous Proxy with Firefox or Internet Explorer |
TorGuard is a leading provider in anonymous proxy services, offering socks5 and proxy access in over 10 countries worldwide. Anonymous proxy service allows the user to bypass censorship and hide their personal IP address with no added software install. TorGuard’s anonymous proxy works directly within firefox, internet explorer or even safari.
A proxy enables the user to bypass website blocking and instantly browse sites like youtube, hulu, pandora or netflix direct from the web browser. TorGuard proxy servers are great for quickly streaming high bandwidth content direct from the browser and many users find this works faster than a VPN. No software downloaded is needed – just change a few settings within your web browser and all your traffic will be tunneled through the proxy IP. The tutorial below will explain how to setup a proxy on both Firefox and Internet explorer with TorGuard.
Buy Unlimited Anonymous Proxy service with access to 100+ IP’s for just 5. 95 / month!
Firefox Anonymous Proxy Settings:
Step 1:
Open Firefox, select the menu button then click Options, and Options.
Step 2:
Click the Advanced tab. On the Network tab click the Settings button:
Step 3:
Select the Manual proxy config option. Under HTTP Proxy enter the TorGuard web proxy IP you wish to use. You can find this information in the member’s area under My Servers. Under Port enter 6060. Click the OK button to save these changes.
Step 4:
Navigate to a webpage in Firefox and you should be prompted for your TorGuard proxy username and password. Enter your proxy username and password, then click OK. You are now tunneling firefox through an anonymous proxy with torguard!
IE Anonymous Proxy Settings:
Open ie, select the tools button then click Internet Options.
Click the connections tab, then click the setup button.
Check the box “User a proxy server for your LAN”. Under Address enter the TorGuard web proxy IP you wish to use. Click OK to save these changes.
Navigate to a webpage in ie and you should be prompted for your TorGuard proxy username and password. You are now tunneling internet explorer through an anonymous proxy with torguard!
What Is a Proxy Manager? – Small Business – Chron.com
A proxy manager is software designed to manage a computer network’s proxy servers, write and implement their policies and filter resource requests. Proxy servers act as a gatekeeper for your company’s computer terminals and the Internet, ensuring security and productivity. Proxy servers can be configured with various policies to limit access to certain websites or materials and to more efficiently manage networking traffic. Administrative Control One of the more valuable business uses of a proxy server is to grant supervisory control over what resources are accessed. This includes adding filters to block certain websites, such as those containing pornographic or objectionable material or those administrators have noticed as a distraction. They can also enable administrators the ability to log user-side network activity and Internet activity. Caching Another useful feature of proxy servers is caching. When a resource, like a news website, is accessed several times, the server caches the information and stores it. When a new request comes in for the same resource, the cached material can be forwarded instead of actually connecting the user to the resource’s host page. This results in faster access to these materials, at the cost of occasionally receiving out-of-date cache files instead of accurate representations of the resource at present. Security Proxy servers also increase security on the network. By blocking certain resources and websites, your company can limit the risk of viral infection or picking up other malware. Filters can also be applied to incoming email, limiting the ability of users to open attachments and therefore reducing the risk of infection via email. Sabotage and espionage may also be detected and impeded, as suspicious user activity can be logged and monitored, and eventually blocked. Considerations For all of their benefits, proxy servers are not infallible. Sophisticated users may be able to use proxies of their own to bypass the server’s limitations and access restricted materials, or operate without their activities being monitored. The limitations imposed by proxy servers may also make unexpected or unorthodox resources unavailable, especially if a resource whitelist of “approved” resources is used instead of a blacklist of “prohibited” resources. Proxy server monitoring and limitations may also have negative effects on staff morale, due to the implication of mistrust or limits on resource access.
Frequently Asked Questions about anonymous-proxies_net management tool setup
How do I setup an anonymous proxy?
IE Anonymous Proxy Settings:Open ie, select the tools button then click Internet Options.Click the connections tab, then click the setup button.Check the box “User a proxy server for your LAN”. … Navigate to a webpage in ie and you should be prompted for your TorGuard proxy username and password.May 6, 2014
What is a proxy management tool?
A proxy manager is software designed to manage a computer network’s proxy servers, write and implement their policies and filter resource requests. Proxy servers act as a gatekeeper for your company’s computer terminals and the Internet, ensuring security and productivity.
How do you configure the proxy server settings?
Here’s how to set your proxy up from within IE.Open the IE toolbar and select Internet Options.Open the Connections tab.Select LAN Settings.Check the “Use a proxy server for your LAN” box.When prompted, enter the proxy server name and port number.Click OK to save your settings.Mar 11, 2020