
How To Check Proxy Settings Windows 10
Find Proxy Settings on Your Computer (for Local Testing …
We use cookies to enhance user experience, analyze site usage, and assist in our marketing efforts. By continuing to browse
or closing this banner, you acknowledge that you have read and agree to our Cookie Policy,
Privacy Policy and Terms of Service.
You can find the proxy settings applicable to your machine and use them to set up Local Testing connections.
Introduction
A proxy server sits between your machine and your ISP. In most organizations, proxies are configured
by network admins to filter and/or monitor inbound and outbound web traffic from employee computers.
In this article, we’ll show you how to view proxy settings (if your computer is behind a proxy server).
You can then use the information to set up Local Testing connections with BrowserStack..
Find Proxy Settings in Windows
In most cases, browsers will use proxy settings that are set on the computer. However, each browser has a
settings page to configure proxy settings as well.
There are two ways to find proxy settings in Windows: via the Settings app (Windows 10 only) or via the
Control Panel.
Using the Settings App (Windows 10) to find proxy settings
Click on Start, then click on the gear icon (Settings) at the far left.
In the Windows Settings menu, click on Network & Internet.
In the left pane, click on Proxy.
Here you have all the settings that are related to setting up a proxy in Windows. It’s split into
two configurations: Automatic or Manual proxy setup.
Using the configuration details to set up Local Testing connection:
If “Use setup script“ is enabled, it means that you have configured PAC proxy on your system. You
can obtain the path to PAC file from the “Script Address“ section.
Note: To set up a Local Testing connection using the PAC file, you need to ensure that the PAC file is stored on your computer and path needs to an absolute path to that file.
If “Manual proxy setup” is enabled, you can simply obtain Proxy Host and Port from the “Address“
and “Port“ section.
For Local Testing to work correctly, you need to bypass the traffic for – – from your
proxy. You can do this by adding an entry in the Proxy Exception> text field in the
“Manual proxy setup” section.
Using Control Panel (all Windows versions) to find proxy settings
In any Windows version, you can find the proxy settings via the Control Panel on your computer.
Click on Start and open the Control Panel. Then click on
Internet Options.
In the Internet Options, go to Connections > LAN settings.
Here you have all the settings that are related to setting up a proxy in Windows. It’s basically
split into two configurations: either Automatic configuration or
Proxy Server setup.
If “Use automatic configuration script“ iis checked, it means that you have configured PAC proxy
in your system. You can obtain the path to PAC file from the “Script Address“ section.
If “Use a proxy server for your LAN” is checked, you can obtain Proxy Host and Port from the
“Address“ and “Port“ section.
proxy. You can do this by clicking the “Advanced“ button and adding an entry in the
“Do not use proxy server for addresses beginning with:“ text field.
Find Proxy Settings in OS X
On OS X, you have to view the proxy settings in System Preferences. This is where most browsers check automatically. However, each browser has a settings page to configure proxy settings as well.
Open System Preferences and click on Network.
On the left-hand side, click on an active network connection. Note that you can have different proxy settings for different network connections. Click on the Advanced button on the bottom right.
Click on the Proxies tab and you’ll see a list of proxy protocols you can configure.
If “Automatic Proxy Configuration“ is checked, it means that you have configured PAC proxy in your system. You can obtain the path to PAC file from the “Script Address“ section.
If “Web Proxy (HTTP)” or “Secure Web Proxy (HTTPS)“ is checked, you can simply obtain Proxy Host, Port, Username, and Password.
For Local Testing to work correctly, you need to bypass the traffic for – – from your proxy. You can do this by adding an entry in the ”Bypass proxy settings for these Hosts & Domains” text field.
Connection duration and disconnection
In Linux, finding your proxy settings will depend on what distribution you are running. Mostly, the procedure would be similar for the various distributions.
On Ubuntu, open on System Settings from the launcher and scroll down to Hardware. Click on Network.
Click on Network Proxy, you can choose from Automatic or Manual.
If the “Automatic“ option is selected, it means that you have configured PAC proxy in your system. You can obtain the path to PAC file from the “Configuration URL“ section.
If the “Manual“ option is selected, you can simply obtain Proxy Host and Port from the appropriate section.
For Local Testing to work correctly, you need to bypass the traffic for – – from your proxy. You can do this by using the command-line interface as follows:
To change proxy exceptions, use ‘set’ option with ‘gsettings’ command as follows.
$ gsettings set ignore-hosts “[‘localhost’, ”, ‘::1’]”
If access to the above sections is restricted on your computer, you can seek help from your IT/Network Team to gather this information.
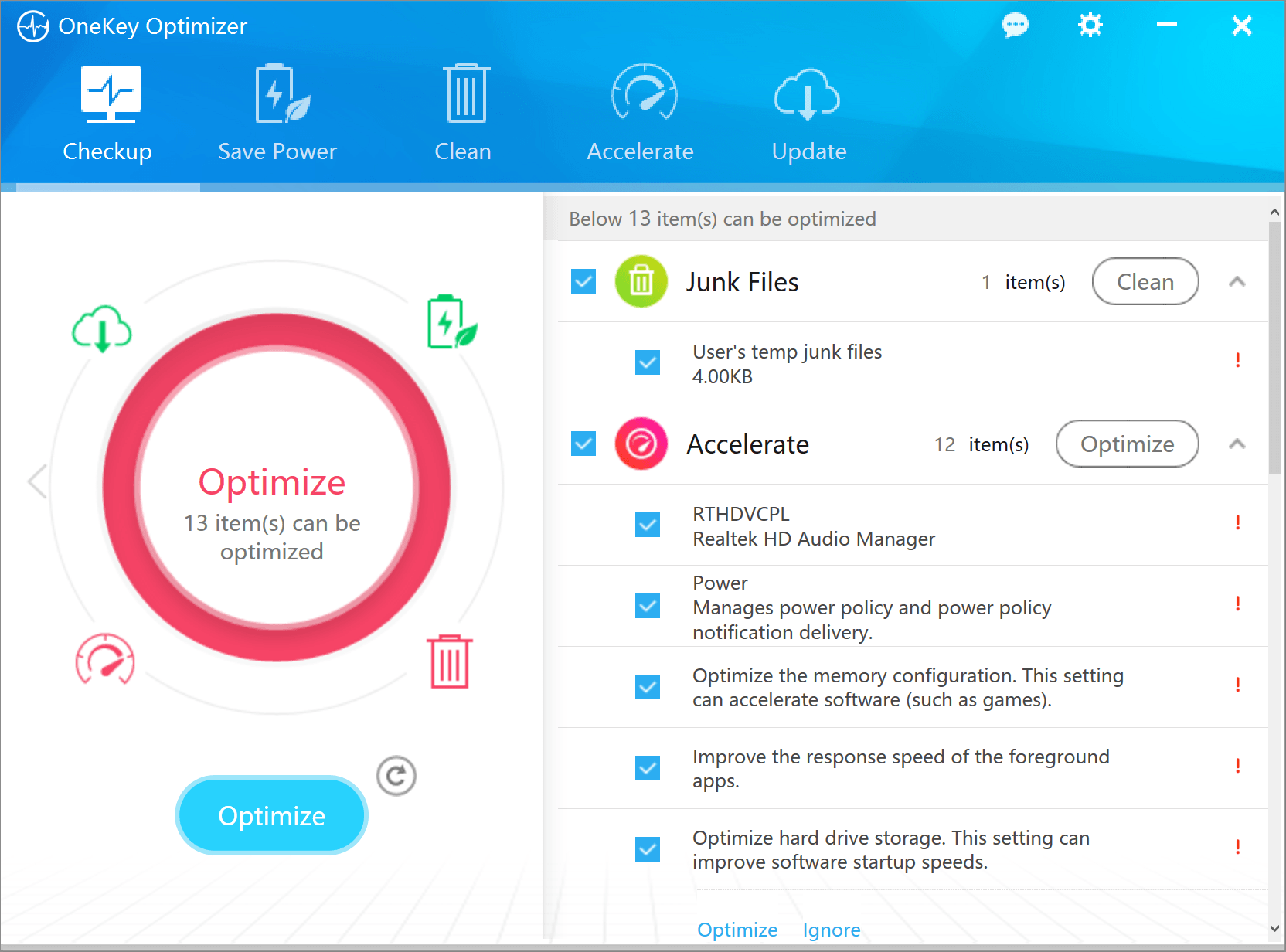
Pilot Network – Proxy Server IP Address – Windows – SuitableTech
For networks using a proxy server to filter content, you might be required to enter the proxy IP address and port number into the Beam Desktop App to direct data traffic appropriately.
The instructions below are based on Windows 10 locate your Proxy Server IP Address:
In the Windows search bar, type “Internet Options”.
Select Internet Options from the results list.
Click to open the Connections tab.
Click the LAN settings button.
Notice in the Proxy Server section:
If a proxy server is in use, the checkbox next to “Use a proxy server for your LAN (These settings will not apply to dial-up or VPN connection) will be marked.
The proxy server address and port in use for HTTP/HTTPS traffic will be displayed.
Note: Under the Automatic Configuration settings, if Use automatic configuration script is checked, the address listed may contain a file (proxy auto-config) script. In this case, you will be required to download the file to determine your proxy address and port.
Please contact your IT/network administrator for additional assistance locating your proxy information.
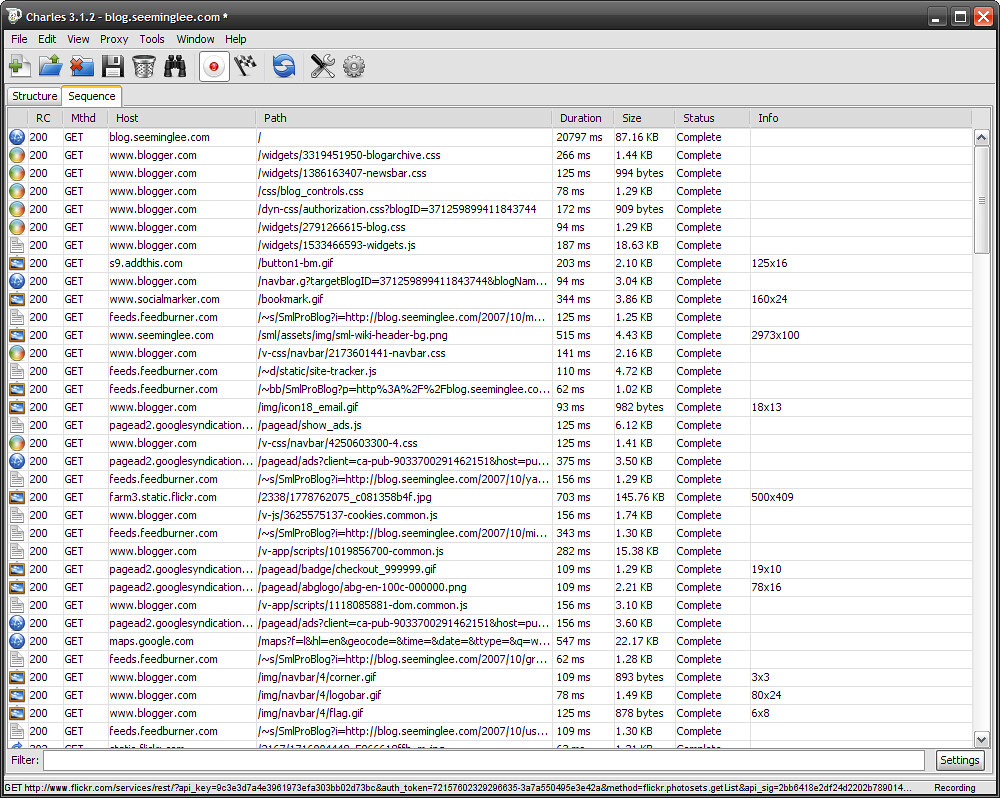
Windows could not automatically detect network proxy settings
After having Windows troubleshoot a network error for you, you might have come across this message:
Windows could not automatically detect this network’s proxy settings.
What does this mean, and how do you fix it? Let’s take a look at Windows’ proxy settings and the steps to repair this.
1. Reboot Your Computer and Router
Before you launch into advanced troubleshooting, it’s always a good idea to restart your equipment first. There’s a chance that this will clear up your issue in a few moments.
Because this error is usually related to misconfigured settings on one computer, restarting your router likely won’t have an effect. But it’s still worth a try whenever you run into network problems of any kind.
If, after you reboot your computer and router, the problem hasn’t fixed itself, continue on with the more detailed steps.
2. Review Proxy Settings in Windows
Because this issue is related to your Windows proxy settings, that’s a sensible first place to check. To access proxy settings in Windows 10, open Settings, select the Network & Internet category, and switch to the Proxy tab on the left sidebar.
Here you’ll see a list of options related to proxy servers. If you don’t use a proxy (as is the case for most home users), make sure that Use a proxy server near the bottom is turned off. Leave Automatically detect settings on if it is already.
For users who do connect with a proxy, such as in a business or school environment, you might want to check with your system administrator to make sure you have the correct proxy details here.
After this, try reconnecting to the network again. If you still get the error, turn off Automatically detect settings in the proxy options and try once more.
What’s a Proxy Server?
We don’t want to bore you with the details while you try to fix this proxy setting issue. However, it’s useful to understand the basics of what a proxy actually is, and why Windows can run into problems with it.
Essentially, a proxy server acts as a middleman between your computer and the internet. Instead of you connecting directly to the internet, you connect to the server, which grabs information from the internet for you.
These are most common in business and school use, where system administrators use them for security and efficiency. It’s very unlikely that you would use a proxy server on your home network, unless you specifically set one up. This is why you should clear any proxy settings that might exist when you run into this issue.
3. Run the Network Adapter Troubleshooter
When you right-click on the network connection icon in your System Tray and choose to troubleshoot, it runs the Internet Connections troubleshooter. This is what results in the “Windows could not detect proxy settings” error. But there’s another network troubleshooter you can run that might provide more help.
Open Settings again and visit Update & Security > Troubleshoot. Click Additional troubleshooters, then choose Network Adapter from the list and walk through the troubleshooter. As seasoned Windows users know, these troubleshooters don’t always fix your problem, but it’s still worth a try.
4. Auto-Obtain IP Address and DNS Info
As it turns out, there aren’t many troubleshooting steps specific to proxy servers. We’ll share more tips below, but bear in mind that the troubleshooting looks similar to fixing the “No Internet Access” Windows error from this point on.
While not technically related to your proxy settings, misconfigured IP address or DNS settings can cause this error too. To check these, browse to Settings > Network & Internet > Status. Click the Change adapter options button in the list to see all your network connections, then double-click on the one you’re using.
Here, click the Properties button and double-click Internet Protocol Version 4 in the list. Make sure you have both Obtain an IP address automatically and Obtain DNS server address automatically selected. Misconfigured settings here will prevent you from getting online.
5. Update or Roll Back Your Network Driver
An outdated network driver may lead to connection problems. Similarly, you might have recently installed a botched update for your network driver. In either case, replacing the driver could clear the proxy message issue.
Right-click on the Start button and choose Device Manager to open this utility. Expand the Network adapters section and double-click on the connection you use.
Then, on the Driver tab, you can choose Roll Back Driver to uninstall the latest update and return to the previous one. Use this if you started experiencing this issue after updating—it might not be available in all cases.
Choose Update Driver and you can check for new updates over the internet. This likely won’t find anything though, so you’ll need to manually update your drivers by downloading them from the manufacturer.
6. Reset Network Configuration via the Command Prompt
Windows offers many network troubleshooting tools through the Command Prompt. A few quick commands can often clear up your issue in moments. If you’re still having trouble at this point, right-click the Start button again and open a Command Prompt (or PowerShell) with administrator rights.
Then run the following commands, one at a time. They will reset various network functions of your computer, such as clearing out old connection data and getting a new IP address from the router:
netsh winsock reset
netsh int ip reset
ipconfig /release
ipconfig /renew
ipconfig /flushdns
7. Review Firewall, VPN, and Antivirus Software
You should next make sure you don’t have a firewall, VPN, or security suite interfering with your network connection. Perhaps your chosen software had an update that changed an option you weren’t aware of, or you just installed a new app that changed proxy settings for some reason.
Try disabling your firewall, VPN, and antivirus software one at a time, then see if the error goes away. If it does, the issue lies with one of those apps. You’ll need to configure them to avoid interfering with regular network activity.
8. Scan for Malware
Some malware can continually mess with your proxy settings to prevent you from getting online. If you run into the “Windows could not detect this network’s proxy settings” message every time you reboot, you may be a victim of this.
You should thus run a scan with a trusted anti-malware app, like Malwarebytes. This will detect any malware running on your system and get rid of it. If the scan finds any infections, take the recommended action and see if your connection works as normal again.
9. Utilize a Restore Point
The System Restore feature in Windows lets you return to a previous point when your computer was working normally. If your issues started recently, you should try this to see if you can go back in time.
To access it, head to Settings > System > About. On the right sidebar there, click System protection (expand the Settings window horizontally if you don’t see it).
In the resulting System Properties dialog box on the System Protection tab, click System Restore to open a new window. Windows will walk you through choosing a restore point and confirming the operation. Of course, if your computer hasn’t created any restore points, you can’t use this feature.
Note that using a restore point will remove any programs and drivers you’ve installed since making that restore point. You can click Scan for affected programs on a restore point to see what effect it will have. A System Restore won’t affect any of your personal files.
10. Reset Your Network Settings
After trying everything above, you should resort to a full reset of your network configuration in Windows. You’ve already spent a lot of time working on this, and a reset should clear whatever persistent problem is blocking your connection with this “cannot detect proxy settings” error.
Thankfully, Windows 10 makes it easy to reset your whole configuration. Open Settings > Network & Internet. On the Status tab, find Network reset at the bottom and click it.
Be aware that this will remove all network information from your computer, so you’ll need to reconnect to saved networks again. If you’re OK with this, click Reset now. Your computer will perform the reset, then restart.
Windows Could Not Detect Proxy Settings, Resolved
Now you know what to do when Windows cannot detect proxy settings. All network errors are frustrating, but you should be able to clear this one up without much work. It’s most important to make sure that you have a proxy turned off (if you don’t use one) or configured properly (if you do use one).
Otherwise, some standard network troubleshooting should have you all patched up and ready to get back online.
Got a Windows 10 Wi-Fi Problem? Here’s How to Fix ItWindows 10 Wi-Fi is not working? Keep reading to learn how to fix some of the most common Wi-Fi problems on Windows 10.
Read Next
About The Author
Ben Stegner
(1761 Articles Published)
Ben is a Deputy Editor and the Onboarding Manager at MakeUseOf. He left his IT job to write full-time in 2016 and has never looked back. He’s been covering tech tutorials, video game recommendations, and more as a professional writer for over seven years.
More
From Ben Stegner
Subscribe to our newsletter
Join our newsletter for tech tips, reviews, free ebooks, and exclusive deals!
Click here to subscribe
Frequently Asked Questions about how to check proxy settings windows 10
How do I check my proxy settings?
Errors & TroubleshootingIn the Windows search bar, type “Internet Options”.Select Internet Options from the results list.Click to open the Connections tab.Click the LAN settings button.Notice in the Proxy Server section: … The proxy server address and port in use for HTTP/HTTPS traffic will be displayed.
How do I fix my proxy settings on Windows 10?
How to Solve the “Windows Could Not Automatically Detect Network Proxy Settings” ErrorReboot Your Computer and Router. … Review Proxy Settings in Windows. … Run the Network Adapter Troubleshooter. … Auto-Obtain IP Address and DNS Info. … Update or Roll Back Your Network Driver. … Reset Network Configuration via the Command Prompt.More items…•Mar 19, 2021


