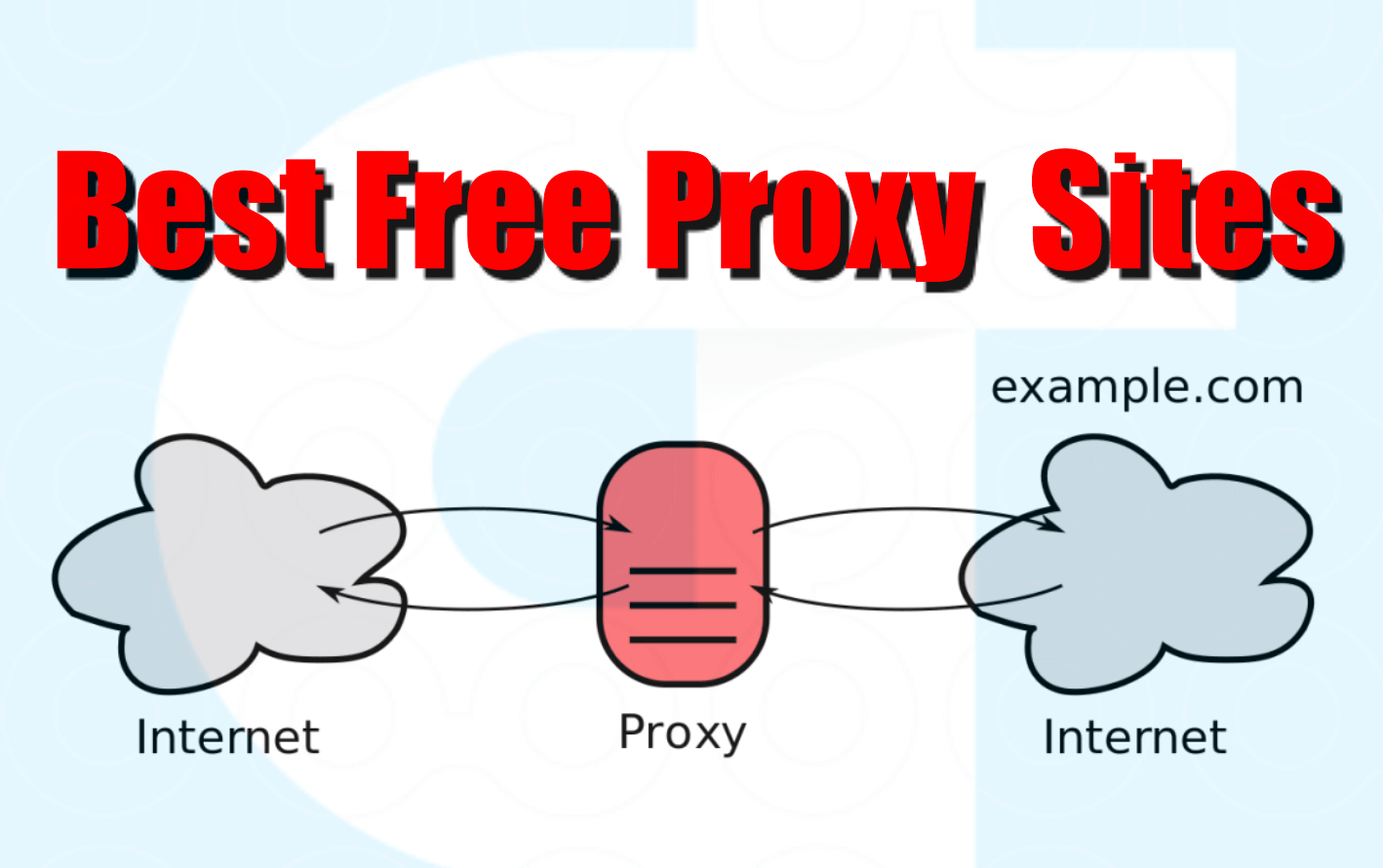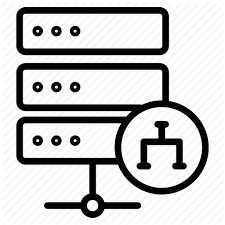
How To Get Proxy Information
Find Proxy Settings on Your Computer (for Local Testing …
We use cookies to enhance user experience, analyze site usage, and assist in our marketing efforts. By continuing to browse
or closing this banner, you acknowledge that you have read and agree to our Cookie Policy,
Privacy Policy and Terms of Service.
You can find the proxy settings applicable to your machine and use them to set up Local Testing connections.
Introduction
A proxy server sits between your machine and your ISP. In most organizations, proxies are configured
by network admins to filter and/or monitor inbound and outbound web traffic from employee computers.
In this article, we’ll show you how to view proxy settings (if your computer is behind a proxy server).
You can then use the information to set up Local Testing connections with BrowserStack..
Find Proxy Settings in Windows
In most cases, browsers will use proxy settings that are set on the computer. However, each browser has a
settings page to configure proxy settings as well.
There are two ways to find proxy settings in Windows: via the Settings app (Windows 10 only) or via the
Control Panel.
Using the Settings App (Windows 10) to find proxy settings
Click on Start, then click on the gear icon (Settings) at the far left.
In the Windows Settings menu, click on Network & Internet.
In the left pane, click on Proxy.
Here you have all the settings that are related to setting up a proxy in Windows. It’s split into
two configurations: Automatic or Manual proxy setup.
Using the configuration details to set up Local Testing connection:
If “Use setup script“ is enabled, it means that you have configured PAC proxy on your system. You
can obtain the path to PAC file from the “Script Address“ section.
Note: To set up a Local Testing connection using the PAC file, you need to ensure that the PAC file is stored on your computer and path needs to an absolute path to that file.
If “Manual proxy setup” is enabled, you can simply obtain Proxy Host and Port from the “Address“
and “Port“ section.
For Local Testing to work correctly, you need to bypass the traffic for – – from your
proxy. You can do this by adding an entry in the Proxy Exception> text field in the
“Manual proxy setup” section.
Using Control Panel (all Windows versions) to find proxy settings
In any Windows version, you can find the proxy settings via the Control Panel on your computer.
Click on Start and open the Control Panel. Then click on
Internet Options.
In the Internet Options, go to Connections > LAN settings.
Here you have all the settings that are related to setting up a proxy in Windows. It’s basically
split into two configurations: either Automatic configuration or
Proxy Server setup.
If “Use automatic configuration script“ iis checked, it means that you have configured PAC proxy
in your system. You can obtain the path to PAC file from the “Script Address“ section.
If “Use a proxy server for your LAN” is checked, you can obtain Proxy Host and Port from the
“Address“ and “Port“ section.
proxy. You can do this by clicking the “Advanced“ button and adding an entry in the
“Do not use proxy server for addresses beginning with:“ text field.
Find Proxy Settings in OS X
On OS X, you have to view the proxy settings in System Preferences. This is where most browsers check automatically. However, each browser has a settings page to configure proxy settings as well.
Open System Preferences and click on Network.
On the left-hand side, click on an active network connection. Note that you can have different proxy settings for different network connections. Click on the Advanced button on the bottom right.
Click on the Proxies tab and you’ll see a list of proxy protocols you can configure.
If “Automatic Proxy Configuration“ is checked, it means that you have configured PAC proxy in your system. You can obtain the path to PAC file from the “Script Address“ section.
If “Web Proxy (HTTP)” or “Secure Web Proxy (HTTPS)“ is checked, you can simply obtain Proxy Host, Port, Username, and Password.
For Local Testing to work correctly, you need to bypass the traffic for – – from your proxy. You can do this by adding an entry in the ”Bypass proxy settings for these Hosts & Domains” text field.
Connection duration and disconnection
In Linux, finding your proxy settings will depend on what distribution you are running. Mostly, the procedure would be similar for the various distributions.
On Ubuntu, open on System Settings from the launcher and scroll down to Hardware. Click on Network.
Click on Network Proxy, you can choose from Automatic or Manual.
If the “Automatic“ option is selected, it means that you have configured PAC proxy in your system. You can obtain the path to PAC file from the “Configuration URL“ section.
If the “Manual“ option is selected, you can simply obtain Proxy Host and Port from the appropriate section.
For Local Testing to work correctly, you need to bypass the traffic for – – from your proxy. You can do this by using the command-line interface as follows:
To change proxy exceptions, use ‘set’ option with ‘gsettings’ command as follows.
$ gsettings set ignore-hosts “[‘localhost’, ”, ‘::1’]”
If access to the above sections is restricted on your computer, you can seek help from your IT/Network Team to gather this information.
![]()
How do I know what proxy server I’m using? – Super User
I need to know what the address for my proxy server is so I can configure another program to also use it. If I go into IE, Internet Properties, LAN Settings, then all I see is an automatic configuration script but not the actual proxy address. How can I get this?
I’m using Windows XP.
studiohack♦13. 4k19 gold badges83 silver badges117 bronze badges
asked Oct 14 ’11 at 1:12
Mike ChristensenMike Christensen3, 65112 gold badges30 silver badges39 bronze badges
1
The auto proxy detection system works by downloading a file called from the host wpad. First confirm this host exists from a command prompt:
ping wpad
If it doesn’t exist, you may have to put the correct DNS suffix. In the same command prompt, type
ipconfig /all
You should see a Primary DNS Suffix and a DNS Suffix Search List
Try appending each of these with a. to wpad:
ping wpad.
Toward the bottom of this file, you should see a line saying
PROXY
It might be repeated if you have multiple proxies available. The host and port are what you need.
If this file doesn’t exist, then either there is no proxy server, or the proxy server is being provided by dhcp (note that this would only work with IE, so if firefox can surf, this is not the method being used). If you don’t have access to the dhcp server to see what it is sending, the easiest way would be to open a site in ie, then go to a command prompt. Type
netstat -ban
This will provide a list of connections made with the process id of each process. Go to Task Manager, and select View/Select Columns and enable PID (Process Identifier). Look for the PID of in the list returned by netstat -ban This will reveal the proxy ip and port.
answered Oct 14 ’11 at 1:22
9
See edit below.
I have one more easy way to find it.
Install chrome and go to below URL to see the proxy details
chromenet-internals/#proxy
You will be able to see all the details
EDIT September 2020
As stated in the comment by @RMorrisey, you can use the following link (Chrome 85. x. x)
chromenet-export/
answered Jan 3 ’17 at 20:31
8
Try the following command in cmd:
reg query “HKEY_CURRENT_USER\Software\Microsoft\Windows\CurrentVersion\Internet Settings” | find /i “proxyserver”
Hope helps
answered Oct 9 ’14 at 8:35
LelouchzqyLelouchzqy7915 silver badges3 bronze badges
4
The following command also seems to work. As a bonus it avoids contacting lots of DNS servers that might or might not work, and it avoids querying the registry, so it functions even in fairly locked-down environments:
Windows Vista or later:
netsh win show proxy
Windows XP or earlier:
netsh diag connect ieproxy
Some additional work is required to extract the proxy address from the output, so the registry approach is simpler if you know it’s going to be available.
Update:
I’ve found that on windows 7 netsh sometimes returns different results depending on how I call it. If I run the above command manually in a prompt, I get ‘Direct Access – No Proxy’. However, calling netsh from SAS results in an actual proxy being listed!
answered Sep 23 ’14 at 11:17
user3490user34905225 silver badges13 bronze badges
12
You can also get the automatic configuration file URL from the registry by running:
reg query “HKEY_CURRENT_USER\Software\Microsoft\Windows\CurrentVersion\Internet Settings\Wpad” /s | find /i “WpadDetectedURL”
answered Aug 23 ’13 at 16:11
mxfhmxfh3112 silver badges4 bronze badges
If you are using an auto-detect proxy settings then do in the address bar of you browser
(no matter which one you have installed)
wpad/
Then you will get a javascript file describing which proxy server is used according to what are you trying to visit on the network…
answered Oct 21 ’16 at 6:04
I have created a simple to show Windows proxy settings. It’s purpose is that a common user is able to run it and send the output to the admin (tech. support, etc. ).
answered Mar 29 ’16 at 12:30
Related to Nimble Fungus’s Answer, as Nimble’s answer no longer work in recent versions of Chrome. The following works in the Google Chrome Version 83. 0. 4103. 116 (Official Build) (64-bit) (Released 2020-05-19)
Go on Google Chrome, go to this link chromenet-export/ in the browser.
Click on ‘Start Logging to Disk’, choose a place to store the log file. Now on a new tab, go to a random website (I went to in my case). Then go back to the chromenet-export/ tab, and click ‘Stop Logging’. Click ‘Show File’.
Open up that file, search for the key word “proxy_server”, that variable will tell you the proxy server plus port number that you are using to connect to the internet.
answered Jul 10 ’20 at 19:22
To learn lots and lots about your current internet connection and set-up, including the proxy server you are using at the moment, go to the following address in Chrome:
chromenet-internals/
You’ll see a column on the left-hand side of the page which gives you a list of different types of information you can request, among them “proxy. ”
NOTE: it’s perfectly possible to add the “chrome:” URI scheme to windows, so that you can get this information by going to “chromenet-internals/” from ANY browser, not just chrome. But since the handler for this URI scheme needs to be chrome, you need to have chrome installed in any case. Adding the URI scheme “chrome” to your registry is therefore only really useful if you use a different browser and want to avoid the clicks/typing required to first bring up chrome (and thence to go to chromenet-internals/)
answered Feb 26 ’18 at 9:47
Not a perfect solution but worked for me when needed quick lookup in corporate network.
NetStat in cmd lists current connections. IP with port 8080 or 9090 is most likely the proxy.
answered May 24 ’19 at 15:12
Put the script path into an ie window and it will either download or open the wpad script – if it downloads it, use notepad to view as it is text based.
WPAD is a logic driven file to sent internet requests to different proxies or
direct to the internet depending on a number of factors such as source, destination, IP or url (even parts of the dns name). In some cases it could be quite hard to read depending on how complex the file is – I’ve seen some beauties, but it is fairly intuitive.
answered Feb 22 ’18 at 9:15
Not the answer you’re looking for? Browse other questions tagged windows windows-xp networking proxy or ask your own question.
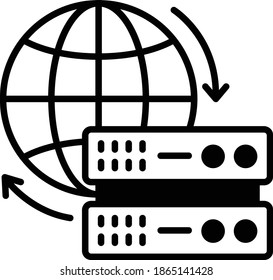
How To Check the Proxy Server Settings on Your Computer
If you feel your Internet connection is slower than what it should be or you notice that certain websites get blocked while browsing, it could be because all your Internet traffic is going through a proxy server.
A proxy server is basically just another computer that sits between you and your ISP. It’s usually configured in corporate environments to filter web traffic going to and from employee computers. In this article, I’ll show you how you can check your proxy settings to see if your computer is indeed using a proxy server or not.
In most cases, you won’t actually be able to turn off the proxy server, since it is controlled by an administrator. However, there are times when personal computers accidentally or maliciously get set to use a proxy server.
Check Proxy Settings in Windows
In Windows, most browsers will use the proxy settings that are set on the computer. Each browser has a settings page to adjust proxy settings, but they normally just link to the settings dialog in Windows itself.
In Windows 10, there are two ways to go about changing the settings: via the Settings app or via the traditional Control Panel. I’ll mention both methods here because the Control Panel method is what you’ll need to use for Windows 7, 8 or Windows Vista.
Windows 10 Settings App
Click on Start and then click on the gear icon (Settings) at the far left. In Settings, click on Network & Internet.
In the left-hand pane, click on Proxy at the very bottom.
Here you have all the settings that are related to setting up a proxy in Windows. It’s basically split into two configurations: either Automatic or Manual proxy setup. In 99% of the cases, everything should be set to Off. If anything is turned on, your web traffic could be going through a proxy.
Control Panel
If you’re using an older version of Windows or if you just like the old way, you can edit the same settings via the Control Panel. Note that whichever way you choose to edit the settings, there are only one set of proxy settings in Windows.
Once you open Control Panel, just click on Internet Options.
In the Internet Options dialog, go ahead and click on the Connections tab and then click on LAN settings at the bottom.
Here you will see all the same settings as in the Settings app shown above. Anything you configure here will show up there and vice versa.
Check Proxy Settings in Mac OS X
If you are using a Mac with OS X, then the procedure is similar. You have to change the proxy settings in System Preferences as this is where most browsers check automatically.
Open System Preferences and click on Network. On the left-hand side, make sure to select the connected or active network connection. You can have different proxy settings for each type of network connection.
At the bottom, click on the Advanced button. Click on the Proxies tab and you’ll see a bunch of different protocols you can configure.
For example, if you click on Web Proxy (HTTP), you’ll be able to enter the proxy server IP address, port number, username and password.
Check Proxy Settings in Linux
In Linux, it really depends on what distribution you are running. Mostly, though, it’s going to be some version of KDE or GNOME. For example, in Linux Mint Cinnamon, which is based heavily on GNOME, you would click on the button and then click on System Settings.
Next, you would scroll down to Hardware and then click on Networking.
Finally, if you click on Network Proxy, you can choose from Automatic or Manual.
This is pretty much the same procedure for Ubuntu also, which uses Unity and GNOME. It’ll be different if you are using a different desktop environment. If you have any questions, feel free to comment. Enjoy!