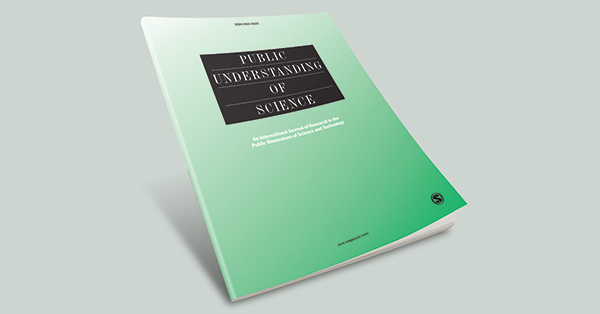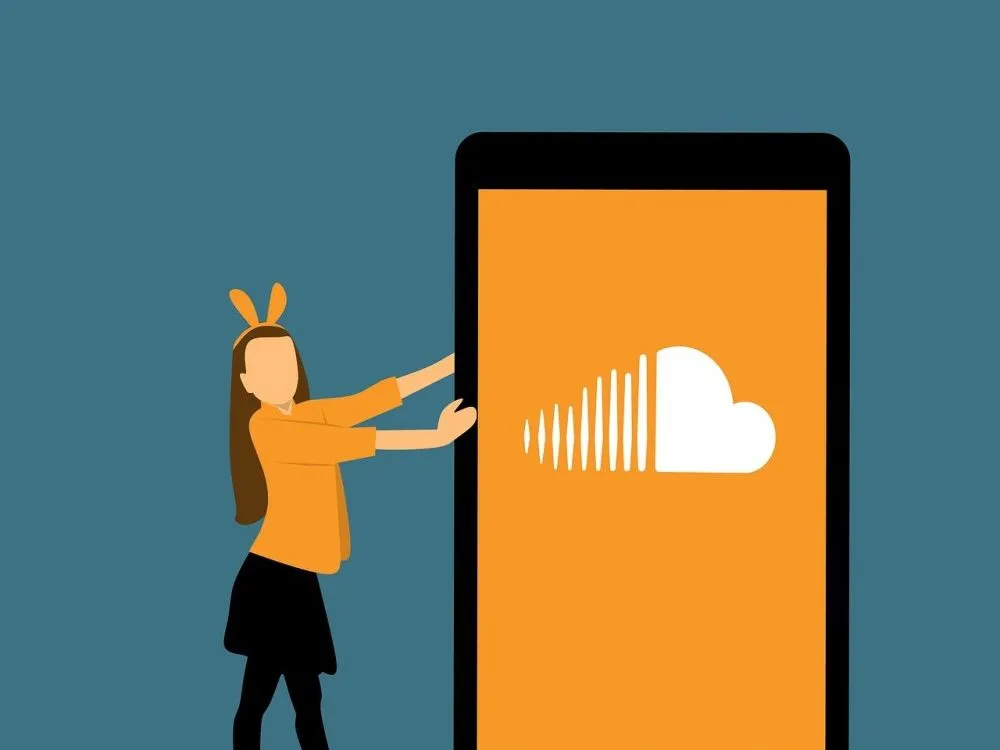What Is Proxy Googlezip Net
Chrome for Mobile and OpenDNS – Inconsistency with block …
Follow
Overview
If you’re seeing issues with inconsistent block page issues with Chrome for Mobile, please have your end user disable Chrome’s Reduce Data usage feature. As an example, you may see certain pages being blocked in Chrome for Mobile when they are not blocked on another browser on the same mobile device or allowed when unexpected.
When this feature is enabled, all HTTP traffic from Chrome for Mobile gets redirected to a Google proxy at this address: The proxy then compresses the data and sends it back to the client. Unfortunately, when this happens, the proxy will perform it’s own DNS requests against it’s own DNS servers, which causes inconsistent block page issues as the DNS services are no longer with OpenDNS.
What to do
To resolve this, please have your end user disable Chrome’s Reduce Data usage feature.
In Chrome for the iPhone, it is found under Chrome Settings > Bandwidth > Reduce Data Usage > Set to Off.
In Chrome for the Android, it is found under Chrome Settings > Reduce Data Usage > Set to Off.
For more information regarding how OpenDNS and proxies behave, please review this document here: For information regarding the Google Reduce Data Usage proxy, please review this Google document here: If it’s not possible to disable Chrome’s Reduce Data Usage feature, please add to your allow list in the Umbrella dashboard policy applicable to mobile devices. This ensures all DNS requests will be made via the proxy server and as such will not be directed to us. Unfortunately, this approaches means that your block pages belonging to OpenDNS will not work at all.
To block your users from using this functionality, add to a block list or ensure that the category Proxies/Anonymizers is blocked.
Related articles
Android Configuration instructions for OpenDNS
How to test for successful OpenDNS configuration?
How to: Enforcing Google SafeSearch, YouTube, and Bing
Block Page Errors: Installing the Cisco Umbrella Root CA
Can OpenDNS Block Tor?
How Google Data Saver Affects Security, Privacy and Reporting
How Google Data Saver Affects Security, Privacy and Reporting
A feature that was rolled out to Chrome for iOS a little while back caught my attention. It is called Google Data Saver (aka Google Bandwidth Data Saver) and it does what the name implies. When the feature is enabled, it reduces the amount of data your device downloads to load web pages.
It sounds useful and harmless. Who wouldn’t want to save some bandwidth, speed up web browsing, and save on mobile data charges?
Before blindly enabling the feature, read this article to be aware of how Google Data Saver works, as you may have some concerns around its implications on security, privacy and web activity reporting in your organization.
I should also note that Google have since removed Google Data Saver from Chrome for iOS due to a constraint in Apple’s current release of iOS, but may add it back in a future version.
It is still supported on Android devices, and users can also enable it on the desktop via a the Data Saver Chrome extension.
How Google Data Saver Works
The basic premise is that almost all content can be compressed and optimized to transmit over the Internet faster.
Plain text for instance compresses very well, saving in the region of 80%. Images can also be compressed in a variety of ways. The more aggressively you compress the more you start to introduce compression artefacts. The same with audio.
As long as your content is not being distorted, who cares? But for this to work, the content has to be compressed at the source web server, otherwise there is no bandwidth saving.
“So how does Google compresses content on behalf of another web site? ”
When Google Data Saver is enabled, Google intercepts your request for the content, forwards it to the web server, intercepts the replied content, compresses it, and then sends it back down to you. This is exactly how a proxy server works.
So basically, Google Data Saver is the innocuous name for what could be called the Google traffic interception and inspection service.
Here is the user friendly explanation Google provides:
How Google Data Saver works
When you’re using Data Saver, Google’s servers reduce the amount of data that gets downloaded when you visit a webpage. How much data gets saved depends on the type of content on the page. Secure pages (pages that start with) and incognito pages load without any data savings.
With Data Saver turned on:
Some websites might not be able to accurately determine your location.
Some images might look a little fuzzy.
Internal websites, such as your company’s intranet sites, might not load.
Sites that your mobile carrier uses to authenticate and bill you might behave unexpectedly. For example, you might have trouble logging in to your mobile phone provider’s website.
Local settings will be ignored if you manually modified your /etc/hosts file.
What Traffic is Intercepted by Google Data Saver?
The information screen states that:
When this feature is turned on, Chrome will use Google servers to compress pages you visit before downloading them. SSL and Incognito pages will not be included.
From tracing the web traffic, I can concur for the moment at least, that this is indeed true and SSL pages are not intercepted or compressed. This makes perfect sense, as inspecting HTTPS traffic comes with the headache of having to resign content.
Since Google are a trusted public Root Certificate Authority, and they control the browser, they could potentially silently decide to start “optimizing” HTTPS content too.
Based in Dublin, Ireland Etienne is an IT Professional working in various environments building, testing, and maintaining systems for a diverse customer base from various business verticals. An IT professional since 1996, Etienne has worked with various vendors and is certified by (ISC)2, Comptia, Dell and Microsoft, and AWS. Etienne is a technical trainer, writer, and blogger.
How to save data when using Google Chrome | Android Central
You can use Chrome to save data, and this is how you get that going
Unfortunately, I am on a limited data plan with my carrier. I know that most of you are probably in the same boat. And on limited data plans, data saved is data earned. Many popular music streaming apps have made it possible to save data by storing music on our devices. Google also makes it possible for us to save data using its Chrome web browser. That’s definitely something I can get behind. Data savings are made possible by compression from Google’s servers.
So how do you go about it on an Android device? Let’s find out! It’s not too painful of a process.
Step 1: Open the overflow menu
When you open Chrome, you should see something like this at the top of the screen. Select those three dots stacked on top of each other that you should see in the upper right-hand corner of the screen (also known as the “overflow menu”).
Step 2: Select Settings
Once you get the overflow menu opened up, you’ll see a new menu come up. Scroll down until you see “Settings” and hit that. You may have to scroll almost down to the bottom of the new menu.
Step 3: Select “Bandwidth management”
Select “Bandwidth management. ” That’ll get you where you want to go next.
Step 4: Select “Reduce data usage”
Select “Reduce data usage, ” which you’ll see under “Preload web pages. ”
Just as a note, when you preload web pages, Chrome will try to predict where you’ll want to go next on the page. Based on its predictions, it will load additional pages in the background. That may help pages load more quickly, but it may also burn up more data.
Step 5: Toggle switch from off to on
After selecting “Reduce data usage, ” you’ll see a screen explaining that pages loaded with this feature turned on will be compressed through Google’s servers. You’ll also see a “Learn more” option at the bottom, which gives you a more detailed explanation of the data saving process.
You’ll also see an on/off toggle in the upper right-hand corner of the screen. Toggle it to on.
Step 6: Observe effects on data usage
Once data compression is toggled to on, you’ll automatically be taken to a screen where you can monitor how much data you’ve saved. You can always come back to monitor data usage by going back to bandwidth management and selecting “reduce data usage” again.
Now you can enjoy using data for other things!
From the Editor’s Desk
In the tablet world it’s Apple, Amazon, and then everyone else
Ever since the iPad was released, numerous OEMs have tried to compete with mostly underwhelming Android tablets. At least in the U. S., only one company has had much success in claiming a degree of mind share and market share — Amazon.
Launch your Android Experience
Best Android launchers for your phone 2021
Want to give your Android phone a new look with minimal effort? How about trying out a new launcher? If that sounds like something for you, we’ve rounded up the very best there is.
Frequently Asked Questions about what is proxy googlezip net
Is Google lite mode safe?
When you use Lite mode, some of your web traffic may go through Google servers before being downloaded to your device. … When you go to a secure page that uses HTTPS, Chrome sends the URL to Google to load faster. Only the URL is sent, and Chrome doesn’t share your cookies or personal data with Google.
How do I turn off data saver in Chrome?
Disable at the device For Android: Open the Chrome app. Touch the Chrome Menu and go to Settings | Advanced | Data Saver. Slide the switch Off.Dec 3, 2019
How can I save my Google Chrome data?
How to save data when using Google ChromeStep 1: Open the overflow menu. … Step 2: Select Settings. … Step 3: Select “Bandwidth management” … Step 4: Select “Reduce data usage” … Step 5: Toggle switch from off to on. … Step 6: Observe effects on data usage.Aug 21, 2014