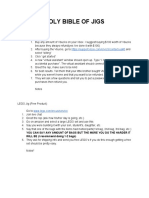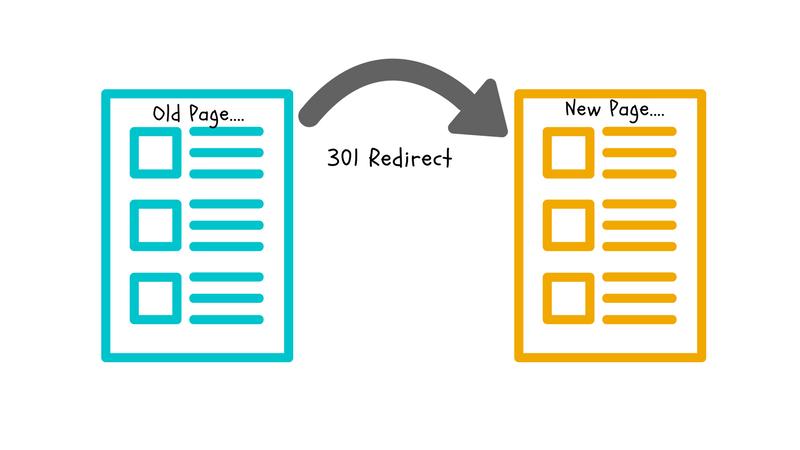
Selenium Javascript Examples
Automation Testing with Selenium JavaScript [Tutorial]
Automation testing is an integral part of software development. When it comes to web applications, it is essential to test the user interface to ensure that a flawless experience is delivered to the end-users. This is where Selenium test automation is instrumental to verify the product across different combinations of browsers & operating systems. Selenium supports a wide range of programming languages which also includes JavaScript.
Source
In this Selenium Javascript tutorial, we take a deep dive into how Selenium Webdriver with Javascript can be used for automated testing of web products. By the end of this Selenium Javascript Tutorial, you would be in a comfortable position to perform Selenium automation testing using JavaScript.
TABLE OF CONTENT
Why Selenium Automation Testing Using JavaScript?
Getting started with Selenium automation testing using JavaScript
Prerequisites for Selenium Webdriver with Javascript
Demonstration: Selenium Automation with JavaScript
Best Practices for Selenium with JavaScript
How to run automation scripts with JavaScript on cloud-based Selenium Grid
Before we get to the crux of the Selenium Javascript tutorial, it is essential to understand why the combination of Selenium Webdriver and Javascript is suited for automation testing? Let’s answer this important question:
A number of tools and frameworks are available in the market to perform automation testing. Out of these, Selenium continues to be, hands down, the first choice of QA engineers over the past decade or so.
Few of the key features of Selenium web automation are listed below:
Open-Source and portable
Supports multiple browsers like Google Chrome, Firefox, Safari, Opera, Internet Explorer, etc.
Supports multiple languages like Java, JavaScript, Ruby, Python, etc.
Works on different OS like Windows, Linux, etc.
Easy to integrate with CI/CD tools like Jenkins, Circle CI, GitLab CI, and more
Easy to integrate with popular testing frameworks
Over & above, parallel testing in Selenium expedites the entire automation testing process by providing a platform through which the same tests can be run across different environments. You can check out our Selenium learning hub to gather more insights into Selenium web automation.
Now let’s look at why Selenium Webdriver with Javascript! Well, JavaScript is one of the widely used programming languages as per the Stack Overflow 2020 annual survey.
Since JavaScript is extensively used for web development, utilizing it with Selenium web automation makes perfect sense! Since most of the developers are familiar with JavaScript, it becomes easy for them to write automation tests in JavaScript and get quick feedback.
With that said, let’s proceed to the next section in this Selenium Javascript tutorial where we focus on the setup and installation process.
As mentioned earlier, the Selenium framework supports multiple languages (and frameworks) for realizing cross browser compatibility tests. Here is how you can get started with JavaScript with Selenium WebDriver:
Before you start using JavaScript for Selenium automation testing, you need to ensure that your system is installed with the following pre-requisites:
NodeJS and NPM
Verify if NodeJS and NPM are already installed in your system by running the commands node -v and npm -v on the terminal:
If Node JS (or) is not present on your machine, you can install the latest LTS version from. NPM will be installed along with So no need for separate installation.
IDE of your choice
For implementation, we will be using Visual Studio Code as IDE. However, you can choose an IDE of your choice.
Project Setup for Selenium Webdriver with Javascript
With the required dependencies installed, let’s move on to the project setup in this section of the Selenium Javascript Tutorial.
Here are the step-by-step instructions for creating a project to use JavaScript with Selenium WebDriver:
Step 1: Create a project folder in the desired location in your system. Open the folder in your IDE.
Step 2: Initialize the project in this folder. Open the IDE terminal and navigate to the project location. Run the following command
npm init -y
Here, -y stands for “yes”. This option is used to skip the questions asked related to project details.
You will notice that a file is automatically created. The file contains details about the project configuration.
Step 3: Now, install the project dependencies. We need to install Selenium WebDriver and browser drivers.
Run the following command on the terminal to install browser drivers for Chrome and Firefox.
npm install –save selenium-webdriver chromedriver geckodriver
Once you run the command, you’ll notice that a “node_modules” folder is created in the project root. The folder contains all the dependencies. Also, will be updated with these dependencies.
1234567891011121314151617
{ “name”: “Selenium_JavaScript”, “version”: “1. 0. 0”, “description”: “”, “main”: “”, “scripts”: { “test”: “echo \”Error: no test specified\”” && exit 1″”}
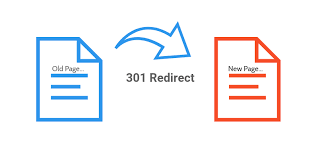
keywords””: []
author””: “”””

license””: “”ISC””
dependencies””: { “”chromedriver””: “”^90. 0″”