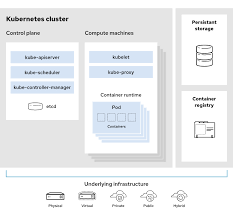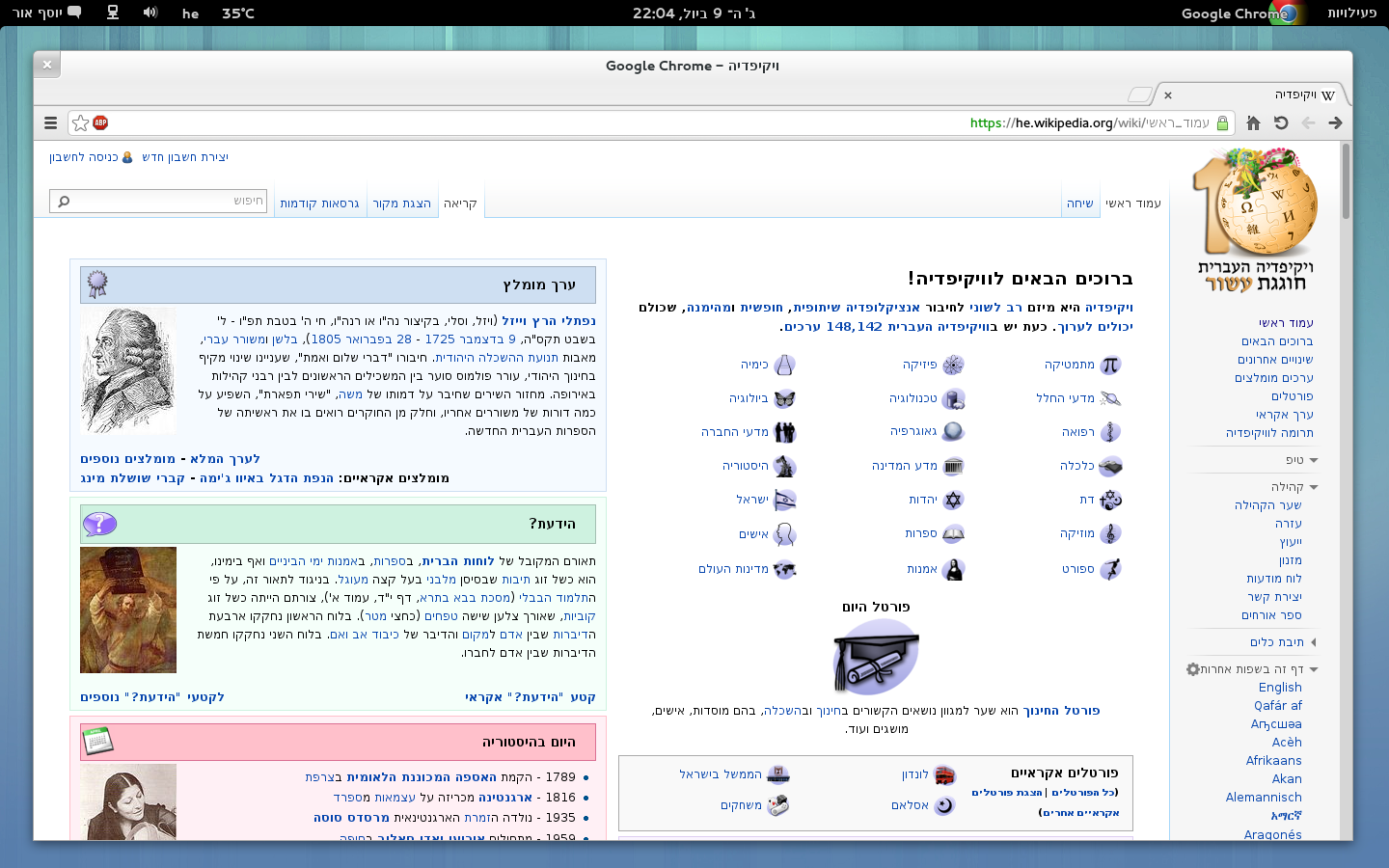Port Testing
Open Port Check Tool – Test Port Forwarding on Your Router
64. 235. 38. 185
Remote Address
Port Number
Check a port’s status by entering an address and port number above.
The open port checker is a tool you can use to check your external IP address and detect open ports on your connection. This tool is useful for finding out if your port forwarding is setup correctly or if your server applications are being blocked by a firewall. This tool may also be used as a port scanner to scan your network for ports that are commonly forwarded. It is important to note that some ports, such as port 25, are often blocked at the ISP level in an attempt to prevent malicious activity.
For more a comprehensive list of TCP and UDP ports, check out this Wikipedia article.
If you are looking for a software solution to help you configure port forwarding on your network, try using this powerful Port Forwarding Wizard.
If my tool has been helpful to you, check out my desktop wallpaper site or follow me on Twitter @kirkouimet. Also, if your router is causing you massive grief try picking up a cheap Netgear N600 on Amazon.

Port Checker – Check Open Ports Online
What is Port Checker?
Port Checker is a simple and free online tool for checking open ports on your computer/device, often useful
in testing port forwarding settings on a router. For instance, if you’re facing connection issues with a program
(email, IM client etc) then it may be possible that the port required by the application is getting
blocked by your router’s firewall or your ISP. In such cases, this tool might help you in
diagnosing any problem with firewall setup. You could also find this useful for security purpose, in case
you’re not sure whether a particular port is open or closed. If you host and play games like Minecraft,
use this checker to make sure the server port(25565) is configured properly for port forwarding, then only your friends will be able
to connect to your server.
Most Commonly Used Ports
Port numbers ranges from 1 to 65535, out of which well known ports are pre-defined as convention by IANA.
0-1023 – Well known ports (HTTP, SMTP, DHCP, FTP etc)
1024-49151 – Reserved Ports
49152-65535 – Dynamic/Private Ports
Well known ports
20 & 21 – FTP (File Transfer Protocol)
22 – SSH (Secure Shell)
23 – Telnet, a Remote Login Service
25 – SMTP (Simple Mail Transfer Protocol)
53 – DNS (Domain Name System)
80 – HTTP (Hypertext Transfer Protocol)
110 – POP3 (Post Office Protocol 3)
115 – SFTP (Secure File Transfer Protocol)
123 – NTP (Network Time Protocol)
143 – IMAP (Internet Message Access Protocol)
161 – SNMP (Simple Network Management Protocol
194 – IRC (Internet Relay Chat)
443 – SSL / HTTPS (Hypertext Transfer Protocol Secure)
445 – SMB
465 – SMTPS (Simple Mail Transfer Protocol over SSL)
554 – RTSP (Real Time Stream Control Protocol)
873 – RSYNC (RSYNC File Transfer Services)
993 – IMAPS (Internet Message Access Protocol over SSL)
995 – POP3S (Post Office Protocol 3 over SSL)
3389 – RDP (Remote Desktop Protocol)
5631 – PC Anywhere
3306 – MySQL
5432 – PostgreSQL
5900 – VNC
6379 – Redis
11211 – Memcached
25565- Minecraft
If you’re looking for a full list of port numbers
check out this wikipedia page. I’ve listed all the common ports above, feel free to enter any custom port number to check. By
default, this site is taking your device’s IP address as target ip address (the device through which you’re visiting this web page), but you can
change the IP input field to check for other IP addresses – remote clients and servers as well. But, please don’t misuse this option
otherwise, I would have to restrict the IP address to source again (as I had done earlier). Please keep in mind that if you’re using a VPN
or proxy server then it may not be able to get your device’s IP correctly.
Understanding Port Forwarding
Port forwarding or port mapping involves translating the address (or port number to a new destination),
accepting the packets and forwarding it (using routing table). It’s typically used in connecting remote computers
to specific programs running on computer (in a private LAN (Local Area Network)). For example: running a public server (HTTP, port 80)
on a computer in a private LAN or granting SSH access to a specific computer in a private LAN etc.
Read More on Wikipedia.
Share on:
Twitter
Facebook
If you’ve any feedback/suggestion for this website, please let me know.

How to Check Which Ports Are Open on a Windows 10 PC – Alphr
Maybe you’re troubleshooting a network connectivity issue for a specific program and you need to check whether its port access is opened or your wondering if you NAS device is able to communicate with your Windows 10 PC, whatever the reason, you need to check for open this article, we’ll provide you with detailed steps on how to check for open ports on Windows 10 using several readily available tools, either built-in or free to download and to Check Which Ports Are Open on a Windows 10 PCThere are a couple of handy tools you can use for scanning open ports in Windows. We’ll show you how to do so on NetStat,, and NirSoft tStatOne of the simplest ways to go is, you can find this tool in the “System32” folder on Windows 10. With NetStat, you can see open ports or ports that a specific host are two commands that will be useful, depending on your needs. The first option will list all active ports and the name of the process that uses them, it’s “netstat -ab. ” The second option, “netstat -aon” will also provide a process ID you can later search for in the Task ’s what you need to know to fully understand both commands:Netstat is short for network statistics. It will show protocol statistics as well as the currentTCP and IP network connections. And here’s the explanation of what each letter from the commands mean:“a” will display all connections and listening ports. “b” will display all executables that are involved in creating each listening port. “o” will show the owning process ID that is related to each of the connections. “n” will show the addresses and port numbers as ’ll start with the simpler form: netstat -ab. Just follow these steps and you’ll be good to go:Open the Start menu, type “Command Prompt ” and select Run as, type “netstat -ab” and hit for the results to load, port names will be listed next to the local IP look for the port number you need, and if it says LISTENING in the State column, it means your port is second option will come in handy when the process name isn’t enough to identify what program has a specific port tied up. In that case, just follow these steps:Again, if not already open, type in “Command Prompt” and choose Run as inside, type the command “netstat -aon” and hit will now see five columns: Protocols, Local Address, Foreign Address, State, and PID (Process ID). In the Local Address, next to the IP address column you will have a port number. For example: 0. 0. 0:135. Here, 135 is the port the column called State, you will see whether a specific port is opened. For opened ports, it will say is the first part that will get you the port and the process ID. To verify which app uses it, continue with these steps:In Command Prompt, find the PID (the number from the last column) for a specific the Task Manager by using the Ctrl + Shift + Esc shortcut, or right-click on an open space on your Windows taskbar and open the Task, go to the Details or Services tab. You’ll see all the processes on your Windows 10. Sort them by the PID column and find the PID that belongs to the port you’re trying to troubleshoot. You can see which app ties the port in the Description rSoft CurrPortsIn case you find the Command Prompt solution too difficult – we present you with its simpler alternative. This is a tool that will display your currently opened ports (TCP or IP as well as UDP). You’ll also be able to see information about a specific process such as name, path, version info, and tool has been around for quite a while and is available for Windows 10. You can find a download link at the bottom of this Make sure you download the right version: they have a 32x bit and 64x bit one, and, you won’t need to install this app as it’s portable, you’ll only have to unzip and run you have CurrPorts running, we can start with the steps on how to see open ports:You’ll see a list of your computer processes, sort them by Local Port to more easily search through find and select the port you are can now see all details such as its Process Name, Process ID, State, etc. Another way is to simply double-click on a process to see all of its details in a single is another handy tool that will let you scan open ports, you just have to download and extract the tool to run it through the Command, you will be inserting specific parameters you find in the executable’s example, if you run “ -local”, this will show used TCP and UDP ports for a local host. In addition to all parameters you can see in NetStat, also shows you a number of port mappings as well as the number of ports in each can also check for open ports for a remote host. Just run this command in the Command Prompt: “ -n [hostname/IP]” Make sure to replace the hostname and IP by the remote host’s name and IP you want to look for a specific port, you can run this command: “-e [port_number]”. Additional FAQs How Do I Check if Port 3306 is Open in Windows 10? If you read the main part of this article, you will have an idea of how to check if a specific port is “listening” – in this case, port 3306. Just to make things simpler, here’s a brief overview:You have three options: the first one is via NetStat, and the second one is via recommend NetStat, as you won’t have to download new software for this:• Run Command Prompt as administrator. • Run this command: “netstat -ab” and hit enter. • Wait for the results to load. Port names will be listed next to the local IP address. • Just look for the port number you need, in this case 3306. You can press Ctrl + F and type “3306” in the word box. If the port is open, it will show in the check if port 3306 is open via CurrPorts, just follow the steps above from the “NirSoft CurrPorts” section. In step 2, look for port “3306” from the list. If the port is open, it will show in the, run this command in Command Prompt “-e [3306]” and hit enter. Configuring Open Ports in Windows 10Knowing how to check whether a specific port is open or not can come in handy if you’re troubleshooting a program network connection. Luckily, there’s an easy way to do recommend using NetStat via Command Prompt as it’s in-built and will usually give you all the details you need. There might be a few extra steps required compared to CurrPorts, but you don’t have to download way do you find to be the most convenient for checking open ports on Windows 10? Let us know in the comments section below.
Frequently Asked Questions about port testing
What is port testing?
Port testing is a type of testing in which one will install the app in to original customer environment(part) and check when suitable to that environment or not is known as port testing.Sep 28, 2015
How can I test if a port is open?
Open the Start menu, type “Command Prompt ” and select Run as administrator. Now, type “netstat -ab” and hit Enter. Wait for the results to load, port names will be listed next to the local IP address. Just look for the port number you need, and if it says LISTENING in the State column, it means your port is open.Oct 9, 2021
How do I check my ports?
How to find your port number on WindowsType “Cmd” in the search box.Open Command Prompt.Enter the “netstat -a” command to see your port numbers.Jun 19, 2019