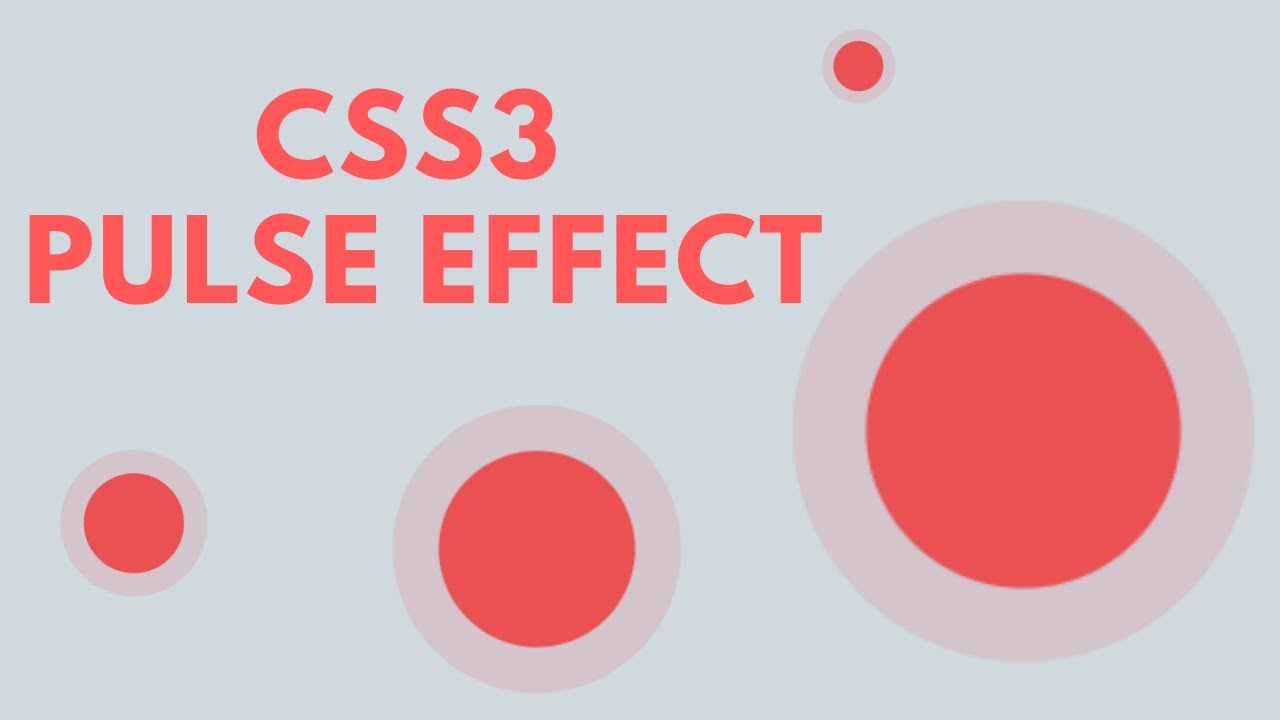
Python Html Tutorial
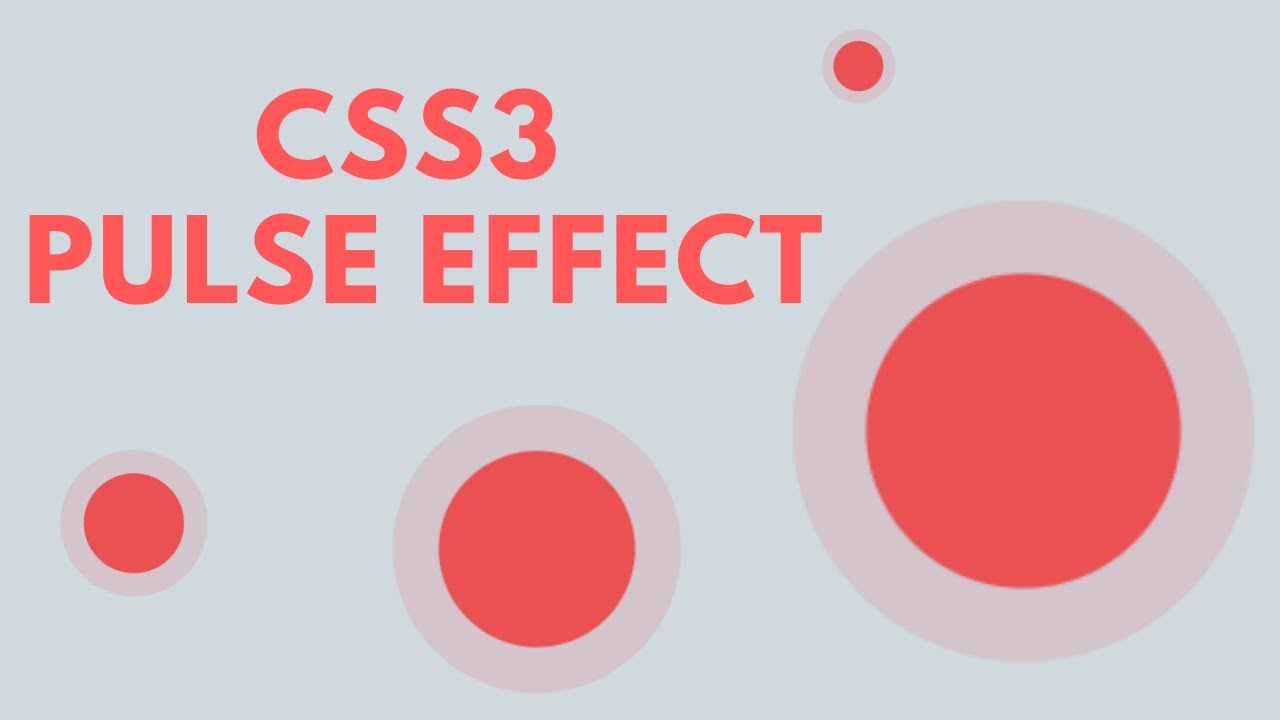
Creating and Viewing HTML Files with Python – Programming …
Contents
Lesson Goals
Files Needed For This Lesson
Creating HTML with Python
“Hello World” in HTML using Python
Using Python to Control Firefox
Mac Instructions
Windows Instructions
Suggested Readings
Code Syncing
This lesson uses Python to create and view an HTML file. If you write
programs that output HTML, you can use any browser to look at your
results. This is especially convenient if your program is automatically
creating hyperlinks or graphic entities like charts and diagrams.
Here you will learn how to create HTML files with Python scripts, and
how to use Python to automatically open an HTML file in Firefox.
If you do not have these files from the previous lesson, you can
download programming-historian-5, a zip file from the previous lesson.
At this point, we’ve started to learn how to use Python to download
online sources and extract information from them automatically. Remember
that our ultimate goal is to incorporate programming seamlessly into our
research practice. In keeping with this goal, in this lesson and the
next, we will learn how to output data back as HTML. This has a few
advantages. First, by storing the information on our hard drive as an
HTML file we can open it with Firefox and use Zotero to index and
annotate it later. Second, there are a wide range of visualization
options for HTML which we can draw on later.
If you have not done the W3 Schools HTML tutorial yet, take a few
minutes to do it before continuing. We’re going to be creating an HTML
document using Python, so you will have to know what an HTML document
is!
One of the more powerful ideas in computer science is that a file that
seems to contain code from one perspective can be seen as data from
another. It is possible, in other words, to write programs that
manipulate other programs. What we’re going to do next is create an HTML
file that says “Hello World! ” using Python. We will do this by storing
HTML tags in a multiline Python string and saving the contents to a new
file. This file will be saved with an extension rather than a
extension.
Typically an HTML file begins with a doctype declaration. You saw
this when you wrote an HTML “Hello World” program in an earlier lesson.
To make reading our code easier, we will omit the doctype in this
example. Recall a multi-line string is created by enclosing the text in
three quotation marks (see below).
#
f = open(”, ‘w’)
message = “””
Hello World!
“””
(message)
()
Save the above program as and execute it. Use File ->
Open in your chosen text editor to open to verify that
your program actually created the file. The content should look like
this:
HTML Source Generated by Python Program
Now go to your Firefox browser and choose File -> New Tab, go to the
tab, and choose File -> Open File. Select You
should now be able to see your message in the browser. Take a moment to
think about this: you now have the ability to write a program which can
automatically create a webpage. There is no reason why you could not
write a program to automatically create a whole website if you wanted
to.
We automatically created an HTML file, but then we had to leave our
editor and go to Firefox to open the file in a new tab. Wouldn’t it be
cool to have our Python program include that final step? Type or copy
the code below and save it as When you execute it, it
should create your HTML file and then automatically open it in a new tab
in Firefox. Sweet!
Mac users will have to specify to the precise location of the
file on their computer. To do this, locate the programming-historian
folder you created to do these tutorials, right-click it and select “Get
Info”.
You can then cut and paste the file location listed after “Where:” and
make sure you include a trailing slash (/) to let the computer know you
want something inside the directory (rather than the directory itself).
import webbrowser
#Change path to reflect file location
filename = ‘file/Users/username/Desktop/programming-historian/’ + ”
_new_tab(filename)
If you’re getting a “File not found” error you haven’t changed the
filename path correctly.
_new_tab(”)
***
Not only have you written a Python program that can write simple HTML,
but you’ve now controlled your Firefox browser using Python. In the next
lesson, we turn to outputting the data that we have collected as an HTML
file.
Lutz, Learning Python
Re-read and review Chs. 1-17
To follow along with future lessons it is important that you have the
right files and programs in your “programming-historian” directory. At
the end of each lesson in the series you can download the “programming-historian” zip
file to make sure you have the correct code. If you are following along
with the Mac / Linux version you may have to open the file and
change “file/Users/username/Desktop/programming-historian/” to the
path to the directory on your own computer.
zip sync
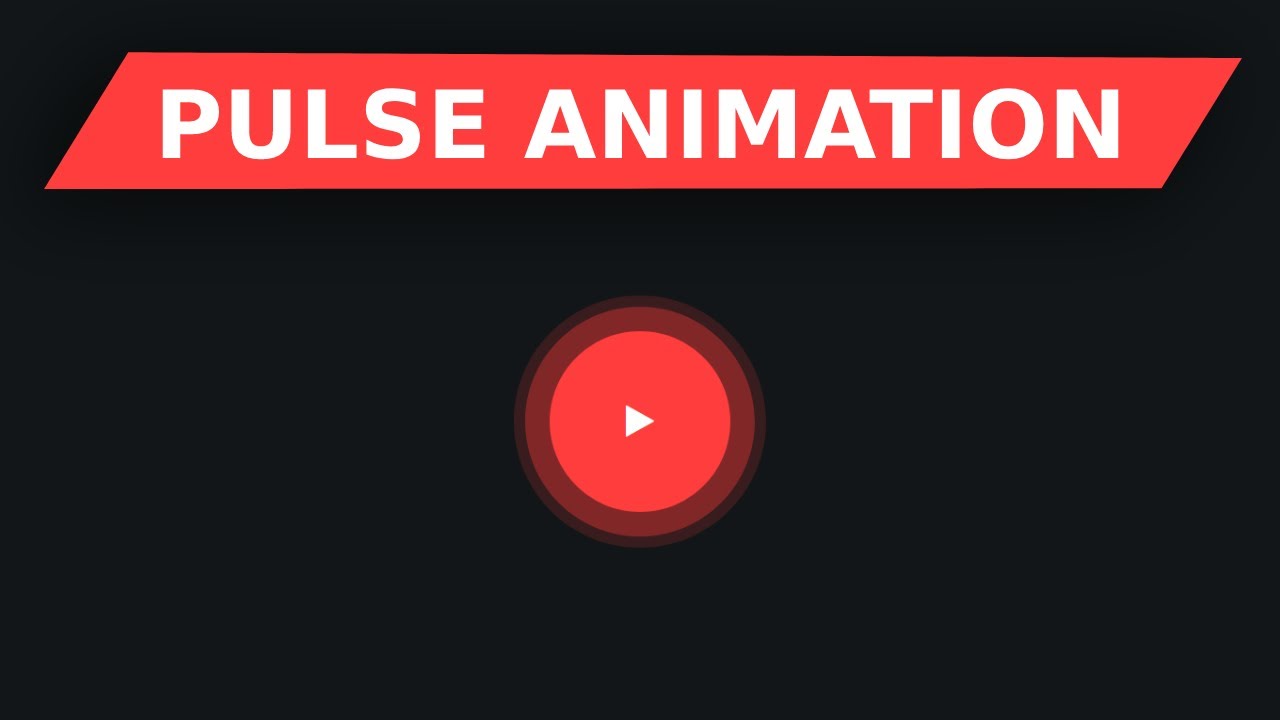
Python inside HTML – Digi International
Allows you to be able to embed Python within HTML documents, similiar to mod_Python or PHP.
Summary
By taking advantage of both the Module: digiweb and a slightly modified version of from the BSD licensed project Karrigell Python web server to make it a stand alone library. It is possible to run embed Python within a HTML document that can be executed at run time.
Inside HTML
Syntax
By enclosing Python statements within a <%%> tag the Python interpreter will execute said statements. In the following example a “stored_time” variable will be created and will save the time on the local scope. <% import time%>
<% stored_time = rftime("%d:%m:%y", time. localtime(()))%>
If enclosed with <%=%> it will evaluate the statement and replace the tag with the result of the executed statement. In the following example the HTML created will contain the day:month:year from the devices internal clock. <% import time%>
<%= rftime("%d:%m:%y", time. localtime(()))%>
Indentation
Declared Indentation
A file is converted into Python code, which must be indented according to Python rules; whereas in normal HTML indentation is used only for readability.
So beware if you mix Python and HTML: 1 <% for i in range(10):%>
2 <%= i%>*<%= i%>: <%= i*i%>
This will work because after a loop or a condition the following HTML is automatically indented by PIH.
To decrement indentation, use <% end%>:
1 <% for i in range(10):%>
3 <% end%>
4
done
in this example, “done” will be written after the for loop is finished.
Another example for an if… else… : 1 <% if i:%>
2 output someting
4 <% else:%>
5 output someting else
6 <% end%>
7
done
(Don’t forget the last <% end%> otherwise “done” would have the same indentation as line 5) But this: 1 <% for i in range(10):
2 data= '%s *%s'%(i, i)%>
3 <%= i*i%>
Won’t work, because after the print statement on line 2 indentation goes back to 0 (it begins with plain HTML).
The
If you have complex code where Python and HTML are mixed, embed it between the tags
2 <% for i in range(10):
3 data= '%s *%s'%(i, i)%>
4 <%= i*i%>
5
6
Table
7
| A cell |
1
| Number | Square | <%= i%> | <%= i**2%> |
|---|
In line 7, <% is aligned on
Ending Script
If you want to exit the script before the end of the document, raise aSCRIPT_END exception
raise SCRIPT_END, message
Writing to HTML output
If you want to write to the HTML output without using the evaluating tags you can write directly to the Python code output ( “ Heading
“)
Working example from the Python
For this example we will create a generic handler for a filetype for the web server by using the Module:digiweb. #
import sys, time, digiweb
(“WEB/Python/”)
from PythonInsideHTML import PIH
def _handler(type, path, headers, args):
exec PIH(“WEB/Python%s”%(path)). PythonCode()
return (digiweb. TextHtml, tvalue())
hnd = llback(_handler)
while (True):
(1000)
Now you can just upload a file ending in a via the Python file management section of the webui, then just navigate to device_address/filename.
For example uploading the following () will demonstrate displaying information about the HTTP request passed to the _handler. The Python code generated by this script is run on the same scope as the _handler function so has access to the arguments (type, path, headers, args).
<%= type%> request for path ‘<%= path%>‘
Headers:
| <%= h%> | <%= headers[h]%> |
Args: <%= args%>
Navigating your browser to “device_address/” will give you a page displaying information about the HTTP request for path ‘/’
________________________________________
host device_address
referer
agent Mozilla/5. 0 (Windows; U; Windows NT 5. 1; en-US) AppleWebKit/525. 19 (KHTML, like Gecko) Chrome/1. 0. 154. 48 Safari/525. 19
Args: None
Source
by importing the following module you can use these features:
Related
Module: digiweb
© 2021 Digi International Inc. All rights inside HTML updated on 11 Jun 2018 12:08 PM
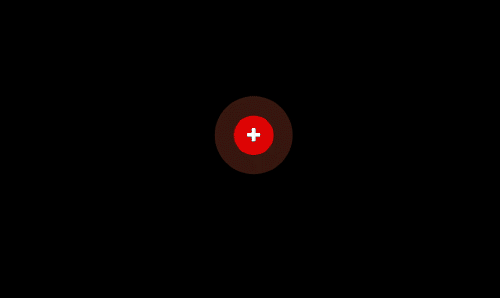
How can I execute a python script from an html button? – Stack Overflow
I’ve done exactly this on Windows. I have a local page that I use as a “dashboard” for all my current work. In addition to the usual links, I’ve been able to add clickable links that open MS-Word documents, Excel spreadsheets, open my IDE, ssh to servers, etc. It is a little involved but here’s how I did it…
First, update the Windows registry. Your browser handles usual protocols like,, ftp. You can define your own protocol and a handler to be invoked when a link of that protocol-type is clicked. Here’s the config (run with regedit)
[HKEY_CLASSES_ROOT\mydb]
@=”URL:MyDB Document”
“URL Protocol”=””
[HKEY_CLASSES_ROOT\mydb\shell]
@=”open”
[HKEY_CLASSES_ROOT\mydb\shell\open]
[HKEY_CLASSES_ROOT\mydb\shell\open\command]
@=”wscript C:\_opt\Dashboard\ \”%1\””””

