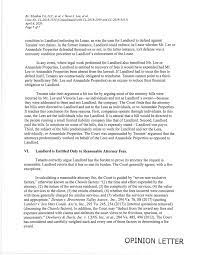
What Is Real Ip Address
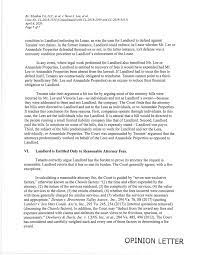
Differences Between Shared and Dedicated IP Addresses
The Difference Between a Shared and a Dedicated IP Address
Every domain name that is a home to a website has an IP address assigned to it. An IP address is the real address of a website. Domain names were developed because it is difficult to remember long IP numbers like 234. 123. 22. 7.
Shared IP
A shared IP is an IP address that is used for multiple sites. A shared IP can host most or all sites on a webserver. Because the IP address of a website is used for multiple sites on the server, the actions of one site owner can affect the IP reputation of everyone sharing that IP on the server. For example, if an IP address is blacklisted for sending SPAM email, this will blacklist mail for all sites using that shared IP address. As your partner in hosting, we work hard to prevent and to resolve these issues immediately and take corrective action against anyone who abuses the system. However, the administrator of a blacklist is the sole authority to decide when to de-list an offending IP.
Many site owners are able to host their site on a shared IP without ever being affected by another site hosted on the server. If mail is critical and you use our mail services, we recommend a dedicated IP address so that your reputation is affected only by the actions of users on your domain.
Dedicated IP
A dedicated IP is an IP address that is assigned to one site. Large websites or e-commerce sites often use a dedicated IP address to have full control over the reputation of their IP. Ecommerce sites must use SSL and therefore a dedicated IP address is often recommended although not required.
Article ID: 584, Created: April 10, 2012 at 9:50 AM, Modified: September 6, 2017 at 3:44 PM
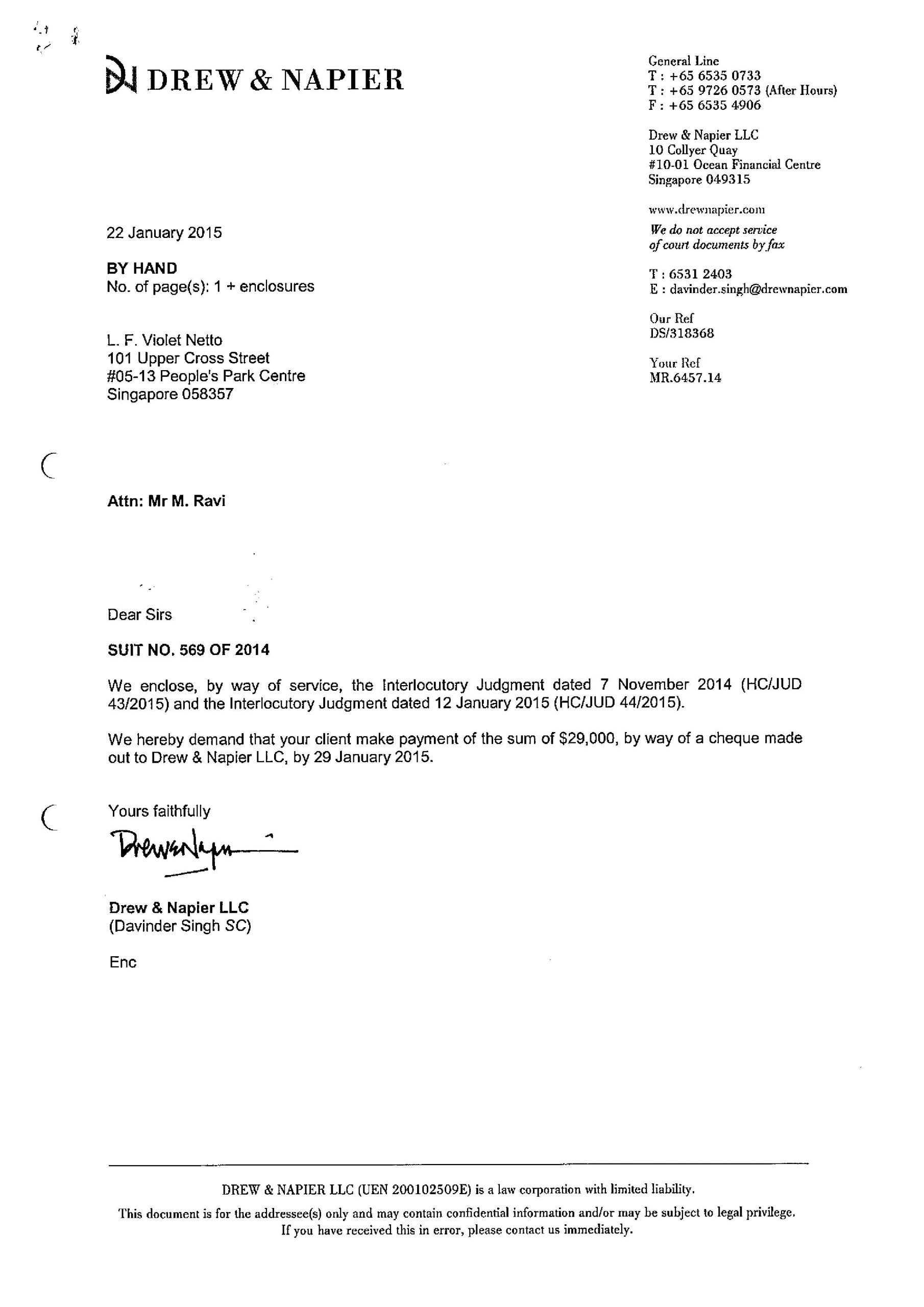
How to Find Your IP Address on Windows or Mac – Avast
Public (external) IP vs local (internal) IP
Humans use plain-language addresses (such as) to refer to websites. But since computers store everything digitally, they need another system. That’s where IP addresses come in. To understand what an IP address is, think of it as a series of numbers that identifies any type of digital device on the internet.
There are two types of IP addresses: public (or external) IP addresses and local (or internal) IP addresses. The public address is provided by your internet service provider (ISP) and is how the internet recognizes your network. Each device on your local network, including your computer, has a unique local IP address that is usually assigned by the router on your internal network.
You may need a local IP address to do things like setting up printers or solving technical problems on your network.
If your problem isn’t on your own network — if the trouble is out there on the internet — knowing how to find your public IP address is an important troubleshooting step. For example, you may need to tell a tech support person your public IP address if you lose your internet connection or if you want to give someone permission to administer your network remotely.
(Though it’s not necessary if you want to find your IP address, it is worth knowing that the entire internet is based on a series of standards called TCP/IP. If you’re curious, this article explains what TCP/IP is. )
Even if you think you know your public IP address, you should check anyway because it may have changed. In some cases, the IP address you’re assigned by your ISP is “static” — that is, it never changes. But your ISP usually has the right to change your public IP address for its own business reasons — what’s called a “dynamic” IP address. The difference between static and dynamic IP addressing is at the root of a lot of connectivity problems.
As you dig into finding your IP address, you may see two different versions, expressed as IPv4 and IPv6. The computer industry is slowly moving from IPv4 to IPv6, but for most purposes, you need only care about IPv4. If you want to learn more, you can read about the differences between IPv4 and IPv6, and which is better.
How to find your public IP address
There are several simple ways to identify your public IP address. The easiest way to find your IP address is to use a free online tool such as HMA’s IP checker. The HMA tool quickly tells you your IP address, your location, and your ISP.
Another way to find your public IP address is to use Google search. Simply type in “what is my IP address” or “how to find my IP address” and the search engine will tell you — though it won’t reveal your ISP or your location.
Remember that these tools tell you your public IP address — the one the internet uses to find your network — not the local IP address behind your router.
Is my IP address secure?
No. Your public IP address is public. Just as there are tools that let you find your public IP address, there are tools that let other people find your public IP address, too. That might alarm you, and rightly so.
Everything you do online is tagged with your IP address: your emails, your online shopping activity, your browsing history. Someone who knows your IP address can identify your location, just as you can. This is how online ad tracking works: advertisers can feed you ads based on where you’re browsing from.
It’s hard to associate a public IP address with a particular person and, in the vast majority of cases, it’s not worth the effort. But a motivated stalker or cybercriminal might make that effort — so may law enforcement.
The best way to disassociate your public IP address from your location is to use a VPN (virtual private network). A tool like Avast SecureLine VPN routes your internet traffic through another network with a different IP address. That IP address may be assigned to some other place in the world and can’t be traced back to where you really are, effectively masking you.
How to find your local IP address on Windows
It’s simple to find your local IP address (the one on your local network, usually assigned by your router). It usually takes just a few clicks, but those clicks are different depending on which version of Windows you’re using.
Windows 10
Here’s how to find your local IP address in Windows 10:
Right-click on the Windows logo in the lower-left corner of your screen and select “Settings. ”
Click “Network & Internet. ”
Select “Wi-Fi” or “Ethernet” in the left-hand menu, depending on whether you’re connected wirelessly or via an ethernet cable.
Click “Network” in the center column. Your IP address will appear in the next window, in the entry “IPv4 address. ”
Windows 8/8. 1
Here’s how to check your local IP address in Windows 8 or Windows 8. 1:
Click the Network Connection icon and select “Open Network and Sharing System. ”
Double-click “Wireless Network Connection. ” Or, if you’re using a wired connection, double-click “Local Area Connection. ”
Click ”Details” and your IP address will appear.
Windows 7
Here’s how to find your computer’s local IP address in Windows 7:
Click the Network Connection icon and select “Open Network and Sharing Center. ”
Double-click “Wireless Network Connection” or “Local Area Connection” for wired connections.
Click “Details” and your IP address will appear.
Windows Vista
Here’s how to find your computer’s local IP address in Windows Vista:
Open the Windows Start menu and right-click “Network. ”
Click “Properties. ”
Click “View Status” to the right of “Wireless Network Connection, ” or ”Local Area Connection” for wired connections.
Click “Details” and look for the IP address in the new window.
Windows XP
Here’s how to find your computer’s local IP address in Windows XP:
Open the Windows Start menu and right-click ”My Network Places. ”
Click “Properties” and you’ll see a Network Connections screen.
Double-click “Wireless Network Connection, ” or “Local Area Connection” for wired connections.
Open the Support tab and click “Details. ” Your IP address will appear.
Find your local IP address using the command prompt (CMD)
If you’re handy with a keyboard or don’t like tapping through a multi-step process, you can use the Windows command prompt to find your local IP address. Here’s how to find your IP address using CMD:
Get to the command prompt by opening the Start (Windows) menu and typing cmd in the search bar. If you don’t have a search bar, open the Start menu and click on “Run. ”
At the command prompt or in the Run box, enter ipconfig. A window will open with several pieces of network arcana — the IP address is one of them.
How to find your local IP address on a Mac
Finding your local IP address on a Mac is straightforward:
Pull down the Apple menu and select “System Preferences…”
Pull down the View menu and select “Network. ” (Or you can double-click on the Network icon in the System Preferences window. )
In the left column, click on the network connection, generally either Ethernet or Wi-Fi, depending on whether you have a wired or wireless connection.
For an Ethernet connection, your local IP address will be shown.
For a Wi-Fi connection, click the “Advanced…” button in the lower-right corner, and then the “TCP/IP” button along the top of the window. Your IP address will be shown.
How to find your local IP address using the MacOS Terminal
If you don’t like menus and windows, you can start the MacOS Terminal app and use the command prompt to find your local IP address.
Start Terminal. It’s probably in the Utilities subfolder of the Applications folder.
Enter the command ipconfig getifaddr en1 at the command prompt. That will tell you the IP address of your wired Ethernet connection, if you have one. Or:
Enter the command ipconfig getifaddr en0. That will tell you the IP address of your wireless connection, if you have one.
To get your public IP address from the Mac Terminal, enter the command curl
Now, stop anyone else from finding your IP address
Your public IP address is how both websites and snoops find you on the internet. Sometimes that’s useful, because it means you can get personalized and localized information. But sometimes that’s tiresome or even dangerous. You should make it harder to be targeted, identified, and tracked online.
The best way to stop people from finding your IP address is to use a virtual private network, or VPN. A VPN is a simple piece of software that routes all your traffic through a third-party server, making it nearly impossible for anyone to know where you are or what your public IP address is.
Avast SecureLine VPN offers airtight online privacy by encrypting your internet connection with a simple click of a button. Download Avast SecureLine VPN today and enjoy true online freedom.
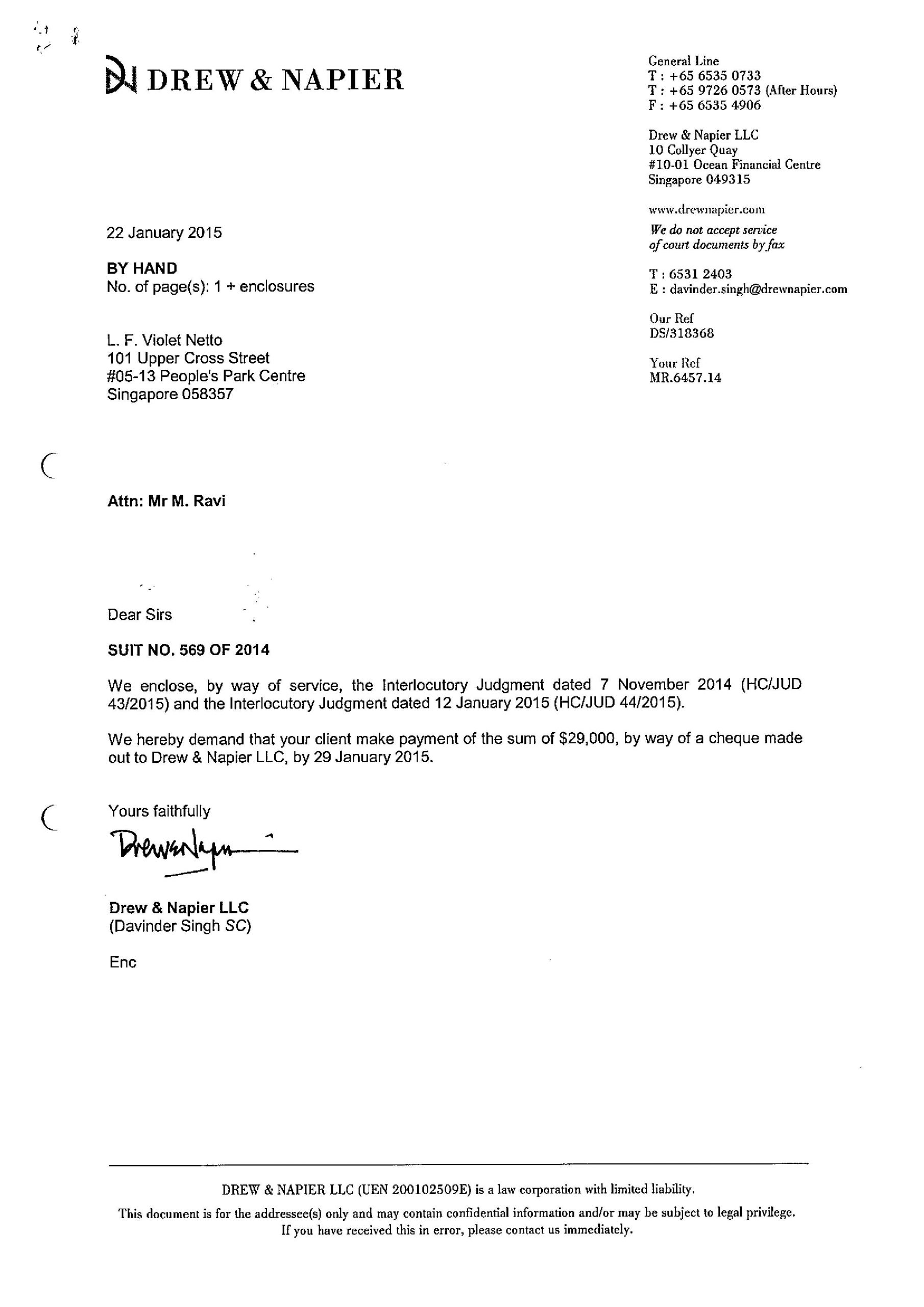
Public vs. Private IP Addresses: What’s the Difference? – Avast
Before we jump into what makes an IP address public or private, let’s discuss what an IP address is in general. Each device connected to the internet has a unique numerical identifier assigned to it — an IP address. IP addresses are how devices and websites communicate with one another, and how the information you’re looking for knows where to find you.
In this article, we’ll deep-dive into the specifics of public and private IP addresses, including how they’re assigned, what their ranges mean, important differences between them, and how you can set up a VPN to secure your IP address and protect your identity.
What is a public IP address?
A public IP address is an IP address that can be accessed directly over the internet and is assigned to your network router by your internet service provider (ISP). Your personal device also has a private IP that remains hidden when you connect to the internet through your router’s public IP.
Using a public IP address to connect to the internet is like using a P. O. box for your snail mail, rather than giving out your home address. It’s a little bit safer, but a lot more visible.
How does a public IP address differ from an external IP address?
The terms public IP address and external IP address are essentially interchangeable. No matter which phrasing you prefer, the function is the same: a public (or external) IP address helps you connect to the internet from inside your network, to outside your network.
Are public IP addresses traceable?
Yes. Public IP addresses can be traced back to your ISP, which can potentially reveal your general geographical location. When advertisers, governments, or hackers know where you’re connecting from, it’s easier for them to follow what you do online.
Websites also use IP tracking to analyze online behavior patterns, making it easier for them to determine if the same individual visits the site repeatedly. Websites can then use these patterns to predict your preferences.
To browse the internet more anonymously, you can hide your IP address by connecting through a security protocol: a proxy server, a VPN, or the Tor browser. You can also try your luck with private browsers, but most of them don’t provide the kind of disguise your IP address needs.
These days, the quickest way to ensure your IP address is safely hidden online is to connect with a VPN. Avast SecureLine VPN will encrypt your connection automatically — keeping your web surfing private, your online banking secure, and your preferences to yourself.
What is a private IP address?
A private IP address is the address your network router assigns to your device. Each device within the same network is assigned a unique private IP address (sometimes called a private network address) — this is how devices on the same internal network talk to each other.
Private IP addresses let devices connected to the same network communicate with one another without connecting to the entire internet. By making it more difficult for an external host or user to establish a connection, private IPs help bolster security within a specific network, like in your home or office. This is why you can print documents via wireless connection to your printer at home, but your neighbor can’t send their files to your printer accidentally.
Local IP addresses are also how your router directs internet traffic internally — in other words, how your router returns search results to your computer rather than another device connected to your network (like your phone or your partner’s phone).
Private vs. local vs. internal IP addresses
Similar to how public IP address and external IP address are interchangeable terms, private IP address and internal IP address are interchangeable terms as well. A private IP address is also often called a local IP address — it’s up to you which term you use.
Are private IP addresses traceable?
Yes, private IP addresses are traceable, but only by other devices on your local network. Each device connected to your local network has a private IP address, and each device’s private IP address can be seen only by other devices within that network. But unlike the public IP address that your router uses to connect your device to the internet, your private IP address cannot be seen online.
Key differences between public and private IP addresses
The main difference between public and private IP addresses is how far they reach, and what they’re connected to. A public IP address identifies you to the wider internet so that all the information you’re searching for can find you. A private IP address is used within a private network to connect securely to other devices within that same network.
Each device within the same network has a unique private IP address.
Public and private IP address ranges
Your private IP address exists within specific private IP address ranges reserved by the Internet Assigned Numbers Authority (IANA) and should never appear on the internet. There are millions of private networks across the globe, all of which include devices assigned private IP addresses within these ranges:
Class A: 10. 0. 0 — 10. 255. 255
Class B: 172. 16. 0 — 172. 31. 255
Class C: 192. 168. 0 — 192. 255
These might not seem like wide ranges, but they don’t really need to be. Because these IP addresses are reserved for private network use only, they can be reused on different private networks all over the world — without consequence or confusion.
And don’t be surprised if you have a device or two at home with a so-called 192 IP address, or a private IP address beginning with 192. This is the most common default private IP address format assigned to network routers around the globe.
Unsurprisingly, the public IP address range encompasses every number not reserved for the private IP range. Since a public IP address is a unique identifier for each device connected to the internet, it needs to be just that: unique.
Summarizing the differences between private and public IP addresses
Public IP address
Private IP address
External (global) reach
Internal (local) reach
Used for communicating outside your private network, over the internet
Used for communicating within your private network, with other devices in your home or office
A unique numeric code never reused by other devices
A non-unique numeric code that may be reused by other devices in other private networks
Found by Googling: “What is my IP address? ”
Found via your device’s internal settings
Assigned and controlled by your internet service provider
Assigned to your specific device within a private network
Not free
Free
Any number not included in the reserved private IP address range
Example: 8. 8. 8.
10. 255;172. 255; 192. 255
Example: 10. 11. 12. 13
How can I check which type of IP address I’m using?
When you connect to the internet, your private IP address is replaced with your ISP-assigned public IP address. This protects your private IP and other devices in your network, while also ensuring you can still connect online. Both types of IP addresses are important for your device’s connection to the outside world — but how do you find them?
The easiest way to find your public IP address is to Google: “What is my IP address? ” Depending on your ISP, you might see both an IPv4 and IPv6 address listed due to the increasing use of IPv6 addresses over IPv4. You can find your private IP address on Windows or macOS with a few quick clicks.
As you learn about private and public IP addresses, remember that they may change. If your ISP assigns you a dynamic IP address vs. a static IP address, for example, you might be subject to more network outages or connectivity issues in the long run.
And if you need to use a VPN to connect to the internet, your public IP address will change each time you connect — each new connection is encrypted to hide your IP address and keep prying eyes away.
A VPN encrypts your public IP address for better security and privacy online.
Keep your IP address truly under wraps with Avast SecureLine VPN
At the end of the day, the reason your public IP address works for you is the same reason it may work against you: it’s completely visible online. The best way to protect your real IP address is to use a VPN, which routes all your online traffic through a separate server nowhere near your actual location.
Connect via VPN to keep your IP address hidden, encrypt your connection, or even to bypass geolocation restrictions to access your favorite content online. No matter what you use it for, you can be sure that Avast SecureLine VPN will disguise your real IP address — while keeping your entire connection secure and lightning-fast.
Frequently Asked Questions about what is real ip address
What is a real IP?
This is the public and private IP address of your computer. If your computer is behind a router, proxy server or VPN connection to view this page, the IP address shown is your router or proxy server.
How do I find my real IP address?
Open the Windows Start menu and right-click “Network.” Click “Properties.” Click “View Status” to the right of “Wireless Network Connection,” or ”Local Area Connection” for wired connections. Click “Details” and look for the IP address in the new window.Sep 26, 2019
What is the use of real IP?
The presence of a public IP address on your router or computer will allow you to organize your own server (VPN, FTP, WEB, etc.), remote access to your computer, video surveillance cameras, and get access to them from anywhere on the global network.Feb 25, 2021


