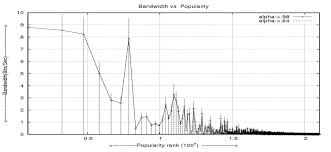Webrtc Network Limiter Settings
Privacy – Use WebRTC Network Limiter for Chrome – TCAT …
Privacy – Use WebRTC Network Limiter for Chrome
Other than using a VPN, you can use WebRTC Network Limiter for Chrome to help protect information that may leak on the internet.
Go to – Analyze your computer and follow the tips listed at the end of the session
From – You can protect other browsers by following their tips.
What is a “WebRTC leaks”?
WebRTC implement STUN (Session Traversal Utilities for Nat), a protocol that allows to discover the public IP address. To disable it:
Mozilla Firefox: Type “about:config” in the address bar. Scroll down to “erconnection. enabled”, double click to set it to false.
Google Chrome: Install Google official extension WebRTC Network Limiter.
Opera: Type “about:config” in the address bar or go to “Settings”. Select “Show advanced settings” and click on “Privacy & security”. At “WebRTC” mark select “Disable non-proxied UDP”.
What should you do? Use a VPN and use tips on the above page to help protect your privacy.
Example from internal lab without a VPN.
After WebRTC Network Limiter installed and set to public only
About TCAT Shelbyville IT Department
The Tennessee College of Applied Technology – is one of 46 institutions in the Tennessee Board of Regents System, the seventh largest system of higher education in the nation. This system comprises six universities, fourteen community colleges, and twenty-six Applied Technology Colleges.
This entry was posted in computer troubleshooting, Computers, Education, freeware, higher education, Information Technology, Microsoft Windows, Microsoft Windows 10, Technology, Windows 10, windows 10 privacy, Windows 10 Quick Tips, Windows 7, Windows 8, Windows 8. 1, Windows Security. Bookmark the permalink.
How to stop WebRTC leaks on Chrome, Firefox, Safari, and …
@pabischoff UPDATED: November 17, 2020
WebRTC is used by web browsers for voice and video chat applications like Skype for Web, Discord, and Google Hangouts. The free and open-source project lets apps set up peer-to-peer connections without the need for any extra plugins or applications, allowing for efficient real-time communication (the ‘RTC’ in WebRTC). Most modern web browsers now support and enable WebRTC by default, including desktop browsers like Chrome, Firefox, Safari, and Edge, as well as mobile browsers on Android and iOS.
The problem is that WebRTC compromises the security provided by VPNs, or virtual private networks. When a user connects to a VPN server, all of the internet traffic from their device should go through an encrypted tunnel to the VPN server. Among other benefits, this prevents websites and apps from determining the user’s real IP address, which is masked by that of the VPN server. An IP address is a string of numbers and decimals unique to every internet-connected device that can be used to determine location.
Whenever a VPN user visits a site that has WebRTC enabled, WebRTC can transmit data outside the encrypted tunnel. This exposes the user’s real IP address and location to the website, which means the user can be tracked by advertisers and other third parties.
In this article, we’ll explain how to prevent WebRTC leaks when using a VPN on all major browsers.
Preferred solution: Use a better VPN
Not all VPNs suffer from WebRTC leaks. Some have added security features to their apps that prevent WebRTC traffic from traveling outside the encrypted VPN tunnel. Of the many VPNs we’ve tested, two stand out:
ExpressVPN
NordVPN
While many VPNs claim to prevent leaks, many fail to live up to their promises. We’ve put both of these VPNs through rigorous leak tests to ensure they never allow WebRTC leaks to occur under any circumstances. ExpressVPN and NordVPN will both prevent WebRTC leaks on any web browser or app.
By signing up for and installing either of these VPNs, you don’t need to worry about WebRTC leaks. No further tweaks are required.
How do I know if WebRTC is leaking?
When you connect to a VPN, your WebRTC IP address should either change to that of the VPN or be disabled entirely.
As an example, here’s my connection info while connected to a VPN that suffers from WebRTC leaks:
Notice that my standard IP address and WebRTC address are different. That’s because my real IP address is being leaked through WebRTC and WebRTC traffic is not going through the VPN. While connected to the VPN, both addresses should both be identical.
You can run this test on your own using our VPN leak tester.
WebRTC leak severity depends on permissions granted
Before we get into other ways to prevent WebRTC leaks, we want to clarify that not all leaks are equal. When it comes to WebRTC leaks, we categorize them into two levels of severity:
Leaks when permissions granted – less severe
Leaks when permissions not granted – more severe
When you visit a website that uses WebRTC, your browser will usually ask your permission before allowing a website access to your camera or microphone.
If a VPN leaks your IP address before you’ve even granted that website permission to use your camera or microphone, that’s a big red flag. That means any website could use some simple javascript to monitor your IP address and expose your real location. We label this a “persistent vanilla leak, ” which is the most severe type. Most VPNs that claim to prevent WebRTC leaks can at least stop this from happening.
Except for the two mentioned above, almost all VPNs suffer from the less severe version of WebRTC leaks, in which your IP address is exposed to the website only after you grant it permission to use your microphone or camera. Even though this leak is less severe, it’s still cause for concern. A VPN user should be able to safely visit WebRTC-enabled sites without exposing their IP address.
How to stop WebRTC leaks in Chrome
Google Chrome requires a simple browser extension to disable WebRTC. WebRTC Network Limiter lets you choose how WebRTC network traffic is routed. You can easily configure it to use only your VPN’s public IP address.
See also: Best VPNs for Chrome
How to stop WebRTC leaks in Firefox
In Firefox, you can disable WebRTC in the browser settings:
In the URL bar, enter:
about:config
Run a search for:
erconnection. enabled
Double-click the entry to change it to False
Note that changes you make to the settings may not carry across updates, so you might need to re-adjust this setting again if your browser updates.
How to stop WebRTC leaks in Microsoft Edge
Microsoft Edge now supports both WebRTC plus its own proprietary version, dubbed ORTC. Unfortunately, Edge does not allow you to disable either. You merely get the option to hide your local IP address over WebRTC connections, but not your public IP address.
A “WebRTC Leak Shield” extension is available on the Microsoft app store, but given it has no user feedback at time of writing and sparse details about the developers, we would avoid it for now.
If you’re an Edge user and you want to prevent WebRTC leaks, ExpressVPN and NordVPN will both get the job done. Websites will only see your VPN server’s public IP address and not your own when connected through either of their respective apps.
See also: Best VPNs for Microsoft Edge
How to stop WebRTC leaks in Safari
Safari blocks sites from accessing your camera and microphone by default, so we’re really only concerned about the less severe type of WebRTC leak here. You can turn WebRTC off in the developer settings:
Open Safari and go to Safari > Preferences…
Go to the Advanced tab and check the box at the bottom that says Show Develop menu in menu bar
Close the preferences menu and go to Develop > Experimental Features
Check the option for Remove Legacy WebRTC API
See also: Best VPNs for Safari
How to stop WebRTC leaks on Android
In the latest version of Chrome for Android (tested with 8. 1. 0 Oreo), it is not currently possible to completely disable WebRTC. Many other tutorials on this subject instruct users to disable WebRTC Stun origin header in the flags menu, but in our experience this does not work. Even if we disable every WebRTC-related setting, our real IP address leaks.
Notably, ExpressVPN and NordVPN do prevent this leak when we connect through their Android apps. Websites can still see an IP address, but it’s the VPN server’s IP address and not our real IP address.
We will update this section of the tutorial if we find a way to disable WebRTC in Android 8 Oreo or, when it is released, Android 9 Pie.
See also: Best VPNs for Android
How to stop WebRTC leaks on iOS
You can only disable WebRTC in mobile Safari on iOS 11 or earlier. The setting to disable it was removed in iOS 12. For later versions of iOS (12+), you can use ExpressVPN’s or NordVPN’s iOS app to mask your real IP address and prevent WebRTC leaks.
Disabling WebRTC on the Safari browser in iOS 11 or earlier is fairly similar to the desktop version:
Open the Settings app on your iPhone or iPad
Scroll down and tap on Safari > Advanced > Experimental Features
Tap the switch next to Remove Legacy WebRTC API so it turns green
We will update this article if we come across a way to plug WebRTC leaks in iOS 12 and later.
See also: Best VPNs for iPhone
How to stop WebRTC leaks with uBlock Origin
uBlock Origin is a popular browser add-on/extension for Firefox and Chrome. It can prevent your browser from leaking your device’s local IP address, but not your public IP address. For this reason, we recommend uBlock Origin more as a supplement to the other solutions in this list, and not a standalone solution.
After installing it, just go into the Settings and check the box that says, Prevent WebRTC from leaking local IP address.
What about VPN browser extensions?
There’s no shortage of browser plug-ins that claim to work like VPNs by redirecting internet traffic through a secure proxy. The vast majority of VPN browser extensions won’t protect you from WebRTC leaks. The only standalone VPN add-on we know of that does stop WebRTC leaks is NordVPN. In addition to its native desktop and mobile apps, its browser extension for Chrome and Firefox protects against WebRTC leaks.
Disabling WebRTC won’t break VoIP apps
If you want to stop WebRTC leaks but like to use voice and video chat apps like Google Hangouts, Discord, and Skype, worry not. Disabling WebRTC doesn’t usually break those apps; they just have to fall back on a different method of communicating. While the call quality might suffer a bit, you can still use voice and video chat normally with WebRTC disabled.
Test for WebRTC leaks
Once you’ve applied a fix, you can check to make sure it’s working using Comparitech’s DNS leak test. This page runs a test in two parts: with the VPN connected and with the VPN disconnected. The results will show you in plain terms whether your VPN is leaking DNS, IPv6, or WebRTC traffic. You can even choose whether to allow or disallow microphone and camera permissions to determine leak severity.
What is WebRTC and how to disable it? – TheSafety.US
Quick transition to setting up browsers
WebRTC (from Web real-time communications) is a technology that allows you to transfer audio and video streaming data between browsers and mobile applications.
The development of this technology is competing with Skype. WebRTC can be used to organize video conferences directly in the browser. The project has open source code and is actively promoted by Google and in particular the development team of Google Chrome browser.
How WebRTC works
Browsers of users thanks to WebRTC technology can transmit data directly to each other. WebRTC does not need a separate server that would store and process the data. All data is processed directly by browsers and mobile applications of users.
WebRTC technology is supported by all popular browsers Mozilla Firefox, Opera, Google Chrome (and all browsers based on Google Chrome), as well as mobile applications based on Android and iOS.
The Danger of WebRTC
The danger of WebRTC technology is to determine your real IP address. Since the connection goes directly to another user, browser, website or mobile application, the network settings are ignored. To create audio and video communication, browsers must exchange external and local IP addresses.
Anonymous VPN service solves this problem and hides the real IP address. The maximum that can be detected is the local IP address assigned to the user by the VPN network. This is not dangerous, since the same local IP addresses will be shown if you use a router to distribute the Internet.
If you use a proxy, then WebRTC will be able to determine your real IP address for the proxy or IP address of the VPN server if you use the VPN + proxy chain.
WebRTC also determines your real IP address using Tor network.
The best solution is to disable WebRTC technology if you do not use it.
How to disable WebRTC in browsers
Quick navigation on this page.
Mozilla Firefox
Opera
Google Chrome
Yandex Browser
SRWare Iron and others based on Google Chrome
Internet Explorer, Microsoft Edge
Safari on macOS
Safari on iOS
Google Chrome on Android
How to disable WebRTC in Mozilla Firefox
Mozilla Firefox browser is the only browser that allows to disable WebRTC without installing additional plugins.
Manual setting
If you do not use WebRTC technology, you can completely disable it. In the case where it is necessary to use WebRTC it is sometimes more convenient to install the plugin for Firefox.
To disable WebRTC technology in Mozilla Firefox, enter the following text in the browser’s address bar and press Enter.
about:config
Click to I accept the risk.
Do the following:
Enter text in the search box and press Enter..
erconnection. enabled
Right-click on the line and select Toggle. Or double click on the line.
After these actions, WebRTC will be disabled.
Configuration via the plugin WebRTC Control
If you use WebRTC technology, turning off and turning on the settings will take a long time. Install a plugin that will help turn WebRTC on and off in 1 mouse click.
Open Add-ons.
Choose:
Search section
Enter the name of the plugin in the search box: WebRTC Control
Click to Install
Activate the plugin. The plugin icon should turn blue to block the WebRTC.
How to disable WebRTC in Opera browser
To disable WebRTC in the Opera browser, go to the Extensions Gallery.
Follow these steps:
Click to plugin
Click Add to Opera.
How to disable WebRTC in Google Chrome
To disable WebRTC in the Google Chrome browser, go to the Extensions section.
Scroll down and click Get more extensions.
Click Add to Chrome.
Click Add extension.
How to disable WebRTC in Yandex Browser
To disable WebRTC in Yandex Browser, go to the Extensions section.
Scroll down and click Yandex Browser exntesions catalog.
Click on the plugin to install.
Click Add to Yandex Browser.
How to disable WebRTC in the browser SRWare Iron
The SRWare Iron browser is based on Google Chrome.
Install the WebRTC Control plugin according to the instruction for Google Chrome.
How to disable WebRTC in Internet Explorer and Microsoft Edge
Browser Internet Explorer does not support WebRTC technology.
Microsoft Edge uses WebRTC technology. To partially disable WebRTC in the Microsoft Edge browser, follow these steps:
Enter about:flags in browser address bar
Mark checkbox
Restart browser
How to disable WebRTC in Safari on macOS
To disable WebRTC, go to the Safari browser Preferences.
On the Advanced tab, mark checkbox to show the Develop menu in menu bar.
Check the Remove Legacy WebRTC API to disable WebRTC technology in Safari on macOS.
How to disable WebRTC in Safari on iOS
WebRTC can only be disabled in iOS 11 and below. Starting with iOS 12, Apple has removed the ability to disable this feature from Settings.
Go to Settings in iOS 11 and below.
Scroll down and look for Safari.
Click Advanced.
Click Experimental Features.
Click Remove Legacy WebRTC API to disable WebRTC technology on iOS.
How to disable WebRTC in Chrome on Android
To disable WebRTC in Google Chrome on Android, you need enter the next text in the address bar in browser.
chromeflags/#disable-webrtc
Set the parameter to enable. Restart Google Chrome and after that WebRTC will be disabled.
Frequently Asked Questions about webrtc network limiter settings
What is WebRTC network limiter?
WebRTC Network Limiter lets you choose how WebRTC network traffic is routed. You can easily configure it to use only your VPN’s public IP address.Nov 17, 2020
Should I block WebRTC?
The Danger of WebRTC To create audio and video communication, browsers must exchange external and local IP addresses. Anonymous VPN service solves this problem and hides the real IP address. … The best solution is to disable WebRTC technology if you do not use it.
How do I stop a WebRTC leak?
How to Fix and Prevent WebRTC Leak IssuesDisable WebRTC in Your Browser. Firefox. … Use Add-Ons and Extensions to Disable WebRTC. In the case of browsers where WebRTC can’t be disabled, you need to use third-party browser add-ons and extensions to solve the problem. … Use a VPN Service With WebRTC Leak Protection.Feb 21, 2019