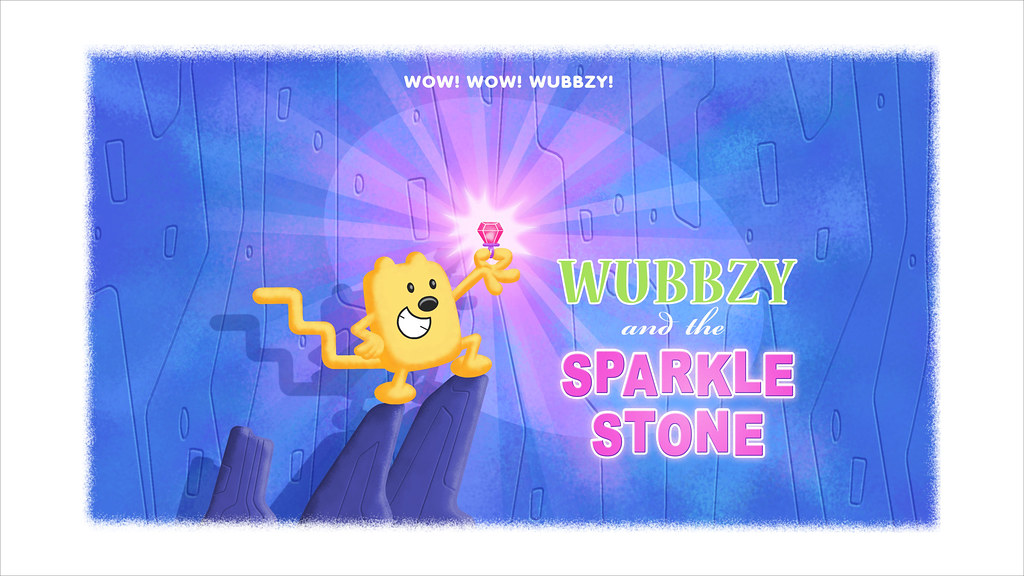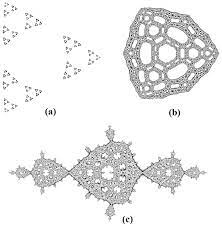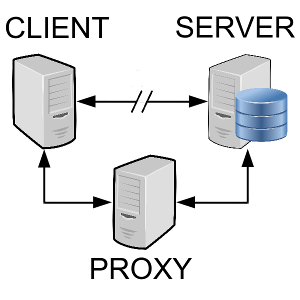
Proxy Server Is Not Responding
FIX: The Proxy Server Isn’t Responding – Appuals.com
“The proxy server isn’t responding”, followed by a probable cause of the error and a couple of tips on dealing with it, is an error message that is displayed when a user affected by it attempts to access the internet through an internet browser such as Internet Explorer, Google Chrome or Mozilla many cases, if an affected user has two or more browsers installed on their computer, they observe that one of their internet browsers works perfectly fine. The “Proxy server isn’t responding” error message indicates that the proxy server that a person is using is not responding to the requests their computer is sending to it, and this is alarming for many users affected by this issue because most of them don’t even use a proxy server to begin with! In most cases, the “Proxy server isn’t responding” error is simply caused by some kinks or issues with your registry and can be easily rectified. However, a suspicious or malicious program can also cause a harder to deal with version of this issue, which I will talk about later on. First things first, if you are seeing the “Proxy server isn’t responding” error every time you try to access the internet using a browser, go through the following steps in order to resolve the issue:Check Internet PropertiesHold the Windows Key and Press R. Type and Click OK. Go to the Connections tab, and choose LAN Settings. Make sure “Use a Proxy Server for your LAN” is unchecked. If it checked, uncheck it, click OK / Apply and done, reboot the PC and TEST. If it still won’t work, move to the Registry Editor Method Proxy Settings via Registry EditorIt is important to back up your registry settings before changing it. Hold the Windows Key and Press R. Type regedit in the run dialog and click OK. To backup registry, after opening it, Click File-> Export, name the registry file, eg: backupreg and click Save. To import / restore from backup, open registry editor again, click File -> Import, and select the file you exported earlier which is your back up. After it has been backed up; Navigate to the following path:Computer\HKEY_CURRENT_USER\Software\Microsoft\Windows\CurrentVersion\Internet SettingsIn the right pane, locate the ProxyEnable string. Right Click on it and choose Delete. If there is a ProxyServer string, Migrate Proxy, and Proxy Override, right click on it and delete them as reboot the PC and TEST. If it still wont respond, then proceed with steps your web browsersIf you’re on Windows 10 and using Edge then follow steps here reset edge otherwise choose the tab for the browser you’re using.
Reset Internet Explorer
Reset Google Chrome
Reset Mozilla Firefox
Reset Microsoft Edge
To reset Internet Explorer; hold the windows key and press will open run dialog, in the run dialog type and go to the Advanced Tab; from the Advanced Tab; choose Reset, and put a check on Delete Personal Settings, then hit the reset button again. This will not delete your bookmarks BUT you will need to get them back by doing CTRL + SHIFT + B or by going to the bookmarks menu Resetting Google Chrome usually doesn’t proves fruitful so what i’d recommend is creating a new Chrome Profile. Before we do this; take a back up of your bookmarks so they can be imported later. See this guide for importing/exporting chrome Google Chrome the keyboard shortcut Windows key +R to open run the Run Dialog window that appears enter the following in the address dows Vista/ Windows 7/ Windows 8/ Windows 10/ Windows 10:%LOCALAPPDATA%\Google\Chrome\User Data\Locate the folder called “Default” in the directory window that opens and rename it as “Backup default. ”Try opening Google Chrome again. A new “Default” folder is automatically created as you start using the the Firefox’s address bar; type about:support and choose Refresh Firefox; then Refresh Firefox Here to view Steps on Resetting EdgeIf after resetting the browsers, it does start to work then this is most likely caused by a adware which must be removed in order to stop it from coming back. To do this, you can use AdwCleaner (google it) to download it and install it, and then clean the adwares. However, If it still shows proxy server isn’t responding error, then do a full scan using your antivirus software and remove any threats it finds, if it still won’t work, then uninstall antivirus/malware and vpn, or other security softwares temporarily to test. If it then works, you can put your security program back, doing this will reset the rules configured in the firewall/antivirus, check out Windows could not automatically detect this Network’s Proxy settings
Kevin is a dynamic and self-motivated information technology professional, with a Thorough knowledge of all facets pertaining to network infrastructure design, implementation and administration. Superior record of delivering simultaneous large-scale mission critical projects on time and under budget.
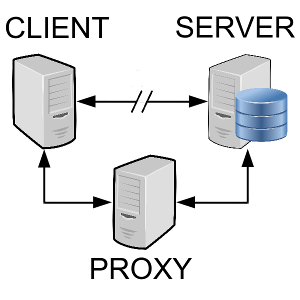
How Do I Reset the Browser Proxy Settings Using the Command …
Nov 13, 2019 | 26513 view(s) | 37 people thought this was helpfulHow Do I Reset the Browser Proxy Settings Using the Command Prompt? How do I reset the browser proxy settings using the Command Prompt? What is the Dos Prompt command to reset proxy settings? Solution:
To reset Proxy settings: Windows 7 / 10
Do one of the following:
On Windows 7: Go to the Start menu, then type cmd in the Start Search or Search programs and files Windows 10: Type cmd in the Type here to search field on the taskbar, then press the enter key.
In the Command Prompt window, type netsh win reset proxy and press the enter start the computer.
Was this article helpful? Related Articles
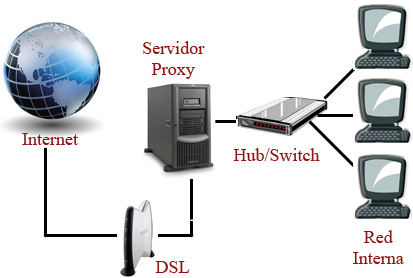
the configured proxy server is not responding. how do i reset the
Answer
Hi,
1.
When was the last time the connection was working fine?
2.
Are you using a proxy server to connect to Internet?
3.
Have you made any recent software or hardware changes on the computer?
Method 1:
I suggest you to disable proxy settings. Follow these steps:
Wired and wireless network connection problems in Windows
Method 2:
I would also suggest you to go through the steps and check.
a)
Under “Tools” in the browser tool bar select “Internet Options”.
b)
In the “Internet Options” Window that pops up, click the “Connections” tab at the top.
c)
Click “LAN Settings” near the bottom of the “Connections” section.
d)
If the “Proxy server” checkbox is marked with a check, click it to deselect/uncheck it.
e)
Click “Ok” to close the “Local Area Network (LAN) Settings” window.
f)
Click “Ok” to close the “Internet Options” Window.
Now check if you are able to connect to Internet Explorer.
Hope this helps and keep us posted.
Rohit ChettriForum Moderator
40 people found this reply helpful
·
Was this reply helpful?
Sorry this didn’t help.
Great! Thanks for your feedback.
How satisfied are you with this reply?
Thanks for your feedback, it helps us improve the site.
Thanks for your feedback.
Frequently Asked Questions about proxy server is not responding
How do you reset your proxy server?
On Windows 10: Type cmd in the Type here to search field on the taskbar, then press the enter key.In the Command Prompt window, type netsh winhttp reset proxy and press the enter key.Restart the computer.Nov 13, 2019
Why the configured proxy server is not responding?
a) Under “Tools” in the browser tool bar select “Internet Options”. b) In the “Internet Options” Window that pops up, click the “Connections” tab at the top. c) Click “LAN Settings” near the bottom of the “Connections” section. d) If the “Proxy server” checkbox is marked with a check, click it to deselect/uncheck it.Aug 22, 2012
How do you get a proxy server to work?
Set up a proxy manuallyOpen Settings.Click Network & Internet. … Click Proxy. … In the Manual Proxy Setup section, set the Use a Proxy Server switch to On.In the Address field, type the IP address.In the Port field, type the port.Click Save; then close the Settings window.