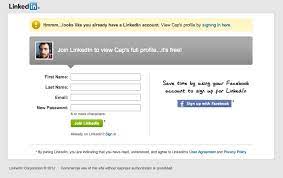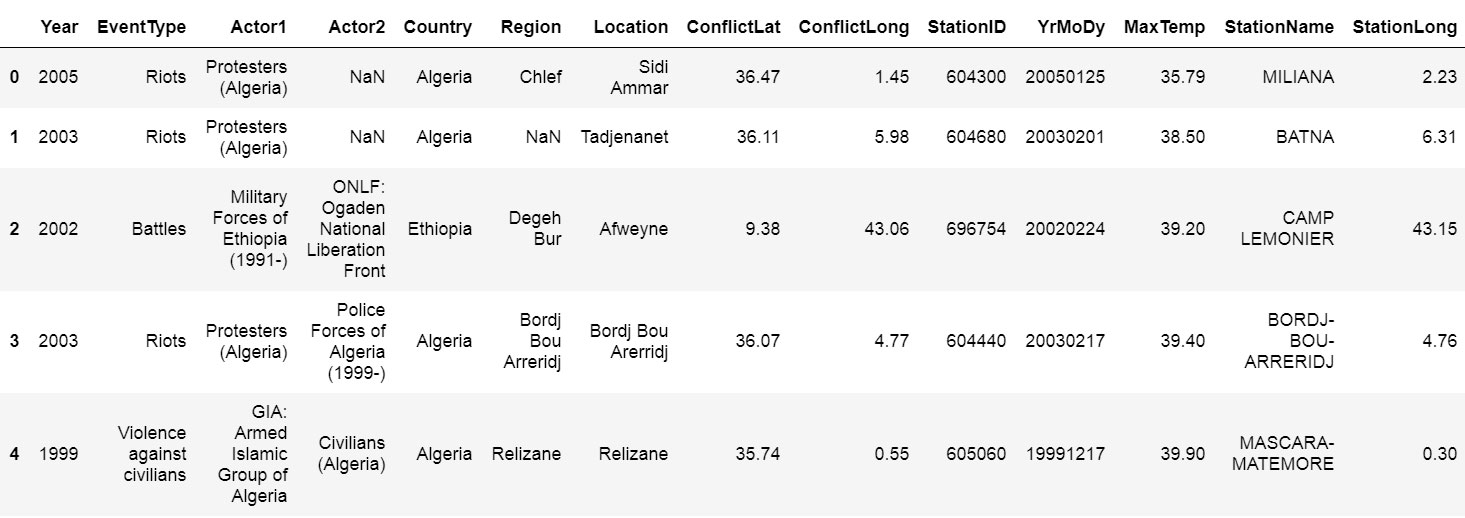
Amazon Privacy Error
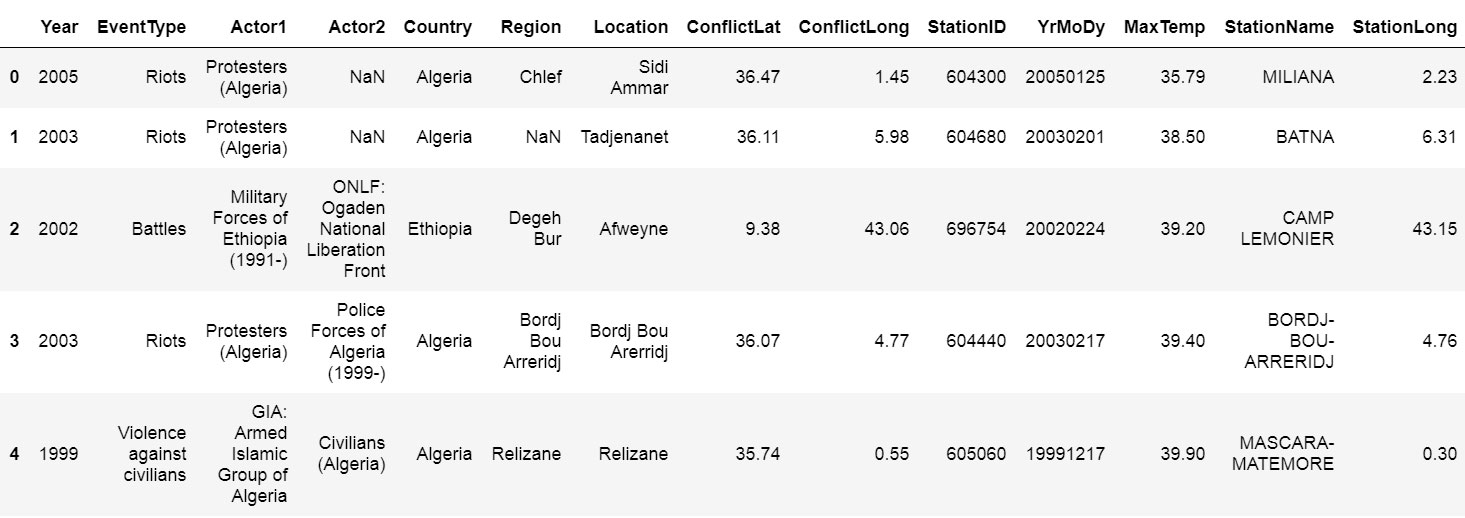
Amazon Privacy Error on All Devices | Tom’s Guide Forum
Amazon Privacy Error on All Devices | Tom’s Guide Forum
Sep 27, 2013
3
0
10, 510
#1
I have been having a problem with on my network. This occurs on any device connected to my wifi. At random times, I cannot access because of a Privacy error:
NET::ERR_CERT_AUTHORITY_INVALID
I had found a solution before that seemed to work (flushing dns in command prompt), however now that does not seem to be working anymore and at random times I cannot access because of this error. I have absolutely no idea where to start finding a solution to this so any help will be appreciated. Thanks!
Jul 11, 2017
228
5, 260
60
#2
Have you altered your DNS settings in any other way? When was the last time you restarted your router? Prolonged router activation times can cause certain issues. Have you tried a different network and does the website work consistently with that? Do you have any plugins on your devices that might interact with connectivity? Is your router actually a router and not a hotspot laptop?
#3
I have not altered the DNS and I am definitely connected to a router and not a hotspot. I have restarted it recently and it seems to not be problematic at the moment, hopefully the solution was only that simple. Thanks.
#4
Nice to hear, if you think I helped, I would appreciate if you marked my post as a solution. On the side note, I have had issues in the past with prolonged router activities, they usually have some firmware issues, which is why regularly every couple of months restarting them, saves a whole load of trouble. If the issues persist, feel free to post here again, I’ll try helping you out!
#5
I marked your post, thank you for the help. After mentioning a firmware upgrade, I checked my router again and it appears that there is an upgrade available as well, so thanks again!
Thread starter
Similar threads
Forum
Replies
Date
Question Cabelas up to something?
Antivirus / Security / Privacy
Aug 22, 2021
S
Question Alternatives to Blur?
May 22, 2019
W
Solved! Amazon Echo Virus
1
Jan 30, 2019
Solved! Amazon Kindle Fire Boots to Account Registration Screen, no Back/Home Buttons
4
Nov 7, 2018
M
Amazon Assistant – Possible Security/Privacy Issue?
Aug 21, 2018
Watch Kodi on Amazon Fire TV? You’re About to Be Hacked
2
Jun 11, 2018
P
Where did this Amazon Advertisement Come from and How do I remove it?
7
May 13, 2018
Possible Remote Connection to PC. Malicious Amazon and eBay Charges.
Dec 25, 2017
A
Should I block Amazon Music Helper on my firewall?
Aug 9, 2017
Am I Infected With Malware?
8
Jun 8, 2017
J
Fraud – Amazon redirect at checkout?
9
Mar 26, 2017
I
Can Amazon ship pc parts to Singapore?
Mar 6, 2017
Secure Connection Failed
11
Feb 17, 2017
K
Securely encrypt drives before syncing them to Amazon S3 Cloud
Sep 13, 2016
Ac adapter charger
May 12, 2016
Amazon Ditches Encryption, Leaving Users Wide Open
Mar 4, 2016
How to Set Up Two-Factor Authentication on Amazon
Nov 18, 2015
C
Amazon redirecting me to login/credit card page right away
Mar 10, 2015
Post master email.
Dec 8, 2014
E
Can i buy norton 2011 to extend my subscription?
Mar 23, 2012
Advertising
Cookies Policies
Privacy
Term & Conditions
Topics
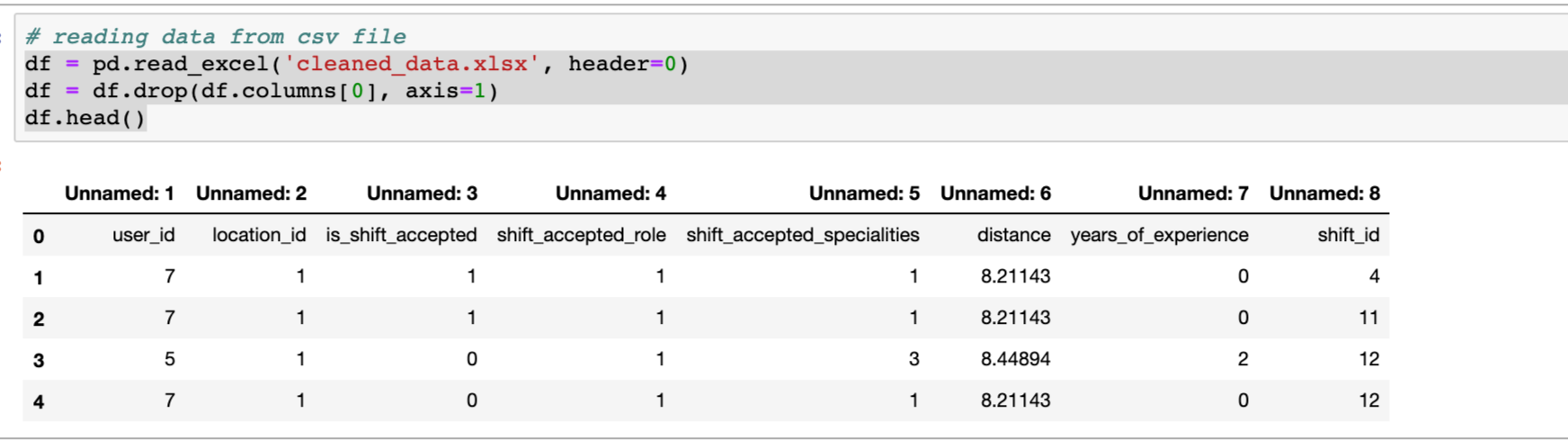
How to Fix a Privacy Error In Chrome – Lifewire
Chrome is a popular, free, and reliable web browser developed by Google. Occasionally, you may encounter a message when accessing a web page in Chrome that says, “Your connection is not private. ” The message warns that attackers may be trying to steal your information. While this sounds alarming, there is likely nothing wrong.
Here’s a look at what might cause this error and how to fix it to get back to browsing.
This isn’t only a Chrome issue. You may receive variations on this error in other browsers, such as Firefox and Safari. While these errors may differ, many times, the troubleshooting steps are the same.
Pixabay
Causes for a Privacy Error in Chrome
Chrome returns this privacy error when it can’t verify the SSL certificate of the site you’re trying to reach. SSL is a secure data-encryption method that keeps transmitted data private and safe. Chrome won’t load the website because it suspects it is unsafe.
Several things can cause this SSL error. The site could have an expired SSL certificate, one that wasn’t set up correctly, or one that wasn’t issued by a trusted organization. There may be issues with a Chrome extension, your antivirus software, or settings on your computer.
How to Fix a Privacy Error in Chrome
There’s nothing you can do if the problem is on the site’s end. However, if the problem comes from your computer or device, there are some easy fixes to try.
See if the site’s SSL certificate is expired. If a website’s SSL certificate is expired or invalid, there’s nothing you can do to fix a Chrome privacy error because it’s the site’s fault. You can, however, email the site owner to let them know.
Reload the page. This is a quick and easy troubleshooting option. Close and reopen your Chrome browser and load the page again. Something may have been off with your browser, or the site owner might have been reissuing their SSL certificate.
Public Wi-Fi network issues. When you use a public Wi-Fi network, such as in a restaurant or airport, you may receive a Chrome privacy error if you log in to a website before accepting the location’s terms and agreement. Navigate to a non-SSL site such as, and the sign-in page should open. Try the website again and see if this solves the problem.
Clear the browser cache and cookies. Clearing the browser cache and cookies is another quick and easy troubleshooting method that may solve the problem.
Open the page in Incognito mode. On a PC or Mac computer, open the page in an Incognito window. If the page opens, it likely means a Chrome extension isn’t working right. Disable the extension and open the page again normally.
Check the computer’s date and time. An incorrectly set date and time on your device can prevent Chrome from verifying the SSL certificate of the site you’re visiting. This is because when Chrome checks the expiration date of an SSL certificate, it compares it to the time on the computer’s clock.
Disable antivirus software. As antivirus software becomes more advanced, it adds new features to protect against the latest threats. One such feature is a firewall that blocks sites not secured with SSL. While this is usually good, it can sometimes conflict with your network settings and mistakenly block some SSL certificates and connections. To see if this is the problem, temporarily disable the antivirus software’s SSL scanning feature.
Different antivirus software programs place the setting governing this feature in different places, but the process should be similar. Go to your antivirus software’s Settings and look for features related to SSL or the web.
Proceed to the website. If you feel confident that the error is on the part of the website, and the website is known and trusted, it’s possible to access the site with an insecure connection. To do this, select the Advanced link at the bottom of the error box and then select Proceed to website. This won’t solve the error message problem and should only be done if you’re sure the website is safe.
Thanks for letting us know!
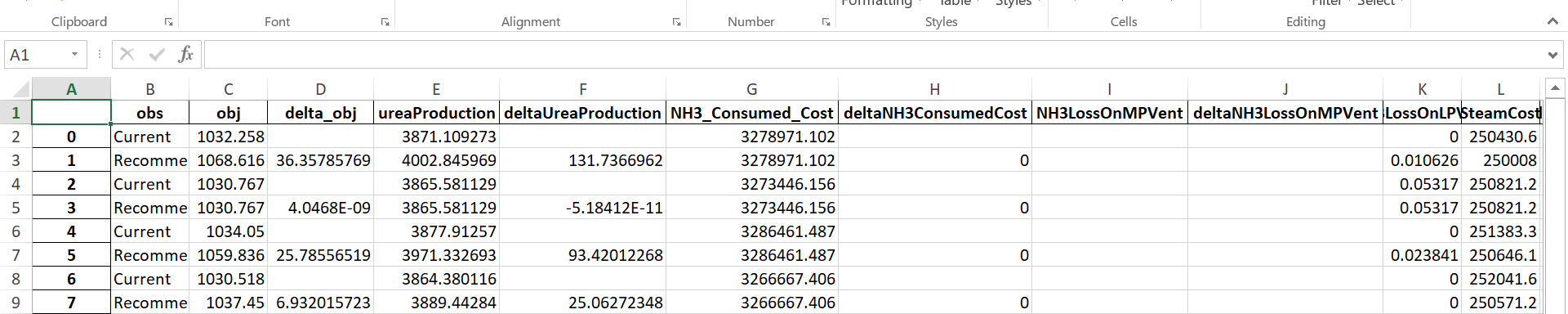
How to Fix “Your Connection Is Not Private” Error – Hostinger
Apr 19, 2021
Hasna
9min Read
Sometimes, you may encounter issues when trying to visit a website on your browser – one of them is the “Your connection is not private” error message. This is a common issue that users face on Google Chrome and other web browsers.
Often, this is caused by a security issue on the website’s end. In other cases, the culprit is an issue on your end, which can usually be fixed without much hassle.
In this guide, we’ll explain why the “Your connection is not private” error appears and provide several troubleshooting steps to help you solve it.
What Is “Your Connection Is Not Private” Error? What “Your Connection Is Not Private” Error Looks Like on Different BrowsersMozilla FirefoxMicrosoft EdgeSafariOperaHow to Fix “Your Connection Is Not Private” Error? 1. Reload the Page2. Don’t Use Public WiFi3. Clear Your Browsing Data4. Use Incognito Mode5. Check Your Computer’s Date and Time6. Check Your Antivirus or Internet Security Suite7. Temporarily Disable Your VPN8. Try Accessing the Website via Proxy9. Restart Your Router10. Manually Proceed With an Unsafe Connection (Unsafe)11. Ignore the SSL Certificate Error Entirely (Unsafe)What is SSL?
What Is “Your Connection Is Not Private” Error?
First and foremost, don’t get scared when this error appears – it merely means that Google Chrome or another browser is preventing you from visiting an unreliable website.
The “Your connection is not private” error often appears when your browser notices a problem while creating an SSL connection or can’t verify the certificate.
A valid SSL certificate makes a website run on HTTPS, the secure version of HTTP. Websites with problematic SSL connections aren’t reliable because they’re prone to security issues like data theft.
But sometimes, the problem isn’t the website’s SSL certificate at all. The problem can also be caused by issues on the visitors’ end, like their browser, WiFi network, or operating system.
For example, you can encounter this issue while using public WiFi, having an incorrect date and time on your computer, or enabling SSL scanning on your antivirus software. Fortunately, if the problem lies on your end, the “Your connection is not private” error should be an easy fix.
What “Your Connection Is Not Private” Error Looks Like on Different Browsers
An error message similar to “Your connection is not private” can also be found on other browsers besides Google Chrome. Take a look at how this error may appear on Mozilla Firefox, Microsoft Edge, Safari, and Opera.
Mozilla Firefox
If the SSL certificate of the website you’re trying to visit is invalid, you’ll receive the message “Warning: Potential Security Risk Ahead” on Mozilla Firefox.
In the description, Firefox tells you that it “detected a potential security threat” and claims that “the issue is most likely with the website, and there is nothing you can do to resolve it. ”
To get more detailed information and the specific error code, click Advanced. By identifying the specific error, you can troubleshoot it more efficiently.
Some of the error codes you may find are:
SEC_ERROR_UNKNOWN_ISSUERSSL_ERROR_BAD_CERT_DOMAINSEC_ERROR_EXPIRED_CERTIFICATESEC_ERROR_EXPIRED_ISSUER_CERTIFICATE
Microsoft Edge
On Microsoft Edge, an invalid SSL certificate will take you to the “Your connection isn’t private” page, which is almost identical to that of Chrome’s. You’ll also see a red “Not secure” indicator next to the address bar.
Edge also tells you that “attackers might be trying to steal your information” from the site you’re trying to access.
Some of the error codes on Microsoft Edge are very similar to what you may see on Chrome:
NET::ERR_CERT_AUTHORITY_INVALIDError Code: 0NET::ERR_CERT_COMMON_NAME_INVALIDDLG_FLAGS_INVALID_CA
Safari
When you encounter an SSL problem on Safari, you’ll get the “This Connection Is Not Private” error page. Safari also suggests that you go back to the previous page.
Opera
Opera’s version of the error is “Your connection is not private”, which is identical to Chrome’s. It also shows the error code underneath the description.
Clicking in Help me understand reveals further details of the issue. According to Opera, the error is caused by “a misconfiguration or an attacker intercepting your connection. ”
The error codes you may see on Opera are similar to the ones you may see on Chrome or Microsoft Edge:
NET::ERR_CERT_AUTHORITY_INVALIDSSL certificate errorNET::ERR_CERT_INVALIDNET::ERR_CERT_WEAK_SIGNATURE_ALGORITHM
How to Fix “Your Connection Is Not Private” Error?
Although an SSL certificate is usually the main culprit behind this issue, sometimes it might also be a client-side issue. In the latter case, we’ve collected 11 simple ways to fix “Your connection is not private. ”
1. Reload the Page
We’re going to start with a simple one – if you see the “Your connection is not private” error message on your browser, the first and easiest method you can try is to simply reload the page.
This might seem too obvious. However, it does work most of the time. Chances are the SSL certificate is being reissued, or your browser failed to establish a connection to the server.
2. Don’t Use Public WiFi
Using a public network like a café or an airport WiFi is the most common reason users get this error.
These days, HTTPS is a must for any website, especially those that collect private information. Unfortunately, public networks usually run on HTTP instead of HTTPS.
If you perform transactions through a public network, the information you input won’t be encrypted like on HTTPS. It will be shown as plain text, and anyone using the same WiFi network can steal your data if they know what they’re doing. That is why your browser will automatically show the message “Your connection is not private” to warn you.
Instead of using public WiFi, try loading the website while connected to more private networks like your home WiFi or mobile data.
3. Clear Your Browsing Data
One method to try when getting the “Your connection is not private” error is to delete the stored data in your browser, such as cookies or cache, images, and files.
To clear browser cache in Chrome, follow these steps:
Click on the three dots in the top-right corner and then on the Clear Browsing Data option on the the boxes under the Basic tab to clear your browser cache and cookies, or go to the Advanced tab for more the Time range drop-menu, select All time.
Press Clear data once you’re done.
4. Use Incognito Mode
If you don’t want to remove your browser’s stored cookies and cache, you can check whether they’re causing the issue by trying Chrome’s incognito mode. When you’re using this mode, your browser will not store any site’s data on your computer.
To use the incognito mode on Chrome, click the three dots in the top-right corner and then on the New Incognito Window button. Now, revisit the site you’re trying to access and see if the error persists in the incognito mode.
5. Check Your Computer’s Date and Time
This one might seem odd, but the “Your connection is not private” error might appear because your operating system’s date and time aren’t set correctly.
Your browser relies on your computer’s date and time settings to check an SSL certificate’s validity. If they’re incorrect, it might cause some issues in the validation process. The certificate can appear to be no longer valid when it still is.
Therefore, to fix your connection error, you should make sure that the date and time are properly set. Here’s how to quickly check and adjust date/time system preferences whether you use a Mac or Windows computer.
Windows
On Windows, go to Settings -> Time & Language -> Date & the Set time automatically and Set time zone automatically options if they’re turned off, and see if the updated information is correct.
Refresh the website you’re trying to access.
macOS
On your Mac, go to System Preferences -> Date & sure that the Set date and time automatically checkbox is marked.
On the Time Zone tab, check whether the Set time zone automatically using current location option is also fresh your web browser to see whether that resolved the issue.
6. Check Your Antivirus or Internet Security Suite
Some antivirus software and web security programs will block unusual SSL certificates or connections. To fix “Your connection is not private, ” you’ll need to turn off the SSL scanning feature.
In case you don’t know where to find it, you can try to disable your antivirus software entirely and reopen the site on your browser. If the error message is no longer there, you found the cause of the problem.
7. Temporarily Disable Your VPN
A VPN (Virtual Private Network) encrypts and reroutes your internet connection through a remote server, which hides your IP address and increases your web anonymity. These added security layers can block some SSL certificates and cause “Your connection is not private. ”
Temporarily disabling your VPN might remove some barriers between your connection and the website and allow you to check if it’s your VPN causing the error.
8. Try Accessing the Website via Proxy
A proxy works similarly to a VPN in the sense that it reroutes your internet connection through a remote server. The difference is that a proxy doesn’t encrypt your connection, and you can only set it up on an application-by-application basis.
There’s a possibility that other people visit the same site with no issues, and the “Your connection is not private” error only appears on your computer.
A proxy can help you check whether the website connects properly via “another network. ” Think of it like using your neighbor’s WiFi to check if they can visit the website.
To access a website via proxy, you can use free services like the ones offered by Hidester,, or VPNBook. All you have to do is paste the URL of the website you want to access.
Or, if you already have a proxy server’s address and port number, you can set them up on your browser. Here’s how to set up Google Chrome to use a proxy server on Windows:
Click the three dots in the top right corner and select the left sidebar, expand the Advanced menu and select Open your computer’s proxy settings.
On the new window, scroll down until you find Manual proxy setup and turn on Use proxy the proxy server’s Address and Port number in their respective fields.
Click Save.
9. Restart Your Router
If you have WiFi at home, you might already know that simply restarting your router is the go-to fix for connection issues. When you encounter the “Your connection is not private” error, it’s worth trying to restart your router.
A router has its own CPU, memory, and operating system. And just like a computer, it can sometimes overheat or experience bugs. Restarting your router is a quick and easy way to “refresh” it.
When restarting your router, make sure to wait at least ten seconds before turning it on again. Inside a router, there’s a capacitor that can keep running for a few seconds after you turn the router off.
The short interval ensures that the capacitor will be empty – allowing your router to fully clear its memory and reset failed tasks once it’s turned on again.
10. Manually Proceed With an Unsafe Connection (Unsafe)
If everything else fails, remember that the “Your connection is not private” message can’t prevent you from visiting the website. You can still go to the site at your own risk.
Such websites are vulnerable to attackers that can steal sensitive information, including your full name, address, passwords, and credit card numbers. While browsing the site, make sure to avoid online payments and don’t give away any sensitive information.
To proceed manually to the site on Chrome, click on Advanced -> Proceed to (the website’s domain name) at the bottom of the message.
11. Ignore the SSL Certificate Error Entirely (Unsafe)
Manually proceeding with an unsafe connection only fixes the issue temporarily. If you don’t want this warning to bother you in the future, you can make the web browser ignore the SSL certificate error altogether.
Remember that this method will only put the warning on silent mode – the private connection issue might still be there and prevent you from accessing unsafe sites.
If you want to proceed, here’s how to do it on Windows:
Right-click on the Google Chrome shortcut on your Properties.
In the Target field, add the following after the quotation marks: – OK to save your the error code NET::ERR_CERT_COMMON_NAME_INVALID appears, bypass it by clicking on the Proceed visit the website, and the error message will disappear.
You can also achieve a similar effect by using Chrome flags. This is especially useful if you’re testing something locally. Type in the following in Chrome’s address bar:
chromeflags/
From there, search for the “Allow invalid certificates for resources loaded from localhost” option and select Enabled.
What is SSL?
The Secure Sockets Layer (SSL) makes sites run on HTTPS and enables encryption to prevent attackers from stealing users’ private data such as personal names, addresses, or even payment information. If you conduct any transactions via your website, we highly recommend installing SSL on your site if you don’t already have it.
When you visit a website, your browser sends a request to the web server asking for that site’s information. If the requested site uses HTTPS, your browser will automatically scan whether there is an SSL certificate or not. Then, the certificate is checked to make sure it fits the privacy standards.
Your web browser will immediately prevent you from entering the website if it detects an SSL connection error. Instead of showing a plain blank page, Google Chrome will display “Your connection is not private” on the screen.
Besides the absence of an SSL certificate, there are several other reasons why your connection might not be private.
The SSL certificate is expired. SSL certificates don’t last forever – they’re usually active for one year. When a security certificate expires, the website owner needs to renew their subscription. If you are the website owner and this problem happens to you, even though you’re sure that you’ve got an SSL certificate installed, you should check the certificate’s active period. The SSL certificate only belongs to the parent domain name, not the subdomain(s). Sometimes there’s no problem on the site’s main page, but the error appears when you go to its subdomain. This is because the website’s SSL only belongs to the domain name and not its subdomain(s). Check what kind of SSL you’ve purchased – the cheapest options are sometimes valid only for a single domain. Untrusted organizations have issued the SSL certificate. It is possible to have an SSL certificate without actually purchasing one. Issuing and setting up an SSL certificate for your site is relatively easy. However, most browsers only allow SSL certificates from trusted organizations. So, if your web browser doesn’t recognize the organization, the error mentioned earlier might appear.
Conclusion
When you get the “Your connection is not private” error message in your browser, there’s no need to panic. In this article, we’ve provided 11 simple methods on how to try and resolve this issue.
If you have any questions or simply want to share your idea for fixing this issue, do not hesitate to leave a comment down below.
Hasna is a content writer at Hostinger. She’s passionate about tech, digital media, and sharing her knowledge with others. In her free time, she likes to lose herself in fictional worlds.
Frequently Asked Questions about amazon privacy error
How do I get rid of Privacy error?
How to Fix a Privacy Error in ChromeSee if the site’s SSL certificate is expired. … Reload the page. … Public Wi-Fi network issues. … Clear the browser cache and cookies. … Open the page in Incognito mode. … Check the computer’s date and time. … Disable antivirus software. … Proceed to the website.Jul 21, 2020
How do I fix your connection is not private?
How to Fix “Your Connection Is Not Private” ErrorReload the Page.Don’t Use Public WiFi.Clear Your Browsing Data.Use Incognito Mode.Check Your Computer’s Date and Time.Check Your Antivirus or Internet Security Suite.Temporarily Disable Your VPN.Try Accessing the Website via Proxy.More items…•Apr 19, 2021
How do I turn off Privacy error on Chrome?
Choose your privacy settingsOn your computer, open Chrome.At the top right, click More. Settings.Under “Privacy and security,” choose what settings to turn off. To control how Chrome handles content and permissions for a site, click Site settings.