
Foxyproxy Help

How to Use Your Proxy Service with Chrome and the … – VPN
Skip to content
FoxyProxy
Alert! We do not recommend this extension anymore since it has bugs. Instead, please use GeoShift for Chrome.
Turning it on
Install the FoxyProxy Extension for Chrome.
Click the FoxyProxy icon in the upper-right of the browser and choose Options. This opens the FoxyProxy Options page.
Create a new proxy definition by clicking the Add New Proxy button on the FoxyProxy Options page
Switch to the Proxy Details tab and select Manual Proxy Configuration. Enter the Host/IP address and port number of the proxy server provided to you at checkout and in your welcome email. Do not check the the SOCKS proxy checkbox. In this screenshot, we’ve entered “” and “59812”
Change FoxyProxy’s mode to Use proxy “” for all URLs
Use proxy for all URLs
The next time Chrome tries to connect to a page you will be prompted enter a username/password. Enter the username and password provided to you after purchase (You do not need to make a purchase to use this browser extension. You can use a proxy server obtained from any source. )
To check that you’re using the expected IP address, click here
Turning it off
When you want to turn off the proxy, click the FoxyProxy icon in the Chrome toolbar and select Disable FoxyProxy
Note About Speed
Proxies can be slower than your direct (non-proxy) internet connection. To optimize your experience, consider using FoxyProxy in patterns mode. It allows you to define which websites load through proxy servers and which do not. With FoxyProxy Plus (Firefox on Windows only), you can also define patterns based on local IP address — not the IP address of the websites you are visiting, but the IP address of your local work, home, or other computer.
Further Reading
Much more info can be found in the FoxyProxy Browser Extension Manual.
Related Articles

Configure FoxyProxy for Chrome, Firefox Tutorial – Blog
Most browsers today are light years ahead from where they were a decade ago. They are significantly snappier, safer, and more efficient. Yet, it would probably not be easy for most to remember the last time a useful or fun improvement was introduced for browser tools such as tabs or bookmarks, both essentially unchanged since their inception. Gladly, in terms of innovation, usefulness, and making geeks with niche software needs happy, extensions reign supreme. FoxyProxy, a case in point, is a third-party extension that enables configuring proxies on Chrome or Firefox in ways that were hardly possible before. All chit-chat aside, let’s take a look at what FoxyProxy is and how to configure it with Oxylabs proxies:
Configure FoxyProxy for ChromeConfigure FoxyProxy for Firefox
Set up FoxyProxy on Chrome
Unlike Firefox, Chrome does not offer even basic proxy configuration features in its settings, instead sending users to system-level settings. It does seem rather lazy at first, but then again, maybe they have a secret deal with FoxyProxy. Finally, it is time to set up FoxyProxy on Chrome:
1. After installing the extension, click on its icon in the menu and choose Options.
2. In the Options window, click the Add new proxy button, located on the right sidebar.
3. In the new window, choose manual configuration and fill in the details and your credentials for either residential or datacenter proxies (read more below).
For residential proxies, simply follow the example below. But if you want to connect Oxylabs datacenter proxies instead, you will need to type the IP you were provided with and use ports, according to the type of authentication. If you use user/pass authentication, use port 60000. If you have whitelisted your IP, the port is 65432.
Please note: In Username (optional) field enter your username containing all filter parameters. Don’t forget to add customer- before your username. Also, If you instead have your IP whitelisted, leave authentication fields blank and the plugin will authorize you through it.
4. After saving, there is one last step. To activate Oxylabs proxies, click on the extension’s menu icon and then click again on the Oxylabs proxies profile from the drop-down menu.
That’s it. To find out if everything is working properly, you can check if your IP address changed at sites such as
Set up FoxyProxy on Firefox
Unlike Chrome, Firefox offers its users the ability to configure proxies out-of-the-box. It even has some automation and customization features. Despite this difference, the process of setting up FoxyProxy on Firefox is almost the same as on Chrome.
2. In the Options window, click the Add button, located on the left.
4. After saving, click on the extension’s menu icon and choose Oxylabs proxies from the drop down menu.
Now if you wish to find out if your traffic is now routed through a proxy, check if your IP address changed at or a similar service.
What is FoxyProxy?
FoxyProxy is a browser extension for Chrome and Firefox that offers powerful proxy configuration functionality. It simplifies configuring proxies on browsers and also provides features such as auto-switching, online rule lists, event handling and more.
What benefits does FoxyProxy offer?
With its advanced features, FoxyProxy allows using proxies with greater flexibility. It means that in addition to the better-known benefits offered by proxies alone, such as IP masking or bypassing geo-restrictions, FoxyProxy lets users create rules and patterns that automatically switch proxies based on URL type. In other words, it makes it possible to automatically use specific proxies for specific websites, among its other features.
What should you know when using FoxyProxy?
The belief that using proxies makes one completely anonymous and untraceable online is still relatively popular, yet it is less accurate today than ever before. Going further than just tracking IP addresses and using HTTP cookies, modern online tracking techniques are becoming increasingly more sophisticated and reliable. If it sounds interesting, we recommend reading our blog post on browser fingerprinting, a powerful online tracking method that is growing in popularity.
Wrapping up
FoxyProxy is a great example of a browser extention that goes above and beyond to deliver useful features, no matter how niche they might be. So whether it’s Chrome or Firefox that you prefer, you now have all the knowledge needed to start working with FoxyProxy.
Adomas Sulcas is a Content Manager at Oxylabs. Having grown up in a tech-minded household, he quickly developed an interest in everything IT and Internet related. When he is not nerding out online or immersed in reading, you will find him on an adventure or coming up with wicked business ideas.
All information on Oxylabs Blog is provided on an “as is” basis and for informational purposes only. We make no representation and disclaim all liability with respect to your use of any information contained on Oxylabs Blog or any third-party websites that may be linked therein. Before engaging in scraping activities of any kind you should consult your legal advisors and carefully read the particular website’s terms of service or receive a scraping license.
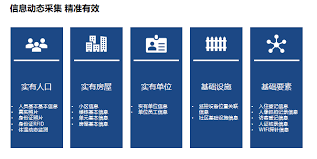
FoxyProxy Extension: Configuring the LiveConnect Proxy
In order to use LiveConnect, you’ll need to configure the LiveConnect Proxy through a browser extension or by changing the proxy settings on your device. This page shows how to set up and use the FoxyProxy extension for Chrome web browsers.
Install the FoxyProxy Extension
Access the Chrome Web Store at
Search for FoxyProxy Standard and install on Chrome.
The installed plug-in should appear on your browser toolbar.
FoxyProxy on the Chrome toolbar
Using FoxyProxy
In a browser, access LiveConnect and select the Device and Profile you previously created. Click New Journey. Before you start recording, complete the following steps using the Proxy and Port indicated on the New Journey page.
Click the FoxyProxy toolbar icon and select Options.
FoxyProxy drop-down menu
Click Add New Proxy.
Add New Proxy
Select Manual Proxy Configuration and set the address and port as indicated in your ObservePoint Journey (each journey has a unique port number). When enabled, only the Chrome browser uses the proxy server settings.
Manual Proxy Configuration
After recording your Journey, access FoxyProxy in your browser toolbar and select Disable FoxyProxy.
Disable FoxyProxy
Did this answer your question?
Thanks for the feedback
There was a problem submitting your feedback. Please try again later.
Last updated on May 26, 2021
Frequently Asked Questions about foxyproxy help
What is the use of FoxyProxy?
FoxyProxy is a browser extension for Chrome and Firefox that offers powerful proxy configuration functionality. It simplifies configuring proxies on browsers and also provides features such as auto-switching, online rule lists, event handling and more.Jan 30, 2020
How do I enable FoxyProxy on Chrome?
Install the FoxyProxy ExtensionAccess the Chrome Web Store at chrome.google.com/webstore.Search for FoxyProxy Standard and install on Chrome.The installed plug-in should appear on your browser toolbar. FoxyProxy on the Chrome toolbar.May 26, 2021
How do I open FoxyProxy?
Click the FoxyProxy icon in the upper-right of the browser and choose Options. This opens the FoxyProxy Options page. The next time Chrome tries to connect to a page you will be prompted enter a username/password.


